วิธีเข้ารหัสอีเมลในแอพ Microsoft Outlook และ Outlook.com
แม้ว่าตอนนี้เซิร์ฟเวอร์อีเมลทั้งหมดใช้การเชื่อมต่อที่ปลอดภัย แต่ถ้าคุณต้องการเข้ารหัสอีเมลใน ไคลเอนต์เดสก์ท็อป Microsoft OutlookและOutlookบนเว็บ(Web)คุณก็สามารถทำได้ กระบวนการนี้แตกต่างกันอย่างไร เรากำลังพูดถึงการเข้ารหัสอีเมล(encrypting the email)ไม่ใช่การเชื่อมต่อ คุณสามารถคิดได้ว่าเป็นการป้องกันอีกชั้นหนึ่ง
แม้ว่าจะใช้งานง่าย แต่ให้คำนึงถึงผู้ใช้ปลายทางและลูกค้าด้วย เขากำลังใช้อยู่ เว้นแต่ทั้งผู้ส่งและผู้รับจะสนับสนุนรูปแบบการเข้ารหัส จะเป็นการท้าทายในการส่งอีเมลประเภทดังกล่าว
Outlookรองรับการเข้ารหัส(Encryption)สองประเภท —
- การเข้ารหัส S/MIME และ
- การเข้ารหัสข้อความ Office 365
เวอร์ชันที่ใหม่กว่าจะใช้ได้เฉพาะเมื่อธุรกิจใช้สิทธิ์การใช้งานOffice 365 (Office 365) Enterprise E3 อย่างไรก็ตาม ก่อนหน้านี้มีการใช้กันอย่างแพร่หลายและทำงานร่วมกับแอปพลิเคชันอีเมลส่วนใหญ่อื่นที่ไม่ใช่Outlook
Outlook Webมีการเข้ารหัส(Encryption)ภายใน ซึ่งคุณสามารถเลือกเปิดใช้งานสำหรับอีเมลแต่ละฉบับได้ นี่คือรายการที่เราจะพูดถึงในหัวข้อนี้
- วิธีเข้ารหัสอีเมล Office Outlook(Office Outlook Emails)
- วิธีเข้ารหัสอีเมลเว็บ Outlook
- วิธีอ่านอีเมลที่เข้ารหัส(Encrypted email)ภายนอกไคลเอ็นต์Office
หมายเหตุ:(Note:)ไม่มีวิธีใดในการป้องกันรหัสผ่านของบุคคลหรืออีเมลในOutlook คุณสามารถใช้รหัสผ่านป้องกันไฟล์ PST( password protect the PST)ได้ ดังนั้นอีเมลทั้งหมดของคุณจะไม่สามารถเข้าถึงได้โดยใครก็ตาม แต่จะแตกต่างจากการเข้ารหัส
วิธีเข้ารหัสอีเมลในOutlookบนWindows 10
ก่อนที่เราจะเริ่ม หากคุณใช้การ เข้ารหัส S/MIMEผู้ส่งและผู้รับต้องมีแอปพลิเคชันอีเมลที่รองรับมาตรฐานS S/MIMEOutlookรองรับมาตรฐานS S/MIMEคุณสามารถเลือกเข้ารหัสอีเมลทั้งหมดหรือเข้ารหัสอีเมลแต่ละฉบับก็ได้ ทางเลือกขึ้นอยู่กับนโยบายบังคับใช้ของแผนกไอที นอกจากนี้ คุณควรมีใบรับรองS/MIMEตรวจ(Make) สอบให้ แน่ใจว่าได้เชื่อมต่อกับบุคคลที่เหมาะสมในการทำเช่นนั้น เมื่อติดตั้งแล้ว คุณจะมีตัวเลือกในดร็อปดาวน์ใบรับรองดิจิทัลในOutlook
เข้ารหัสอีเมลส่วนบุคคล
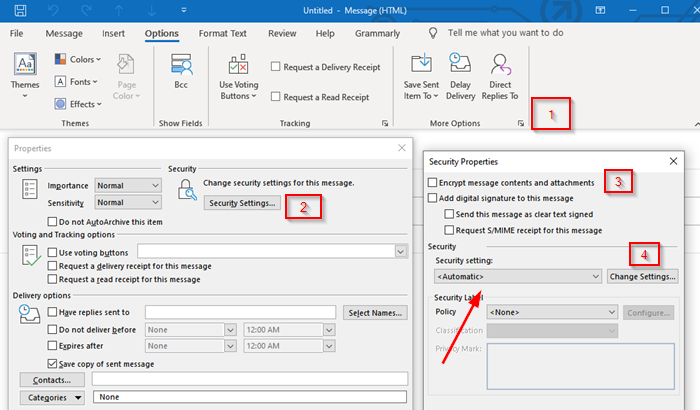
- เมื่ออยู่ในตัว เขียน อีเมลใหม่(New Email)ให้สลับไปที่แท็บตัวเลือก(Options)
- จากนั้นขยายส่วนตัวเลือกเพิ่มเติมโดยคลิกที่ลูกศรที่ด้านล่างขวา
- จะเปิดส่วนคุณสมบัติ คลิก(Click)ที่ปุ่มการตั้งค่าความปลอดภัย(Security Settings)
- ขั้นแรก ให้ทำเครื่องหมายในช่องที่ระบุว่า " เข้ารหัส(Encrypt)เนื้อหาข้อความและไฟล์แนบ"
- ถัดไป ภายใต้ความปลอดภัย(Security)ให้คลิกที่ดรอปดาวน์ภายใต้การตั้งค่าความปลอดภัย แล้วเลือกใบรับรองS/MIME
- สุดท้าย เลือกฉลากความปลอดภัย หากมี
- เมื่อคุณส่งอีเมล อีเมลนั้นจะถูกเข้ารหัสโดยใช้มาตรฐานนี้
หมายเหตุ:(Note:)หากคุณไม่มีใบรับรองS/MIMEOutlookจะแจ้งให้คุณเพิ่ม ใบรับรอง หากไม่สามารถทำได้ จะไม่อนุญาตให้คุณส่งอีเมลที่เข้ารหัส
เข้ารหัสอีเมลทั้งหมด
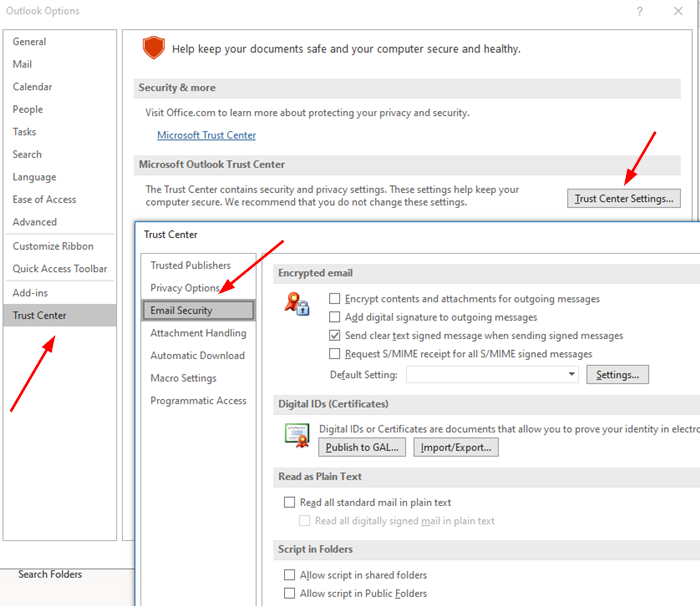
- เปิดOutlookแล้วคลิกเมนูไฟล์(File)
- จากนั้นคลิกตัวเลือกอีกครั้ง แล้วไปที่Trust Center > Trust Center Settings > Email Security
- ทำเครื่องหมายในช่องที่ระบุว่า " เข้ารหัส(Encrypt)เนื้อหาข้อความและไฟล์แนบ"
- ใต้อีเมลที่เข้ารหัส ให้ (Encrypted)คลิก(Click)ที่Settings > ใบรับรอง(Certificates)และAlgorithms >เลือกใบรับรองS/MIME
- เลือกตกลง
เมื่อคุณเปิดใช้งานสิ่งนี้ อีเมลทั้งหมดของคุณจะถูกเข้ารหัส คุณจะต้องตรวจสอบให้แน่ใจว่าผู้รับมีไคลเอนต์ที่รองรับ ใบรับรอง S/MIMEเพื่ออ่านอีเมลด้วย
อ่าน(Read) : โปรแกรมเสริมการเข้ารหัสอีเมลฟรีสำหรับ(Free Email Encryption Add-ins for Outlook) Outlook
วิธีเข้ารหัสอีเมลในOutlookบนเว็บ(Web)

ฟีเจอร์นี้พร้อมใช้งานสำหรับการสมัครใช้งานOffice 365 Home หรือ Office 365 Personal(Office 365 Home or Office 365 Personal subscription)เท่านั้น มีประโยชน์เมื่อคุณไม่ไว้วางใจผู้ให้บริการอีเมลของผู้รับว่าจะปลอดภัย อย่างไรก็ตาม คุณควรเข้าใจอย่างชัดเจนว่าคุณลักษณะเหล่านี้ทำงานอย่างไร มิฉะนั้น ผู้รับจะไม่สามารถอ่านอีเมลหรือเข้าถึงเนื้อหาใดๆ ได้
ลงชื่อเข้า(Log)ใช้ บัญชี Outlookจากนั้นคลิกที่ปุ่มข้อความใหม่ ถัด(Right)จากแนบ(Attach)มี ลิงก์ เข้ารหัส(Encrypt)ให้คลิกที่ลิงก์ คุณจะมีสองตัวเลือก:
เข้ารหัส:(Encrypt:)
ข้อความจะยังคงเข้ารหัสและไม่ออกจาก Office 365
ผู้รับที่มีบัญชี Outlook.com และ Office 365 สามารถดาวน์โหลดไฟล์แนบโดยไม่ต้องเข้ารหัส
ซึ่งสามารถทำได้เมื่อใช้ Outlook.com, แอป Outlook สำหรับอุปกรณ์เคลื่อนที่ หรือแอป Mail ใน Windows 10
อย่างไรก็ตาม หากพวกเขาใช้ไคลเอนต์อีเมลอื่น พวกเขาจะต้องใช้รหัสผ่านชั่วคราวเพื่อดาวน์โหลดไฟล์แนบจากพอร์ทัลOffice 365 Message Encryption
- เข้ารหัสและป้องกันการส่งต่อ(Encrypt and Prevent Forwarding)(Encrypt and Prevent Forwarding) :
- ข้อความของคุณจะถูกเข้ารหัสภายในOffice 365
- ไม่สามารถคัดลอกหรือส่งต่อได้
- เอกสาร Office เช่นWordหรือExcelยังคงถูกเข้ารหัสแม้หลังจากดาวน์โหลด
- สามารถดาวน์โหลด ไฟล์แนบอื่นๆ เช่นไฟล์ PDF(PDF)หรือไฟล์รูปภาพ โดยไม่ต้องมีการเข้ารหัส(Encryption)
วิธีอ่านอีเมลที่เข้ารหัสนอกไคลเอนต์Office
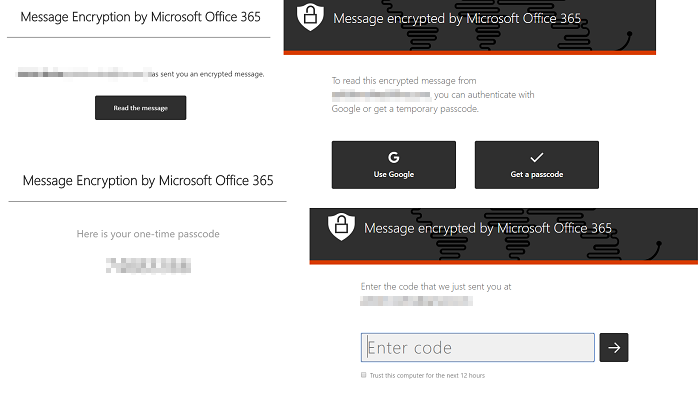
หากคุณต้องการส่งอีเมลที่เข้ารหัสและต้องการให้ผู้อื่นที่ใช้แอปอย่างGmailอ่าน คุณจำเป็นต้องแชร์วิธีการที่กล่าวถึงด้านล่าง วิธีนี้จะขอรหัสผ่านเพื่อเข้าถึงอีเมล อย่างไรก็ตาม เป็นรหัสผ่าน ที่ Microsoft เสนอให้ เพื่อตรวจสอบความถูกต้องของผู้รับ
- เขียน(Compose)และส่งอีเมลโดยใช้การเข้ารหัส(Encryption)
- ผู้รับจะได้รับอีเมลที่จะเปิดเผยข้อมูลเกี่ยวกับบุคคลและรหัสอีเมลของเขา
- จากนั้นหากต้องการอ่านข้อความ ให้คลิกที่ปุ่มอ่าน(Read)ข้อความ(Message)
- จะนำคุณไปยังศูนย์ Office 365 ซึ่งคุณสามารถตรวจสอบโดยใช้ รหัสผ่านแบบใช้ ครั้ง(Time) เดียว หรือโดยการลงชื่อเข้าใช้Google
- เมื่อการตรวจสอบเสร็จสิ้น อีเมลจะถูกเปิดเผย
หมายเหตุ: (Note:)รหัส OTP(OTP) จะถูก ส่งไปยังอีเมลของผู้รับ
ดังที่คุณสังเกตได้ อีเมลจะไม่ออกจากเซิร์ฟเวอร์Office 365 อีเมลถูกโฮสต์อยู่ที่นั่นและอนุญาตให้อ่านหลังจากการตรวจสอบ หากคุณกำลังใช้ ไคลเอนต์ Outlookคุณไม่จำเป็นต้องทำตามขั้นตอนนี้
ฉันหวังว่าโพสต์นี้จะง่ายต่อการติดตาม และคุณสามารถเข้าใจรายละเอียดของการเข้ารหัสอีเมล(Email Encryption)ได้
Related posts
วิธีการโดยอัตโนมัติ Forward Email ใน Microsoft Outlook
วิธีการจำ Email ใน Outlook? Email s Unsend
วิธีแปลอีเมลโดยอัตโนมัติใน Outlook.com
วิธีการลบหรือปิดบัญชี Outlook.com email อย่างถาวร
วิธีการสร้างเพิ่มลบใช้ Outlook Email Alias or Microsoft Accounts
Fix Unknown Error 0x80040600 บน Microsoft Outlook
ไม่สามารถเริ่ม Microsoft Outlook ไม่สามารถเปิด Outlook window
วิธีการล้าง Junk Email Folder ใน Outlook
วิธีการสร้างอีเมลใหม่ใน Outlook app โดยใช้คุณสมบัติของมัน
วิธีการตั้งค่า auto CC & BCC ใน Outlook and Gmail
ค้นหาอีเมล Outlook ตามผู้ส่ง วันที่ คำสำคัญ ขนาด และอื่นๆ
วิธีการเพิ่ม Google Workspace (G Suite) Email Account ถึง Outlook
วิธีการบล็อก Email Tracking ใน Outlook and Gmail?
กู้คืนเมลที่ถูกลบจาก Outlook.com Deleted folder
Email encryption คืออะไรและคุณเข้ารหัสข้อความอีเมลอย่างไร
วิธีเปิดใช้งานโหมดมืดใน Microsoft Outlook (Windows, Mac และ Mobile)
วิธีหยุด Email จากการไปที่ Junk ใน Outlook
วิธีการสร้าง Manage & Change Inbox View ใน Microsoft Outlook
วิธีแนบรายการ Outlook อื่น (อีเมล รายชื่อติดต่อ งาน หรือรายการปฏิทิน) กับอีเมล
Outlook กับ Gmail: ใครคือราชาแห่งอีเมล?
