วิธีส่งต่ออีเมลอัตโนมัติใน Microsoft Outlook
หลายครั้งที่คุณต้องส่งต่ออีเมลโดยอัตโนมัติไปยังบัญชีอื่นตามเกณฑ์เฉพาะ อาจขึ้นอยู่กับหัวเรื่อง คำหลัก หรือจากผู้ส่งรายใดรายหนึ่ง ในโพสต์นี้ เราจะแชร์วิธีตั้งค่ากฎให้ส่งต่ออีเมลโดยอัตโนมัติในMicrosoft Outlook 2019/16
ส่งต่ออีเมล(Forward Email)โดยอัตโนมัติในMicrosoft Outlook
เนื่องจากการส่งต่ออาจ ขึ้นอยู่กับหลายเกณฑ์ เราจึงต้องสร้างกฎ (Rules)เป็นคุณลักษณะในOutlookที่ช่วยให้คุณสามารถดำเนินการตามเกณฑ์เฉพาะได้ ในที่นี้ เกณฑ์ของเราคือส่งต่ออีเมล คุณสามารถใช้กฎสำหรับเกือบทุกอย่าง รวมถึงอีเมลที่ถูกลบ ย้ายไปยังโฟลเดอร์ และอื่นๆ
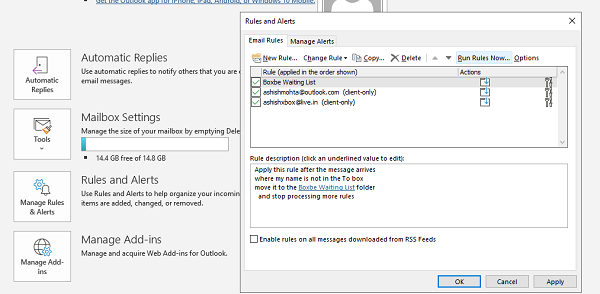
- ไปที่ ไฟล์ > Rules and Alerts > คลิกที่ จัดการกฎและการแจ้งเตือน
- ในหน้าต่างป๊อปอัป ให้เลือก แท็บ กฎของอีเมล(Email Rules tab)แล้วคลิก กฎใหม่
- มันจะเปิดตัวช่วยสร้างกฎ(Rules Wizard)ซึ่งจะมีสองขั้นตอน:
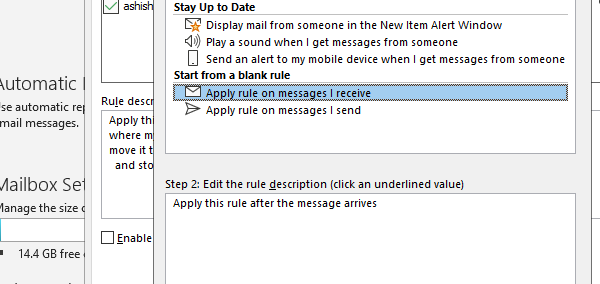
- ขั้นตอนที่ 1: เลือกจากกฎที่ว่างเปล่า(Blank Rule)แล้วเลือกใช้กฎกับข้อความที่ฉันได้รับ(messages I receive)
- ขั้นตอนที่ 2: เลือกกฎที่ระบุว่าใช้กฎนี้หลังจากข้อความมาถึง (Apply this rule after the message arrives )แล้วกด Next
- ในหน้าจอถัดไป คุณจะต้องเลือกเงื่อนไข จากข้อมูลเหล่านี้ ข้อความอีเมลขาเข้าจะถูกส่งต่อ
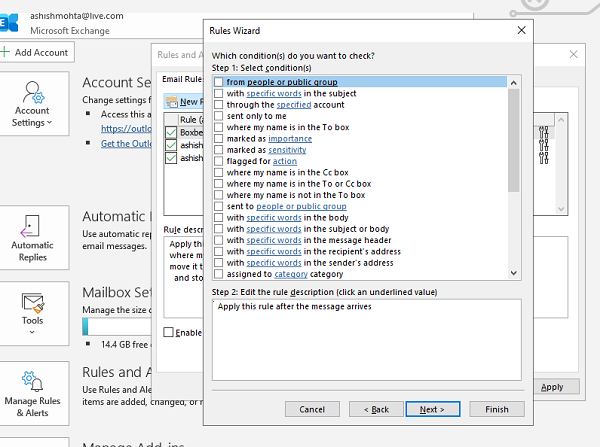
- อย่าเลือกเงื่อนไขใด ๆ หากคุณต้องการส่งต่อข้อความทั้งหมดของคุณ เป็นประโยชน์หากคุณกำลังวางแผนที่จะเปลี่ยนรหัสอีเมลและค่อยๆ บอกทุกคนเกี่ยวกับเรื่องนี้
- หากคุณส่งต่อเฉพาะอีเมลแต่ละฉบับ ให้เลือกตามคำหลัก รหัสอีเมล คำเฉพาะ กลุ่มเฉพาะ ฯลฯ
- ตรวจสอบให้แน่ใจว่าได้เลือกใช้กฎนี้หลังจากที่ข้อความมา(Apply this rule after the message arrives)ถึง จากนั้นกด Next และยืนยัน
- ถัดไป คุณจะต้องตัดสินใจว่าจะส่งต่ออีเมลไปที่ใด คุณสามารถทำเครื่องหมายในช่องที่ระบุว่าส่งต่อไปยังบุคคลหรือกลุ่มสาธารณะ
(forward it to people or public group.)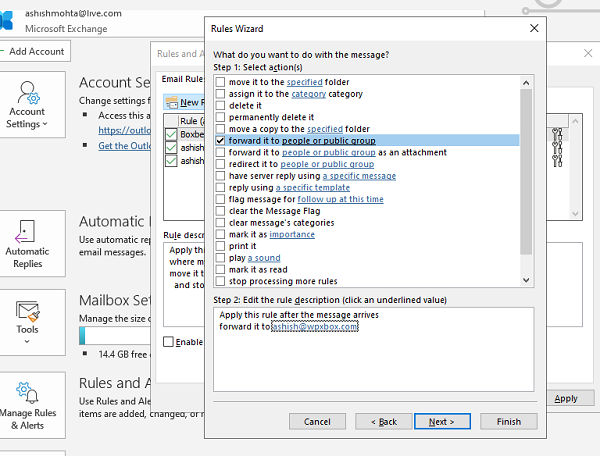
- คลิกที่ลิงค์สำหรับบุคคลหรือกลุ่มสาธารณะ (people or public group. )มันจะเปิดสมุดรายชื่อซึ่งคุณสามารถเลือก ID อีเมลผู้ติดต่อหรือกลุ่มหรือพิมพ์ก็ได้
- หน้าจอถัดไปจะเสนอให้คุณเพิ่มข้อยกเว้น หากคุณต้องการให้อีเมลบางฉบับยังคงอยู่ในกล่องจดหมาย คุณสามารถเพิ่มได้ที่นี่
- สุดท้าย คุณต้องเพิ่มชื่อให้กับกฎเพื่อให้คุณสามารถจดจำได้ นอกจากนี้ คุณต้องทำเครื่องหมายในช่องที่ระบุว่าเปิดกฎ(Turn on this rule)นี้ คลิกเสร็จสิ้นและคุณทำเสร็จแล้ว
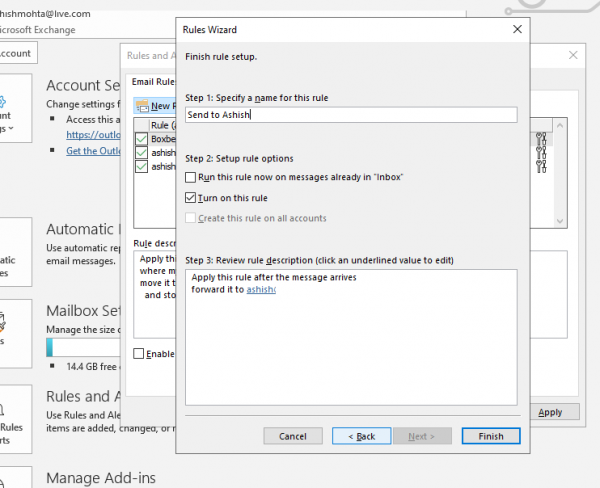
คุณยังสามารถเลือกที่จะเรียกใช้กฎทันทีเพื่อนำไปใช้กับกล่องจดหมายของคุณ ถ้าคุณให้บัญชีหลายบัญชีในOutlookคุณสามารถเลือกที่จะใช้กฎกับทุกบัญชีได้
ฉันหวังว่าขั้นตอนจะชัดเจน และคุณสามารถตั้งค่าการส่งต่ออีเมลในOutlook 2019/16ได้ นอกจาก นี้ยังทำงานร่วมกับOffice 365
การอ่านที่เกี่ยวข้อง: (Related read:) วิธีตั้งค่าการตอบกลับวันหยุดใน Outlook
Related posts
วิธีเข้ารหัส Emails ใน Microsoft Outlook app and Outlook.com
วิธีส่งต่ออีเมลโดยอัตโนมัติใน Outlook 2019
วิธีการส่งอีเมลที่ติดอยู่ใน Outbox ของ Microsoft Outlook client
Fix Unknown Error 0x80040600 บน Microsoft Outlook
ข้อความใน Fix NEED PASSWORD error ใน Microsoft Outlook
Microsoft Outlook extension สำหรับ Edge ให้คุณจัดการอีเมลปฏิทิน
Easy guide เพื่อปิดการใช้งานหรือลบ Microsoft Outlook จาก Windows 10
การเชื่อมต่อกับ Microsoft Exchange ไม่พร้อมใช้งาน Outlook ต้องออนไลน์
วิธีส่งออกอีเมลของคุณจาก Microsoft Outlook เป็น CSV หรือ PST
วิธีสร้างทางลัด Microsoft Outlook สำหรับอีเมลและงาน
Create Desktop Alerts สำหรับ Incoming Email ใน Outlook
วิธีการสร้างอีเมลใหม่ใน Outlook app โดยใช้คุณสมบัติของมัน
วิธีการบล็อก Email Tracking ใน Outlook and Gmail?
Microsoft Outlook Search สีเทาออกหรือไม่ทำงาน
วิธีการจำ Email ใน Outlook? Email s Unsend
ฟรี Spam Filters & Spam Blockers สำหรับ Microsoft Outlook
วิธีการลบหรือปิดบัญชี Outlook.com email อย่างถาวร
วิธีการสร้างและเพิ่ม Email Signature ใน Outlook
วิธีการเปลี่ยน email name ใน Gmail, Outlook, Yahoo
OST Viewer software ฟรีสำหรับ Windows 10
