วิธีใช้ฟีเจอร์ Speak Cells ของ Excel
ฉันเป็นแฟนตัวยงของเทคโนโลยีแปลงข้อความเป็นคำพูด ส่วนใหญ่เป็นเพราะใช้งานไม่ได้ผลทั้งหมด อย่างไรก็ตาม บางครั้งก็มีประโยชน์ในบางสถานการณ์
Excelอัดแน่นไปด้วยฟีเจอร์มากมาย รวมถึงฟีเจอร์ที่เรียกว่าSpeak Cellsซึ่งโดยทั่วไปแล้วจะให้คุณป้อนเซลล์ที่คุณเลือกไปยังเครื่องมืออ่านข้อความเป็นคำพูด เป็นเครื่องมือช่วยสำหรับการเข้าถึงที่ยอดเยี่ยม เมื่อดวงตาของฉันล้าเกินกว่าจะอ่านเซลล์บนหน้าจอคอมพิวเตอร์ได้ ฉันก็แค่ให้Excelอ่านออกเสียงค่าต่างๆ ให้ฉัน
เปิดใช้งาน Speak Cells ใน Excel
ตามค่าเริ่มต้น มันไม่สามารถเข้าถึงได้ง่ายใน เมนู Excelดังนั้นจึงจำเป็นต้องปรับแต่งเล็กน้อยในแถบเครื่องมือQuick Access ขั้นแรก(First)ให้เปิดแถบเครื่องมือด่วน(Quick Access Toolbar)จากนั้นเลือกคำสั่งเพิ่มเติม(More Commands) :
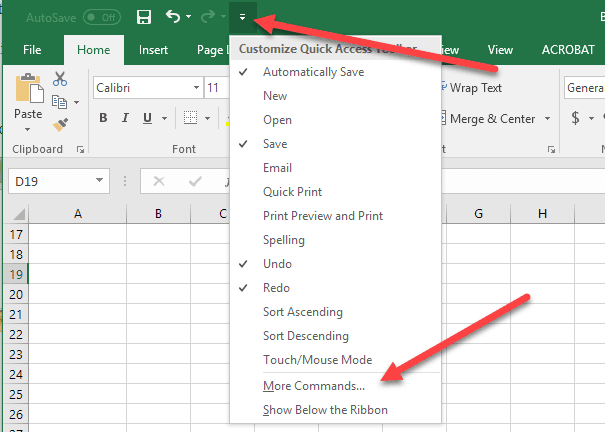
ภายใต้เมนูดร็อปดาวน์ “ เลือกคำสั่งจาก(Choose commands from) ” ให้เลือก “ คำสั่งทั้งหมด(All Commands) ” จากนั้นเลือกคำสั่งSpeak Cells

ตรวจ(Make) สอบให้ แน่ใจว่าได้เลือก คำสั่ง Speak Cells ทั้งหมด เพื่อที่จะเพิ่มลงในเมนูของคุณ:
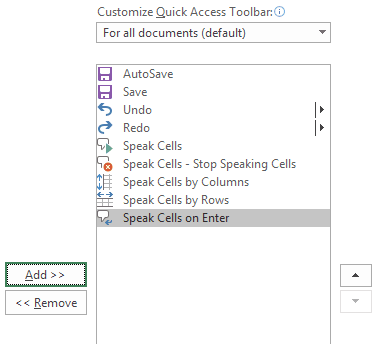
คลิกตกลง(Click OK)เพื่อใช้การเปลี่ยนแปลง คุณควรเห็นปุ่มปรากฏขึ้นบนเมนู:

ในการใช้คำสั่ง ให้เลือกเซลล์ที่คุณต้องการให้อ่าน จากนั้นคลิกปุ่มSpeak Cells(Speak Cells)

เสียงคอมพิวเตอร์จะพูดค่าของเซลล์ที่คุณเลือก ตามค่าเริ่มต้น มันจะอ่านทีละแถว หากต้องการสลับไปมาระหว่างพูดทีละแถวหรือพูดทีละคอลัมน์ เพียงคลิกที่ปุ่มที่เกี่ยวข้องดังที่แสดงในภาพหน้าจอด้านบน
สองปุ่มนี้ทำหน้าที่เหมือนสวิตช์ มีเพียงรายการเดียวเท่านั้นที่ทำงานอยู่ ดังนั้นเมื่อคุณคลิกรายการใดรายการหนึ่ง อีกรายการหนึ่งจะถูกปิดใช้งาน ปุ่มสุดท้ายคือเซลล์พูดใน(Speak cells on Enter)ตัวเลือก Enter เมื่อคุณคลิกที่ปุ่มนี้ มันจะพูดเซลล์ใดๆ เมื่อคุณกดปุ่มEnter
โดยรวมแล้ว อ่านข้อความได้ค่อนข้างดี โดยเฉพาะอย่างยิ่งหากคุณใช้ Windows(Windows)และOfficeเวอร์ชันใหม่กว่าเช่นWindows 10(Windows 10)หรือOffice 2016 นี่คือตัวอย่างเสียงของExcelที่อ่านสี่แถวในสเปรดชีตExcel ของฉัน(Excel)
นี่เป็นหนึ่งในคุณสมบัติการช่วยสำหรับการเข้าถึงที่ดีที่สุดของMicrosoft Excel (Microsoft Excel)ฟีเจอร์นี้ช่วยฉันตรวจสอบข้อมูลในกรณีที่ฉันเหนื่อยเกินกว่าจะอ่านค่าของเซลล์จำนวนมากได้อย่างแม่นยำ สนุก!
Related posts
วิธีใช้การวิเคราะห์แบบ What-If ของ Excel
การใช้เครื่องมือค้นหาเป้าหมายการวิเคราะห์แบบ What-If ของ Excel
2 วิธีในการใช้ฟังก์ชัน Transpose ของ Excel
วิธีผสานเซลล์ คอลัมน์ และแถวใน Excel
วิธีล็อคเซลล์ใน Microsoft Excel
วิธีใช้ Flash Fill ใน Excel
รักษาการอ้างอิงเซลล์เมื่อคัดลอกสูตรใน Excel
วิธีติดตามผู้อยู่ในอุปการะใน Excel
สะกดตัวเลขอย่างรวดเร็วใน Word และ Excel
การเชื่อมต่อ Excel กับ MySQL
วิธีใช้คำสั่ง if และ Nested If ใน Excel
วิธีแก้ไขข้อผิดพลาด #N/A ในสูตร Excel เช่น VLOOKUP
วิธีการลบบรรทัดว่างใน Excel
วิธีใช้ฟังก์ชัน PMT ใน Excel
วิธีแทรกหลายแถวอย่างรวดเร็วใน Excel
วิธีแชร์ไฟล์ Excel เพื่อการทำงานร่วมกันอย่างง่ายดาย
การเรียงลำดับข้อมูลแบบหนึ่งคอลัมน์และหลายคอลัมน์ขั้นพื้นฐานในสเปรดชีต Excel
ทำไมคุณควรใช้ช่วงที่มีชื่อใน Excel
5 วิธีในการแปลงข้อความเป็นตัวเลขใน Excel
Google ชีตกับ Microsoft Excel - อะไรคือความแตกต่าง?
