การแก้ไข: “อุปกรณ์ของคุณไม่รองรับเวอร์ชันนี้” บน Android
ขณะดาวน์โหลดแอปบางแอปบนอุปกรณ์ Android(apps on your Android device)คุณอาจพบว่าPlay Storeแสดง ข้อผิดพลาด “อุปกรณ์ ของคุณ(Your)ไม่รองรับเวอร์ชันนี้” ซึ่งหมายความว่าอุปกรณ์ของคุณไม่รองรับแอปดังกล่าว
ข้อผิดพลาดนี้ทำให้ ปุ่ม ติดตั้ง(Install)หายไป ทำให้ไม่สามารถดาวน์โหลดแอปได้ ในบทความนี้ คุณจะพบการแก้ไขข้อผิดพลาดนี้อย่างรวดเร็ว

เหตุใดจึงเกิดข้อผิดพลาดนี้(Why This Error Occurs)บน Android
ข้อผิดพลาดปรากฏขึ้นเมื่อPlay Storeคิดว่าอุปกรณ์ของคุณไม่รองรับแอปที่คุณกำลังพยายามดาวน์โหลด ไม่ได้หมายความว่าอุปกรณ์ของคุณมีปัญหา
ข้อผิดพลาดหมายความว่านักพัฒนาแอป(app developer)ไม่ได้เลือกอุปกรณ์ของคุณสำหรับแอปของตน (ด้วยเหตุผลของตนเอง) อาจเป็นไปได้ว่าแอปนี้ไม่มีให้บริการในภูมิภาคของคุณ
วิธีแก้ไขข้อผิดพลาดนี้บน Android(Resolve This Error on Android)
คุณมีทั้งการแก้ไขเบื้องต้นและขั้นสูงเพื่อแก้ไขข้อผิดพลาดนี้
ล้างแคชและข้อมูลของ Google Play Store(Clear Google Play Store’s Cache and Data)
สาเหตุที่เป็นไปได้ที่คุณอาจเห็นข้อผิดพลาดด้านบนบนอุปกรณ์ของคุณก็คือGoogle Play Store มีข้อผิดพลาดเล็กน้อย(Google Play Store has a minor glitch)ในนั้น ซึ่งอาจทำให้ Store แสดงข้อผิดพลาดต่างๆ
เพื่อแก้ไขปัญหานี้ คุณสามารถลองล้างแคชและไฟล์ข้อมูลของ Play Store การดำเนินการนี้จะไม่ลบหรือส่งผลต่อแอปที่ติดตั้งไว้
- เปิด แอป การตั้งค่า(Settings )บนอุปกรณ์ Android ของคุณ
- แตะแอพและการแจ้งเตือน(Apps & notifications)ในการตั้งค่า

- ค้นหา แอป Google Play Storeในรายการ หากคุณไม่เห็นแอปนี้ ให้แตะดูแอป(See all apps)ทั้งหมด
- แตะ พื้นที่เก็บ ข้อมูลและแคช(Storage & cache)

- แตะล้างที่เก็บข้อมูล(Clear storage)ตามด้วยล้างแคช(Clear cache)บนหน้าจอต่อไปนี้

- เปิดPlay Storeและดูว่าคุณสามารถดาวน์โหลดแอปของคุณได้หรือไม่
ถอนการติดตั้งการอัปเดต Google Play Store(Uninstall Google Play Store Updates)
ข้อผิดพลาด(error) “อุปกรณ์ของคุณไม่รองรับเวอร์ชันนี้” อาจเป็นผลมาจากการอัปเดตPlay Store โชคดีที่คุณสามารถย้อนกลับการอัปเดตเหล่านี้และดูว่าคุณสามารถดาวน์โหลดแอปของคุณได้หรือไม่:
- เปิด แอป การตั้งค่า(Settings )บนอุปกรณ์ของคุณ
- แตะแอพและการแจ้งเตือน(Apps & notifications)ในการตั้งค่า
- เลือกGoogle Play Storeในรายการแอพ
- แตะจุดสามจุดที่มุมบนขวาบนหน้าจอข้อมูลแอป ของ Google Play Store(App info)
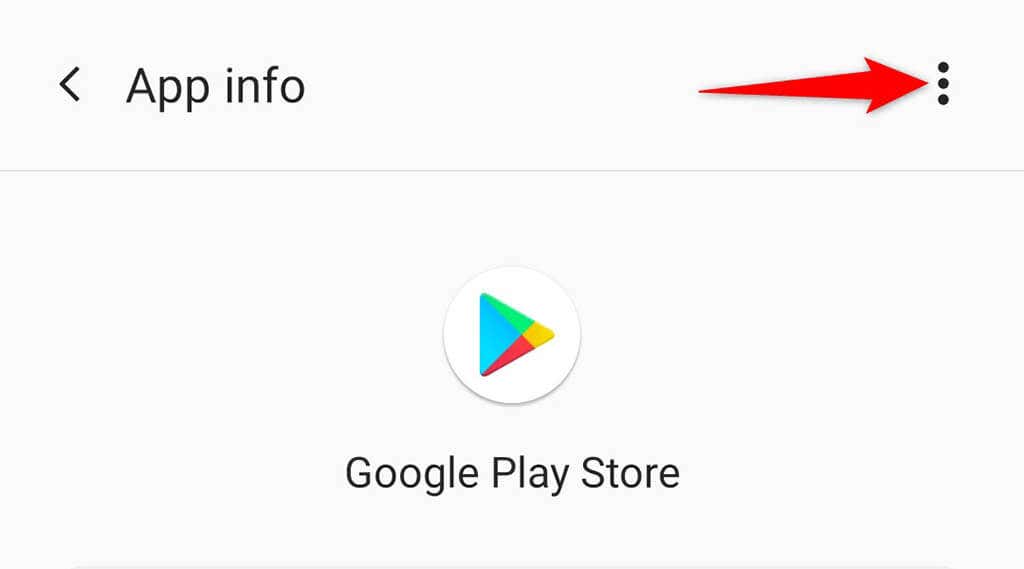
- เลือกถอนการติดตั้งการอัปเดต(Uninstall updates)จากเมนูสามจุด

- แตะตกลง(OK )ในข้อความแจ้งที่ปรากฏบนหน้าจอของคุณ

- เปิดGoogle Play Storeแล้วลองดาวน์โหลดแอปของคุณ
ลบแคชและข้อมูลของ Google Services Framework(Delete Google Services Framework’s Cache and Data)
หากปัญหาของคุณยังคงอยู่ ให้ลองล้าง แคชและข้อมูลของ Google Services Framework และดูว่าจะช่วยได้หรือไม่ อีกครั้ง(Again)การดำเนินการนี้จะไม่ลบแอปหรือข้อมูลที่จัดเก็บไว้ในอุปกรณ์ของคุณ
- เปิด แอป การตั้งค่า(Settings )บนอุปกรณ์ของคุณ
- เลือกแอปและ(Apps & notifications) การแจ้ง เตือน
- เลือกGoogle Services Frameworkในรายการแอป
- แตะ ที่ เก็บข้อมูล & แคช(Storage & cache )บนหน้าจอข้อมูลแอพ(App info)

- แตะปุ่มล้างที่เก็บข้อมูล(Clear storage)จากนั้น ล้าง ปุ่มแคช(Clear cache)

- เข้าถึงPlay Storeและลองดาวน์โหลดแอปของคุณ
อัปเดตเวอร์ชัน Android(Update Android Version)
ตามหลักการแล้ว คุณควรเรียกใช้ระบบปฏิบัติการเวอร์ชันล่าสุดบนอุปกรณ์Android ของคุณเสมอ (Android)หากไม่เป็นเช่นนั้น ให้อัปเดตระบบปฏิบัติการของคุณ โดยทำตามขั้นตอนด้านล่าง เพื่อดูว่าสามารถแก้ไขข้อผิดพลาดได้หรือไม่
- เข้าถึง แอป การตั้งค่า(Settings )บนอุปกรณ์ของคุณ
- เลื่อนลงและเลือกระบบ(System)

- เลือกการอัปเดตระบบ(System updates)บนหน้าจอระบบ

- รอ(Wait)ให้อุปกรณ์ของคุณตรวจสอบเวอร์ชันAndroid ใหม่(Android)

- หากมีเวอร์ชันใหม่ให้ติดตั้ง
ไซด์โหลดแอพ "เข้ากันไม่ได้"(Sideload the “Incompatible” App)
ต่างจาก iOS ตรงที่Androidให้คุณติดตั้งแอพจากนอกPlay Storeอย่าง เป็นทางการ ดังนั้น หากคุณไม่สามารถดาวน์โหลดแอปจากPlay Storeได้ คุณสามารถดาวน์โหลดและติดตั้งได้จากเว็บไซต์บุคคลที่สาม กระบวนการนี้เรียกว่าไซ(sideloading)ด์ โหลด
ในการดำเนินการนี้ คุณต้องเปิดตัวเลือกในการตั้งค่าอุปกรณ์ของคุณก่อน แล้วจึงดาวน์โหลดแอปของคุณจากเว็บไซต์
- เปิดแอปการตั้งค่า(Settings )
- เลือกแอปและการแจ้งเตือน(Apps & notifications) > การเข้าถึงแอปพิเศษ(Special app access) > ติดตั้งแอปที่ไม่รู้จัก(Install unknown apps)ในการตั้งค่า
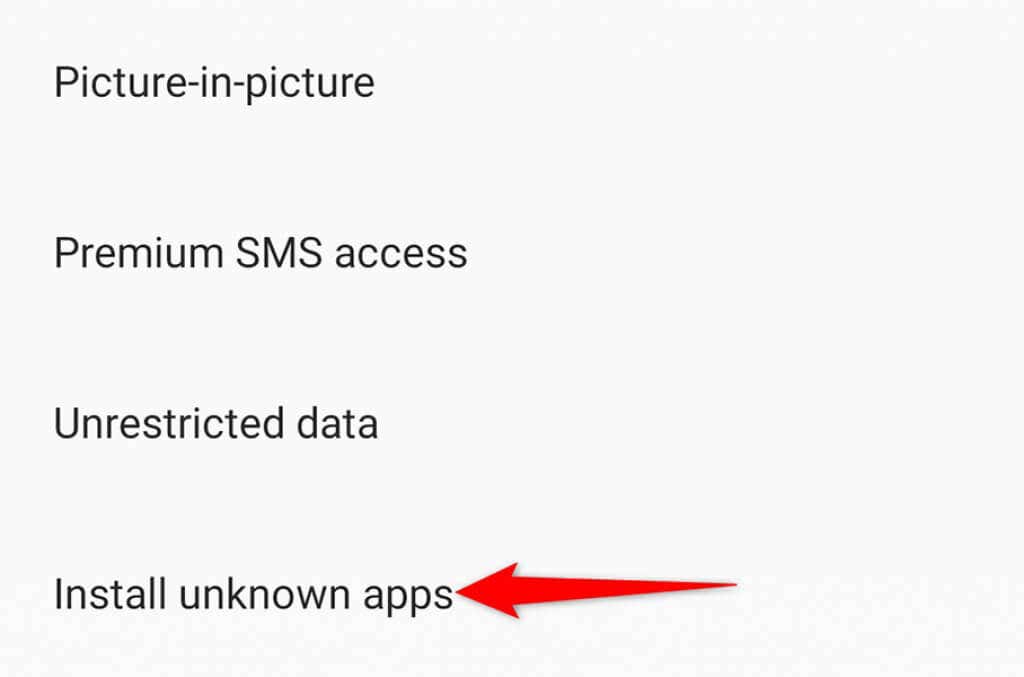
- เลือกเบราว์เซอร์ที่คุณจะใช้ในการดาวน์โหลดแอป และเปิดใช้ งาน ตัวเลือกอนุญาตจากแหล่งที่มา นี้(Allow from this source)

- เปิดเบราว์เซอร์ของคุณและไปที่ไซต์ดาวน์โหลดแอป(Android app downloads site) Android
- ดาวน์โหลด(Download)และบันทึกไฟล์APK ของแอป (APK)จากนั้นแตะไฟล์นี้เพื่อติดตั้งแอปบนอุปกรณ์ของคุณโดยไม่ต้องใช้Play Storeอย่าง เป็นทางการ
ติดตั้ง ROM แบบกำหนดเองบนอุปกรณ์ Android ของคุณ(Install a Custom ROM on Your Android Device)
หากคุณต้องการติดตั้งแอพจากPlay Storeให้ ทำการ รูทอุปกรณ์ของคุณ(root your device)แล้วติดตั้งROM แบบกำหนดเอง ลงไป ROMแบบกำหนดเองคือเวอร์ชันของระบบปฏิบัติการที่ปรับแต่งเอง
กระบวนการรูทอุปกรณ์ Android(root an Android device)จะแตกต่างกันไปตามอุปกรณ์ที่คุณมี อุปกรณ์บางอย่างต้องการให้คุณปลดล็อกโปรแกรมโหลดบูตก่อนจึงจะสามารถติดตั้งROMได้
เมื่อคุณรูทอุปกรณ์ของคุณแล้ว ให้ติดตั้งการกู้คืนแบบกำหนดเอง(install a custom recovery)บนอุปกรณ์นั้น จากนั้นใช้การกู้คืนแบบกำหนดเองนี้(use this custom recovery)เพื่อแฟลชROM แบบกำหนดเอง บนอุปกรณ์ของคุณ ขั้นตอนเหล่านี้จะช่วยแก้ไขข้อผิดพลาด “อุปกรณ์ของคุณไม่รองรับเวอร์ชันนี้” บนอุปกรณ์ของคุณ
ด้วยวิธีการข้างต้น คุณควรจะสามารถเรียกใช้แอปที่ "เข้ากันไม่ได้" บนอุปกรณ์ของคุณ สนุก!
Related posts
วิธีแก้ไขอุปกรณ์ระยะไกลไม่ยอมรับข้อผิดพลาดในการเชื่อมต่อ
ไม่สามารถอ่านการ์ด SD? นี่คือวิธีแก้ไข
6 การแก้ไขเมื่อแอพ Spotify ไม่ตอบสนองหรือไม่เปิด
9 แก้ไขเมื่อ Xbox Party Chat ไม่ทำงาน
พอร์ต USB 3.0 ไม่ทำงาน? นี่คือวิธีแก้ไข
วิธีแก้ไขข้อผิดพลาด “เราไม่สามารถอัปเดตให้เสร็จสมบูรณ์” ใน Windows
แท็บเล็ต Amazon Fire เปิดไม่ติด? วิธีแก้ไข
งานพิมพ์จะไม่ถูกลบใน Windows? 8+ วิธีในการแก้ไข
วิธีแก้ไขข้อผิดพลาด “No Route” ของ Discord
8 วิธีแก้ไขเมื่อคอมพิวเตอร์ไม่รู้จักโทรศัพท์ของคุณ
แก้ไขข้อผิดพลาด “Windows ไม่สามารถตรวจหาการตั้งค่าพร็อกซีของเครือข่ายนี้โดยอัตโนมัติ”
คงที่: Google Play Services Battery Drain บน Android
วิธีแก้ไข “มีปัญหาในการแยกวิเคราะห์แพ็คเกจ” บน Android
วิธีแก้ไข Hotspot ไม่ทำงานบน Android
Chromebook จะไม่เชื่อมต่อกับ Wi-Fi ใช่ไหม 8 วิธีแก้ปัญหาที่ควรลอง
วิธีแก้ไขข้อผิดพลาดใบรับรองความปลอดภัยบน Android
Chrome ไม่อัปเดตบน Android? นี่คือวิธีแก้ไข
วิธีแก้ไขอุปกรณ์บู๊ตที่ไม่สามารถเข้าถึงได้ใน Windows 10/11
คำแนะนำในการแก้ไขปัญหาเมื่อ Bluetooth ไม่ทำงานบนคอมพิวเตอร์หรือสมาร์ทโฟนของคุณ
วิธีแก้ไขข้อผิดพลาด “Wi-Fi ไม่มีการกำหนดค่า IP ที่ถูกต้อง”
