วิธีส่งคำเชิญเข้าร่วมการประชุมใน Outlook
(Microsoft Office)คอมโพเนนต์ของ Microsoft Office Outlookไม่ได้จำกัดแค่การรับอีเมลเท่านั้น แต่ยังมีคุณสมบัติอื่นๆ อีกมากมายในนั้น แนวทางที่หลากหลายของโปรแกรมนี้ทำให้คุณสามารถสร้างคำเชิญสำหรับการประชุมและการนัดหมายได้ เหตุผลเบื้องหลังความพร้อมใช้งานของคุณลักษณะดังกล่าวคือการรวมปฏิทินภายในองค์ประกอบนี้ ข้อดีอีกอย่างของฟังก์ชันนี้คือจะทำงานได้ดียิ่งขึ้นหาก พนักงาน Exchange ของคุณ ใช้งานด้วย ในกรณีเช่นนี้ คุณไม่จำเป็นต้องเชิญเพื่อนร่วมงานแต่ละคนแยกจากกัน และเพียงแค่จัดกำหนดการประชุมและจะปรากฏที่ระบบของเพื่อนร่วมงานของคุณโดยอัตโนมัติ
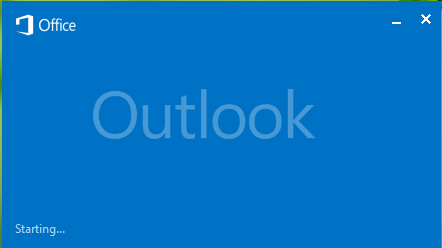
ในบทความนี้ เราจะแสดงให้คุณเห็นถึงวิธีการสร้างคำเชิญสำหรับการนัดหมายและการประชุม เพื่อให้ปรากฏต่อพนักงาน Exchange ของคุณโดยอัตโนมัติ โดยพื้นฐาน(Basically)แล้ว การสร้างเหตุการณ์เหล่านี้เป็นเรื่องง่าย และง่ายต่อการแบ่งปันกับผู้อื่น
ส่งคำเชิญเข้าร่วม(Send Invitation)การประชุม(Meeting)ในOutlook
ในการส่งคำเชิญเข้าร่วมการประชุมในOutlookให้ทำตามขั้นตอนเหล่านี้:
- เปิด Outlook
- คลิกที่ไอคอนปฏิทิน
- จากนั้น คลิกที่ตัวเลือก การ ประชุม(New Meeting) ใหม่ หรือการนัดหมายใหม่(New Appointment)
- ใช้สมุดที่อยู่(Use Address Book)เพื่อแนบคำเชิญ
- เพิ่มที่อยู่อีเมลของบุคคลเหล่านั้นด้วยตนเอง
- เพิ่ม(Add)รายละเอียดทั้งหมดเกี่ยวกับงานในพื้นที่ที่ให้ไว้
ให้เราดูรายละเอียดนี้
1.เปิดOutlookคลิกที่ ไอคอน ปฏิทิน(Calender) (ที่ 2 ที่มุมล่างซ้าย) จากนั้นคลิกที่New MeetingหรือNew Appointmentตามที่คุณต้องการสร้าง
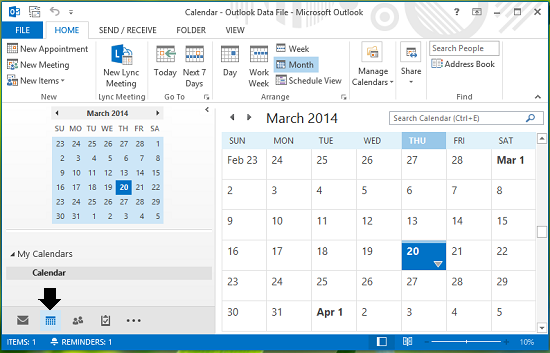
2. สมมติว่า(Suppose)เราสร้างกิจกรรมการประชุมใหม่ ที่นี่ คุณสามารถใช้สมุดที่อยู่(Address Book)เพื่อแนบคำเชิญของการแลกเปลี่ยน เพื่อให้พวกเขาได้รับการแจ้งเตือนใหม่ที่ โปรไฟล์ Outlook ของพวกเขา โดยอัตโนมัติ
หากคุณกำลังส่งคำเชิญให้คนอื่นนอกเหนือจากการแลกเปลี่ยน คุณสามารถเพิ่มที่อยู่อีเมลของบุคคลเหล่านั้นได้ด้วยตนเอง คุณสามารถเพิ่มรายละเอียดทั้งหมดเกี่ยวกับงานได้ในพื้นที่ที่ให้ไว้
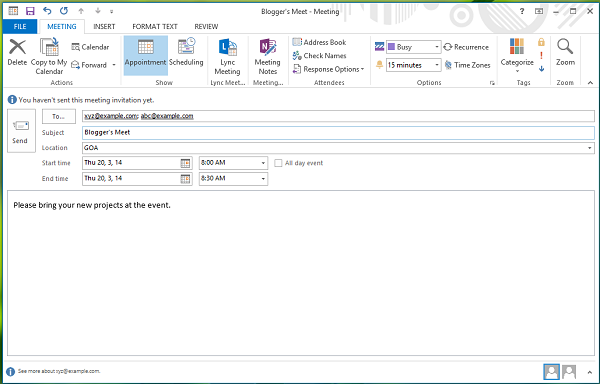
3.ผู้ที่ได้รับเชิญจะได้รับการเตือนเกี่ยวกับ องค์ประกอบ Outlookในลักษณะต่อไปนี้:
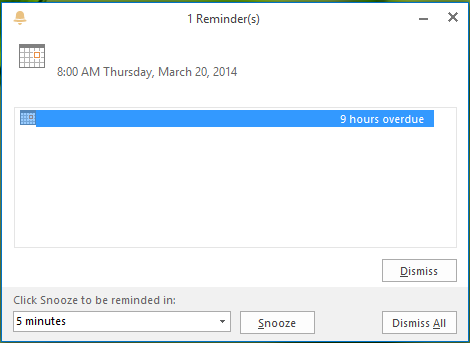
รายละเอียดคำเชิญที่ไม่สมบูรณ์ส่ง(Incomplete Invitation Details Sent)โดยOutlook
หากคุณประสบปัญหาเกี่ยวกับรายละเอียดกิจกรรมทั้งหมดที่ไม่ได้ส่งถึงผู้รับ โดยเฉพาะผู้ที่อยู่นอกการแลกเปลี่ยนของคุณ คุณสามารถลองแก้ไขดังต่อไปนี้:
1.กดWindows Key + Rรวมกัน พิมพ์ ใส่Regedt32.exeในกล่องโต้ตอบ Run และกดEnter เพื่อ(Run)เปิด(Enter) Registry Editor(Registry Editor)
2.นำทางที่นี่:
HKEY_CURRENT_USER\Software\Microsoft\Office\15.0\Outlook\Options\Calendar
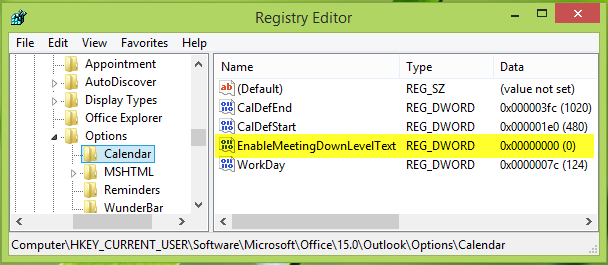
3.ในบานหน้าต่างด้านขวาของตำแหน่งรีจิสทรีนี้ เพิ่มDWORD ใหม่ ชื่อEnableMeetingDownLevelTextโดยใช้คลิกขวา(right click) -> ใหม่(New) - > DWORD Value ดับเบิลคลิกที่DWORD เดียวกัน เพื่อรับสิ่งนี้:
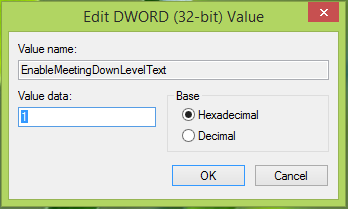
4.ในกล่องที่แสดงด้านบน ให้ใส่Value dataเท่ากับ1แล้วคลิกOK ขณะนี้คุณสามารถปิดRegistry Editorและรีบูตเครื่องเพื่อแก้ไขปัญหาได้
That’s it!
Related posts
Microsoft Outlook Tips and Tricks และ ebook ดาวน์โหลด
Outlook.com tutorial เคล็ดลับและเทคนิคสำหรับ web version
วิธีการ Insert Emoji ใน Word, Google Docs and Outlook
วิธีสร้าง Distribution List ใน Outlook
วิธีการใช้ Gmail ใน Microsoft Outlook
วิธีตั้งค่าใบตอบรับการอ่านใน Outlook
วิธีเพิ่ม Outlook Calendar ถึง Google Calendar ของคุณ
วิธีการแปลงไฟล์ Outlook PST เป็นรูปแบบอื่นจำนวนมาก
วิธีเพิ่มลายเซ็นใน Outlook
แก้ไขข้อผิดพลาด “Cannot Start Microsoft Office Outlook”
วิธีซิงค์ผู้ติดต่อ Outlook กับ Android, iPhone, Gmail และอื่นๆ
วิธีแก้ไข Outlook ค้างเมื่อโหลดโปรไฟล์
วิธีส่งออกอีเมลของคุณจาก Microsoft Outlook เป็น CSV หรือ PST
Microsoft Outlook ไม่ตอบสนอง? 8 วิธีแก้ปัญหาที่ควรลอง
ค้นหาอีเมล Outlook ตามผู้ส่ง วันที่ คำสำคัญ ขนาด และอื่นๆ
แก้ไขตัวตรวจสอบการสะกดของ Outlook ไม่ทำงาน
ไม่สามารถเข้าถึงไฟล์ข้อมูล Outlook: 4 แก้ไขให้ลอง
วิธีเปิดใช้งานโหมดมืดใน Microsoft Outlook (Windows, Mac และ Mobile)
วิธีล้างแคช Outlook
วิธีลดการใช้หน่วยความจำ Outlook
