วิธีแก้ไข Gmail Queued และ Failed Error
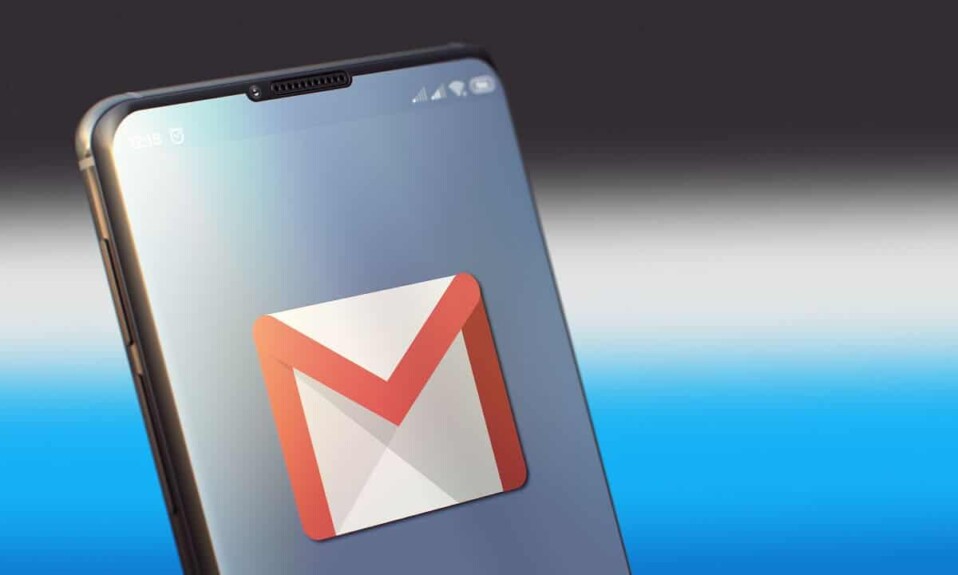
Gmailเป็นหนึ่งในบริการอีเมลที่ใช้กันอย่างแพร่หลายมากที่สุดในโลก บริการอีเมลนี้มีประโยชน์มากสำหรับการส่งอีเมลธุรกิจ ไฟล์แนบ สื่อ หรืออย่างอื่น อย่างไรก็ตาม ผู้ใช้ Android บาง รายประสบปัญหาการเข้าคิว ของ Gmail ขณะส่งอีเมลพร้อมไฟล์ แนบPDF ผู้ใช้ไม่สามารถส่งอีเมลได้เนื่องจากอีเมลติดอยู่ในโฟลเดอร์กล่องขาออก(outbox folder)ด้วยเหตุผลบางประการ ต่อมา ผู้ใช้ได้รับข้อผิดพลาดที่ล้มเหลวในการส่งอีเมลที่ติดอยู่ในโฟลเดอร์กล่องขาออก(outbox folder)เป็นเวลาหลายชั่วโมง เราเข้าใจดีว่าสิ่งนี้อาจทำให้คุณหงุดหงิดใจเมื่อคุณพยายามส่งอีเมลธุรกิจ(business mail)ถึงเจ้านายของคุณหรืองานที่มอบหมายให้ครูของคุณดังนั้น เพื่อช่วยคุณ เรามีคำแนะนำเล็กๆ น้อยๆ ที่คุณสามารถปฏิบัติตามเพื่อ (Therefore, to help you out, we have a small guide that you can follow to )แก้ไขข้อผิดพลาด Gmail เข้าคิวและล้มเหลว(fix Gmail queued and failed error.)

แก้ไข Gmail Queued And Failed Error
สาเหตุของ Gmail เข้าคิวและเกิดข้อผิดพลาดล้มเหลวคืออะไร(What are the reasons for Gmail queued and failed error?)
คิว Gmail(Gmail queue)หมายความว่าGmailไม่สามารถส่งอีเมลของคุณได้ในขณะนี้ และนั่นคือสาเหตุที่อีเมลส่งตรงไปยังจดหมายขาออก อีเมลในโฟลเดอร์กล่องขาออก(outbox folder)จะถูกส่งออกไปในภายหลัง อย่างไรก็ตาม เมื่อGmail ไม่สามารถส่งอีเมลจากกล่องขาออก(Gmail is unable to send the mail from the Outbox,) ผู้ใช้จะได้รับข้อผิดพลาดที่ล้มเหลว (the users get the failed error.)เรากำลังพูดถึงสาเหตุที่เป็นไปได้บางประการที่อยู่เบื้องหลังGmailในคิวและข้อผิดพลาดที่ล้มเหลว:
1. Gmail เกินขีดจำกัดขีดจำกัด (1. Gmail exceeding the threshold limit )
ทุกแพลตฟอร์มบริการอีเมลมีข้อ จำกัด ในการส่งอีเมล(limitation for sending emails)ในครั้งเดียว ดังนั้นจึงมีโอกาสที่คุณจะใช้เกินขีดจำกัดนี้ในขณะที่ส่งอีเมลบางฉบับในGmail ดังนั้น(Therefore)เมื่อคุณพยายามส่งเมล เมลนั้นจะไปที่กล่องขาออก(Outbox) ของคุณ และถูกจัดคิวเพื่อส่งในภายหลัง
2. ปัญหาที่เกี่ยวข้องกับเครือข่าย(2. Network related issue)
มีความเป็นไปได้ที่ เซิร์ฟเวอร์ของ Gmailอาจหยุดทำงานเป็นระยะเวลาหนึ่ง และมีปัญหาเกี่ยวกับเครือข่ายระหว่างGmailกับเซิร์ฟเวอร์
3. พื้นที่เก็บข้อมูลบนโทรศัพท์เหลือน้อย(3. Low storage space on the phone)
หากคุณส่งอีเมลในGmail อีเมล(Gmail)จะใช้พื้นที่เก็บข้อมูล(storage space)ในแอป ดังนั้น หากคุณมีพื้นที่เก็บข้อมูลในโทรศัพท์เหลือน้อย มีความเป็นไปได้ที่Gmailจะไม่สามารถปรับขนาดข้อมูลได้เนื่องจากพื้นที่เก็บข้อมูลน้อยลง ดังนั้น ด้วยพื้นที่เก็บข้อมูล(storage space)บนโทรศัพท์ของคุณน้อยGmailอาจไม่สามารถส่งอีเมลได้ และอีเมลของคุณอยู่ในคิวในโฟลเดอร์กล่องขา(Outbox folder)ออก
5 วิธีในการแก้ไข Gmail Queued and Failed Error(5 Ways to Fix Gmail Queued and Failed Error)
ก่อนที่จะพูดถึงวิธีต่างๆ ในการแก้ไข ข้อผิดพลาด Gmailเข้าคิวและล้มเหลว มีบางสิ่งที่คุณต้องพิจารณา:
- ตรวจสอบให้แน่ใจ(Make sure)ว่าปัญหาเกิดขึ้นกับแอป Gmail เท่านั้น ไม่ใช่ (Gmail app)Gmailเวอร์ชันเว็บ ด้วยวิธีนี้ คุณจะทราบได้ว่าเซิร์ฟเวอร์ Gmail(Gmail server)ไม่ทำงานหรือไม่ อย่างไรก็ตาม หากคุณประสบปัญหาเดียวกันใน Gmail(Gmail)เวอร์ชันเว็บอาจเป็นปัญหาที่เกี่ยวข้องกับเซิร์ฟเวอร์จากฝั่ง Gmail(Gmail side)
- ตรวจสอบให้แน่ใจ ว่าคุณใช้ (Make sure)แอป Gmail(Gmail app)เวอร์ชันล่าสุดที่คุณติดตั้งจากGoogle Play Store ไม่ใช่จากแหล่งที่ไม่รู้จัก
- ตรวจสอบให้แน่ใจว่าคุณไม่ได้ส่งอีเมลพร้อมไฟล์แนบที่มีขนาดไฟล์เกิน 50MB
- ตรวจสอบให้แน่ใจว่า คุณมี (Make sure)การเชื่อมต่ออินเทอร์เน็ต(internet connection)ที่ เสถียร
หลังจากตรวจสอบขั้นตอนข้างต้นแล้ว คุณสามารถลองใช้วิธีการต่อไปนี้เพื่อแก้ไขข้อผิดพลาดที่เข้าคิวและล้มเหลวของ Gmail:(After ensuring the above steps, you can try out the following methods to fix Gmail queued and failed error:)
วิธีที่ 1: ล้างแคชและข้อมูลของ Gmail(Method 1: Clear Gmail’s Cache & data)
ในการแก้ไขข้อผิดพลาดในคิวและข้อผิดพลาดที่ล้มเหลวใน Gmail (To fix queued and failed error on Gmail)คุณ(, )สามารถลองล้างแคชและข้อมูลของ(cache and data)แอปGmail (Gmail app)ตรวจสอบ ให้(Make)แน่ใจว่าคุณปิดแอป Gmail(Gmail app)ก่อนล้างแคชและ(cache and data)ข้อมูล
1. เปิดการตั้งค่า(Settings)บนโทรศัพท์ Android ของคุณ
2. ไปที่ แท็บ " แอป(Apps) " จากนั้นแตะเปิด " จัดการแอป(Manage Apps) "

3. ค้นหา(Locate)และเปิดแอป Gmail(Gmail app) ของคุณ จากรายการแอปพลิเคชันที่คุณเห็นบนหน้าจอ

4. ตอนนี้แตะที่ ' ล้างข้อมูล(Clear data) ' ที่ด้านล่างของหน้าจอ หน้าต่างจะปรากฏขึ้น ซึ่งคุณต้องเลือก ' ล้างแคช(Clear cache) '

5. สุดท้ายนี้จะล้างแคชและข้อมูล(cache and data)สำหรับแอป Gmail(Gmail app)ของ คุณ
วิธีที่ 2: เปิดใช้งานและปิดใช้งาน Gmail Sync ชั่วคราว(Method 2: Enable & Disable Gmail Sync Temporarily)
คุณสามารถลองเปิดใช้งานและปิดใช้งานตัวเลือกการซิงค์ของ Gmail(Gmail sync)บนโทรศัพท์ของคุณเพื่อตรวจสอบว่าทำงานอย่างถูกต้องหรือไม่
1. เปิดการตั้งค่า(Settings)บนโทรศัพท์ Android ของคุณ
2. เลื่อนลงแล้วแตะ ' บัญชีและการซิงค์(Accounts and sync) '

3. ในส่วนบัญชีและการซิงค์ของ(Sync section)คุณ คุณต้องแตะที่ ' Google ' เพื่อเข้าถึงบัญชี Google ของคุณ
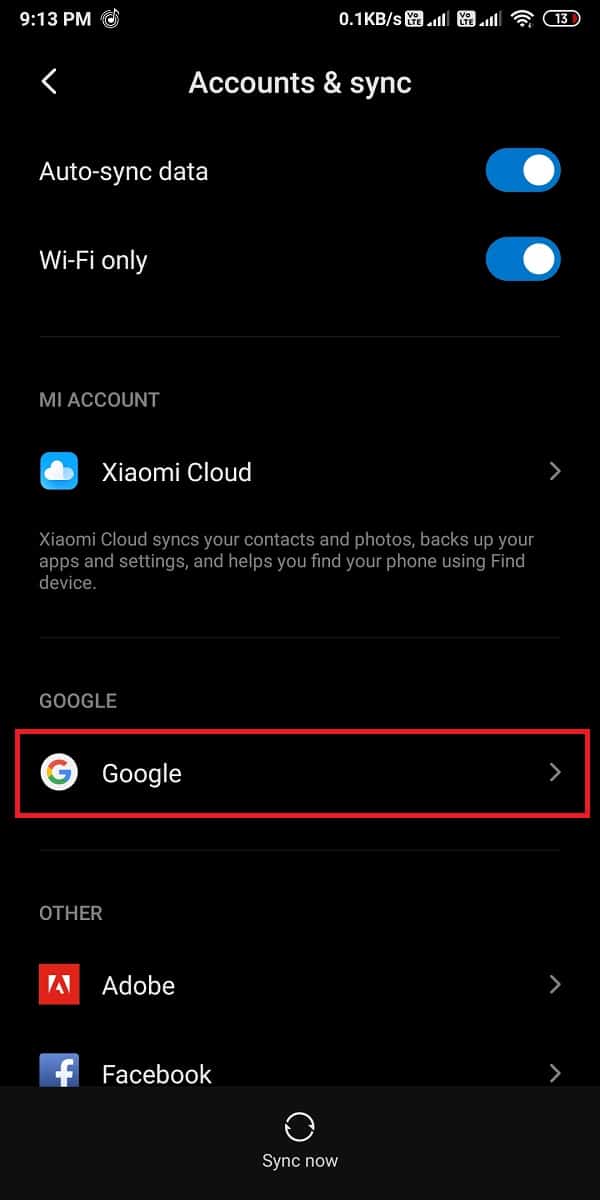
4. ตอนนี้เลือกบัญชีอีเมล(choose the email account)ที่คุณเชื่อมโยงกับ Gmail
5. ยกเลิกการเลือก(Uncheck)แวดวงถัดจาก ' Gmail .
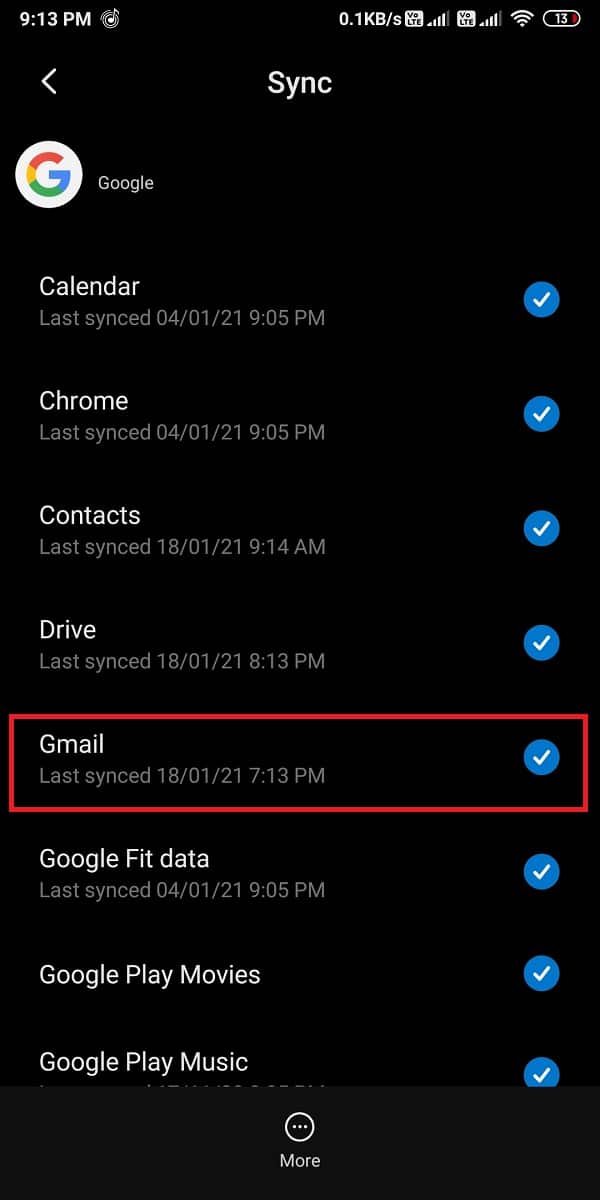
6. สุดท้ายรีสตาร์ท(Restart)โทรศัพท์ของคุณและเปิดใช้(enable) งาน ตัวเลือกการซิงค์ ' Gmail ' อีกครั้ง(Gmail)
วิธีที่ 3: ลบและตั้งค่าบัญชี Gmail ของคุณอีกครั้ง(Method 3: Remove and Set up your Gmail Account again)
นี่อาจเป็นกระบวนการที่ใช้เวลานานสำหรับผู้ใช้ คุณสามารถลองลบบัญชี Google(google account) ของคุณ ออกจากโทรศัพท์และตั้งค่าบัญชีของคุณอีกครั้ง
1. เปิดการตั้งค่า(Settings)บนโทรศัพท์ของคุณ
2. ไปที่ ' บัญชีและการซิงค์(Accounts and sync) '
3. ในส่วนบัญชีและการซิงค์ของ(Sync section)คุณ คุณต้องแตะที่ ' Google ' เพื่อเข้าถึงบัญชี Google ของคุณ
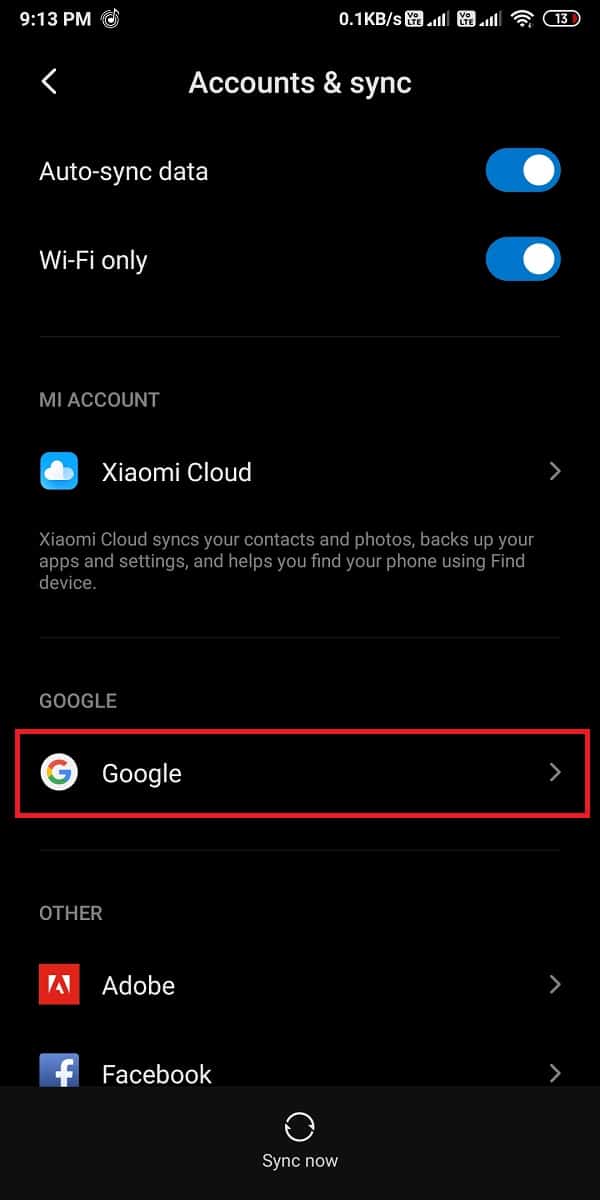
4. เลือกบัญชีอีเมลของคุณที่เชื่อมโยงกับ Gmail ของคุณ (Select your email account that is linked with your Gmail. )
5. ตอนนี้ แตะที่ ' เพิ่มเติม(More) ' ที่ด้านล่างของหน้าจอ
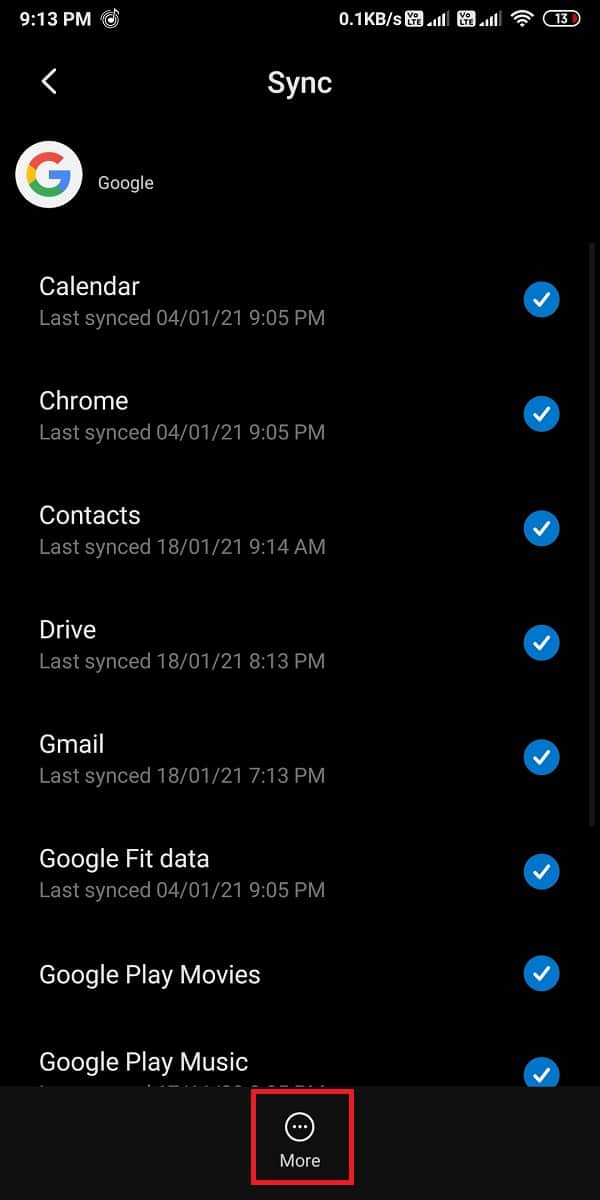
6. แตะที่ ' ลบบัญชี(Remove account) ' จากรายการตัวเลือก
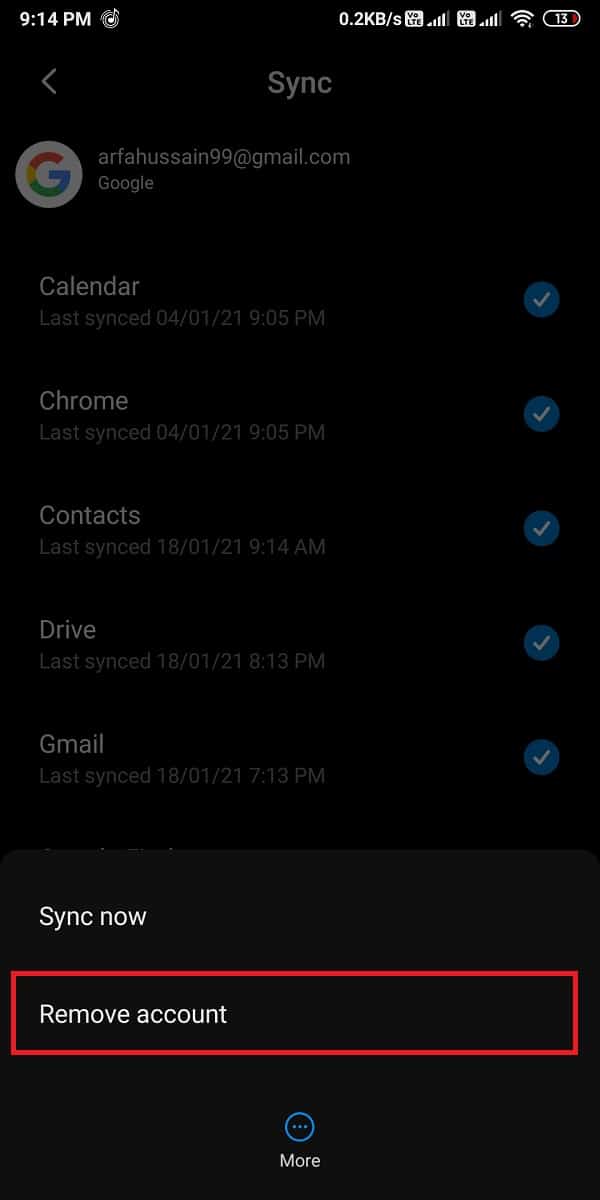
7. ล้างแคชและข้อมูล(cache and data)สำหรับGmailและรีสตาร์ท(Restart)โทรศัพท์ของคุณ
8. สุดท้าย ตั้งค่าบัญชี Gmail(Gmail account)บนโทรศัพท์ของคุณอีกครั้ง
อ่านเพิ่มเติม: (Also Read:) แก้ไข Gmail(Fix Gmail)ไม่ส่งอีเมลบนAndroid
วิธีที่ 4: ลดตัวเลือกวันที่จะซิงค์(Method 4: Decrease the Days to Sync option)
บัญชี Gmail(Gmail account)ของคุณมักจะดึงอีเมลสองสามวันเมื่อคุณกำหนดค่าโทรศัพท์ด้วยGmail ดังนั้น(Therefore)เมื่อคุณใช้บัญชี Gmail บัญชี(Gmail account)จะซิงค์อีเมลเก่าของคุณด้วย ซึ่งอาจเพิ่มแคชและขนาดพื้นที่เก็บ(cache and storage size)ข้อมูลสำหรับGmail ดังนั้น ตัวเลือกที่ดีที่สุดคือลดจำนวนวันสำหรับ ตัวเลือก การซิงค์ (sync option)ด้วยวิธีนี้Gmailจะทำลายอีเมลทั้งหมดจากที่เก็บข้อมูลที่มีระยะเวลาเกิน 5 วัน
1. เปิด แอป Gmailบนโทรศัพท์ Android ของคุณ
2. แตะที่ไอคอนแฮมเบอร์เกอร์(hamburger icon)ที่มุมบนซ้าย(left corner)ของหน้าจอ

3. เลื่อนลงและเปิด การ ตั้งค่า(Settings)

4. เลือกบัญชีอีเมลของคุณ (Choose your email account. )
5. ตอนนี้ เลื่อนลงแล้วแตะ ' วันของอีเมลที่จะซิงค์(Days of emails to sync) '

6. สุดท้ายลดวันเหลือ 30 วันหรือน้อย(decrease the days to 30 days or less)กว่า ในกรณีของเรา เรากำลังดำเนินการอยู่ 15 วัน

หลังจากที่คุณทำการเปลี่ยนแปลงแล้วอย่าลืมล้างแคชและข้อมูลสำหรับ Gmail(make sure you clear the cache and data for Gmail.)
วิธีที่ 5: เปิดใช้งานข้อมูลพื้นหลังสำหรับ Gmail(Method 5: Keep Background Data-Enabled for Gmail)
โดยปกติ ข้อมูลแบ็กกราวด์จะเปิดใช้งานโดยค่าเริ่มต้นสำหรับ แอ ปGmail (Gmail app)อย่างไรก็ตาม หากคุณปิดการใช้งานคุณสมบัตินี้โดยไม่ได้ตั้งใจ คุณสามารถเปิดใช้งานได้โดยทำตามขั้นตอนด้านล่าง:
1. เปิดการตั้งค่า(Settings)บนโทรศัพท์ Android ของคุณ
2. ไปที่แท็บ ' การเชื่อมต่อและการแบ่งปัน '(Connection and Sharing)

3. เปิด ' การใช้ข้อมูล(Data usage) ' ในแท็บการเชื่อมต่อและแชร์

4. เลื่อนลงมาและค้นหาแอป Gmail ของคุณ(Gmail app. )
5. สุดท้าย ตรวจสอบให้แน่ใจว่าการสลับสำหรับ ' ข้อมูลพื้นหลัง(Background data) ' เปิด(On)อยู่

คุณต้องแน่ใจว่าคุณมีการเชื่อมต่ออินเทอร์เน็ต(internet connection) ที่เสถียร และไม่มีปัญหาเครือข่าย
ที่แนะนำ:(Recommended:)
- จะลบรูปโปรไฟล์ Google หรือ Gmail(Google or Gmail Profile Picture)ได้อย่างไร
- เรียกคืนอีเมล(Email) ที่ คุณไม่ได้ตั้งใจ(Mean)จะส่งในGmail
- แก้ไข(Fix)ไม่มีโพสต์จะแสดงอีกต่อไปบน Facebook
- วิธีปรับเทียบเข็มทิศ(Compass)บนโทรศัพท์ Android(Android Phone) ของ คุณ
เราหวังว่าคู่มือนี้จะเป็นประโยชน์ และคุณสามารถแก้ไขข้อผิดพลาด Gmail ที่อยู่ในคิวและล้มเหลว(fix Gmail queued and failed error)บนโทรศัพท์ Android(Android phone) ของคุณ ได้ หากวิธีการใดที่เหมาะกับคุณ โปรดแจ้งให้เราทราบในความคิดเห็นด้านล่าง
Related posts
5 Ways เพื่อ Fix Gmail Account ไม่ Receiving อีเมล์
Fix Gmail ไม่ส่งอีเมลใน Android
Fix Unable ถึง Download Apps บน Your Android Phone
วิธีการ Fix Instagram Keeps Crashing (2021)
วิธีการ Fix Slow Charging บน Android (6 Easy Solutions)
Fix Android Apps Closing โดยอัตโนมัติโดยตัวเอง
Fix Downloading Do ไม่ปิดเป้าหมาย
Fix Chrome Needs Storage Access Error บน Android
Fix Gmail app ไม่ซิงค์บน Android
Fix Chromecast Source not Supported Issue on Your Device
Fix Instagram 'ไม่ใช่ Posted Yet ลองอีกครั้งข้อผิดพลาดใน Android
Fix ขออภัย Process com.android.phone ได้หยุด
วิธีการ Fix Outlook ไม่ซิงค์กับ Android
Fix Spotify ไม่เปิดบน Windows 10
วิธีการ Fix UC Browser Common Issues?
20 Quick Ways ถึง Fix Mobile Hotspot ไม่ทำงานกับ Android
Fix Unfortunately IMS Service Has Stopped
Fix Improve Location Accuracy Popup ใน Android
Fix Emergency Calls Only and No Service Issue บน Android
วิธีการ Fix Twitter Notifications ไม่ใช่ Working (บน Android and iOS)
