วิธีแก้ไขการแจ้งเตือน Twitter ไม่ทำงาน (บน Android และ iOS)
Twitterเป็นหนึ่งในแพลตฟอร์มเครือข่ายสังคมออนไลน์ที่ใหญ่ที่สุดที่คุณควรสมัคร หากคุณต้องการรับการอัปเดตเป็นประจำเกี่ยวกับทุกสิ่งที่เกิดขึ้นทั่วโลก อย่างไรก็ตาม หากคุณมี บัญชี Twitterอยู่แล้ว คุณจะต้องได้รับการแจ้งเตือน การแจ้งเตือนเหล่านี้ให้ข้อมูลอัปเดตเกี่ยวกับผู้ติดตามใหม่ รีทวี(ReTweets)ตข้อความ(Direct Messages)ส่วนตัว การตอบกลับ(Replies)ไฮไลต์(Highlights)ทวีต(Tweets)ใหม่ฯลฯ เพื่อให้คุณไม่พลาดแนวโน้มล่าสุดและการอัปเดตข่าวสาร น่าเสียดายที่ผู้ใช้บางคนบ่นว่าพวกเขาไม่ได้รับ การแจ้งเตือน Twitterสำหรับบัญชีของตน เราจึงได้รวบรวมคู่มือนี้ไว้ให้คุณได้เรียนรู้วิธีแก้ไขTwitterการแจ้งเตือนไม่ทำงานบนอุปกรณ์ Android(Android)และ iOS

12 วิธีใน(Ways)การแก้ไขการแจ้งเตือน Twitter(Fix Twitter Notifications)ไม่ทำงาน
มีสาเหตุหลายประการที่คุณอาจไม่ได้รับการแจ้งเตือนจากTwitterบนอุปกรณ์ของคุณ เช่น:
- การเชื่อมต่ออินเทอร์เน็ตไม่ดี
- Twitter เวอร์ชันที่ล้าสมัย
- การตั้งค่าการแจ้งเตือน(Notification Settings)บนอุปกรณ์ของคุณไม่ถูกต้อง
- การตั้งค่าการแจ้งเตือนที่ไม่เหมาะสม(Improper Notification Settings)บนTwitter
ตามเหตุผลหลักที่ระบุไว้ข้างต้น เราได้อธิบายวิธีการบางอย่างที่จะช่วยแก้ไข การแจ้งเตือน Twitterที่ไม่ทำงานบนอุปกรณ์ Android(Android)และ/หรือ iOS ของคุณ
ดังนั้นอ่านต่อ!
หมายเหตุ:(Note:)เนื่องจากสมาร์ทโฟนไม่มี ตัวเลือก การตั้งค่า(Settings) เหมือนกัน และแตกต่างกันไปตามผู้ผลิต ดังนั้นโปรดตรวจสอบการตั้งค่าที่ถูกต้องก่อนทำการเปลี่ยนแปลงใดๆ
วิธีที่ 1: ตรวจสอบการเชื่อมต่ออินเทอร์เน็ตของคุณ (Method 1: Check your Internet Connection )
การเชื่อมต่ออินเทอร์เน็ตที่ไม่เสถียรอาจเป็นสาเหตุที่ทำให้คุณไม่ได้รับการแจ้งเตือนจากTwitter ดังนั้น(Therefore)ให้รีสตาร์ทเราเตอร์ Wi-Fi (restart your Wi-Fi) และอุปกรณ์ของคุณ(router and your device)เพื่อให้แน่ใจว่ามีการเชื่อมต่ออินเทอร์เน็ตที่เหมาะสม หากการแก้ไขพื้นฐานนี้ไม่สามารถแก้ปัญหาการ แจ้งเตือนของ Twitter ที่ ไม่ทำงาน ให้ลองใช้วิธีการใดๆ ที่กล่าวถึงด้านล่าง
วิธีที่ 2: เปิดใช้งานการแจ้งเตือนแบบพุชบน Twitter(Method 2: Enable Push Notifications on Twitter)
บางครั้ง ผู้ใช้ปิดการแจ้งเตือนแบบพุชบนTwitterผิด พลาด ดังนั้น(Therefore)สิ่งแรกที่คุณควรทำคือตรวจสอบว่าเปิดใช้งานการแจ้งเตือนแบบพุชบนTwitterหรือไม่
บนอุปกรณ์ Android และ iOS:(On Android and iOS devices: )ทำตามขั้นตอนเหล่านี้เพื่อแก้ไขการ แจ้งเตือน Twitterไม่ทำงานโดยเปิดใช้งานการ แจ้งเตือนแบบ พุช(Push) :
1. เปิด แอ พTwitter(Twitter app)
2. แตะที่ไอคอนสามขีด(three-dashed icon)จากมุมบนซ้ายของหน้าจอเพื่อเข้าถึงเมนู

3. จากเมนูที่กำหนด แตะการตั้งค่าและความเป็นส่วนตัว(Settings and privacy.)

4. จากนั้นแตะที่การแจ้งเตือน(Notifications)ดังที่แสดง
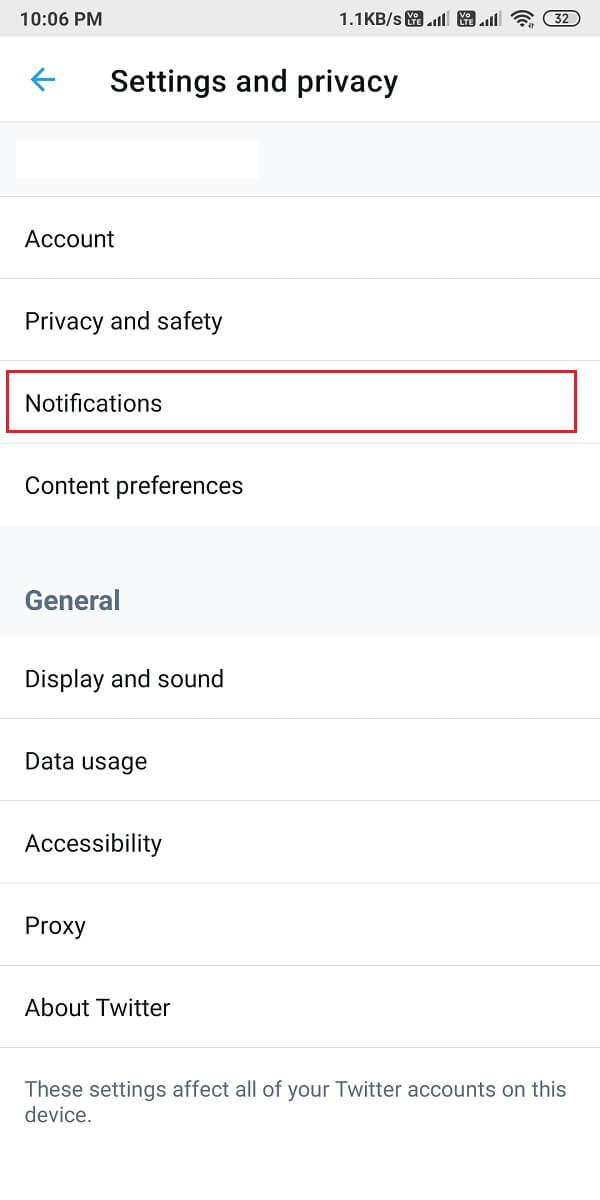
5. ตอนนี้ แตะที่การแจ้งเตือนแบบพุช(Push notifications.)

6. เปิดสวิตช์(toggle ON)ข้าง การแจ้งเตือนแบบพุช(Push notifications)ดังที่แสดงด้านล่าง

วิธีที่ 3: ปิดใช้งาน DND หรือ Silent Mode(Method 3: Disable DND or Silent Mode)
เมื่อคุณเปิด โหมด ห้ามรบกวน(Disturb)หรือโหมด(Silent Mode) ปิด เสียงบนอุปกรณ์ คุณจะไม่ได้รับการแจ้งเตือนใดๆ เลย คุณสมบัติDNDมีประโยชน์สำหรับการไม่ฟุ้งซ่านเมื่อคุณอยู่ในการประชุมที่สำคัญหรือในชั้นเรียน เป็นไปได้ว่าคุณวางโทรศัพท์ไว้ใน โหมด DNDก่อนหน้านี้ แต่ลืมปิดการใช้งานในภายหลัง
บนอุปกรณ์ Android(On Android devices)
คุณสามารถปิด โหมด DNDและSilentบน อุปกรณ์ Androidได้โดยทำตามขั้นตอนเหล่านี้:
1. ปัดแผงการแจ้งเตือน(Notification panel) ลง เพื่อเข้าถึงเมนูด่วน( Quick Menu.)
2. ค้นหาและแตะที่โหมด DND(DND mode)เพื่อปิดการใช้งาน ดูรูปที่ให้มาเพื่อความชัดเจน

3. กดปุ่มเพิ่มระดับเสียงค้างไว้(Volume up)เพื่อให้แน่ใจว่าโทรศัพท์ของคุณไม่ได้อยู่ในโหมดเงียบ
(Silent Mode.
)
บนอุปกรณ์ iOS(On iOS devices)
วิธีปิดการใช้งาน โหมด DNDบน iPhone มีดังนี้
1. เปิดการ ตั้งค่า(Settings) iPhone
2. ที่นี่ แตะที่Do Not Disturbตามที่ไฮไลต์ด้านล่าง

3. ปิดการสลับ(toggle off)ในหน้าจอถัดไปเพื่อปิดใช้งาน DND
4. ในการปิดโหมดSilent ให้กดปุ่ม (Silent)Ringer /Volume up buttonจากด้านข้าง
อ่านเพิ่มเติม: (Also Read:) 9 วิธีในการแก้ไขข้อผิดพลาดการเชื่อมต่อ Snapchat(9 Ways To Fix Snapchat Connection Error)
วิธีที่ 4: ตรวจสอบการตั้งค่าการแจ้งเตือนของอุปกรณ์ของคุณ(Method 4: Check Notification Settings of your device)
หากคุณไม่ได้ให้สิทธิ์ แอป Twitterในการส่งการแจ้งเตือนแบบพุช นี่อาจเป็นสาเหตุที่การแจ้งเตือนของTwitterไม่ทำงานบนสมาร์ทโฟนของคุณ คุณต้องเปิดใช้งานการแจ้งเตือนแบบพุชสำหรับTwitterจากการตั้งค่าการแจ้งเตือนของอุปกรณ์ ดังที่อธิบายด้านล่าง
บนอุปกรณ์ Android
(On Android devices
)
ทำตามขั้นตอนที่กำหนดเพื่อเปิดใช้ งาน การแจ้งเตือนแบบพุช(Push Notifications)สำหรับTwitterบน โทรศัพท์ Android ของคุณ :
1. ไปที่ แอป การตั้งค่า(Settings)แล้วแตะการแจ้งเตือน(Notifications)ดังที่แสดง

2. ค้นหาTwitterจากรายการแอปพลิเคชันและเปิดสวิตช์เปิด(toggle ON )สำหรับ Twitter

บนอุปกรณ์ iOS(On iOS devices)
กระบวนการตรวจสอบและเปิดใช้งานการ แจ้งเตือนของ Twitterค่อนข้างคล้ายกับของ โทรศัพท์ Android :
1. บน iPhone ของคุณ ไปที่Settings > Twitter > Notifications.
2. เปิดสวิตช์เพื่ออนุญาตการแจ้งเตือน(Allow Notifications,)ดังที่แสดง

วิธีที่ 5: อัปเดตแอป Twitter(Method 5: Update Twitter app)
ในการแก้ไขการ แจ้งเตือน Twitter ไม่ทำงาน ตรวจสอบให้แน่ใจว่าคุณกำลังใช้แอป (Twitter)Twitterเวอร์ชันล่าสุดเนื่องจากคุณอาจไม่ได้รับการแจ้งเตือนเกี่ยวกับแอปเวอร์ชันที่ล้าสมัย ทำตามขั้นตอนด้านล่างเพื่ออัปเดต Twitter(Twitter)บนสมาร์ทโฟนของคุณ
บนอุปกรณ์ Android(On Android devices)
1. เปิดGoogle Play Storeบนอุปกรณ์ของคุณ
2. แตะที่รูปโปรไฟล์(Profile Picture) ของคุณ จากนั้นแตะที่จัดการแอ(Manage apps & device)พ และอุปกรณ์
3. ใต้ แท็บ ภาพรวม(Overview)คุณจะเห็นตัวเลือก การ อัปเดตที่พร้อมใช้งาน(Updates available )
4. คลิกดูรายละเอียด(See details)เพื่อดูการอัปเดตที่มีอยู่ทั้งหมด
5. ในหน้าจอถัดไป ค้นหาTwitterและคลิกที่Updateตามที่แสดงไว้

บนอุปกรณ์ iOS(On iOS devices)
คุณสามารถทำตามขั้นตอนเหล่านี้เพื่อแก้ไขการ แจ้งเตือน Twitterที่ไม่ทำงานบน iPhone ได้อย่างง่ายดาย:
1. เปิดApp Storeบนอุปกรณ์ของคุณ
2. ตอนนี้ แตะที่ แท็บ อัปเดต(Updates)จากแผงด้านล่างของหน้าจอ
3. สุดท้าย ค้นหาTwitterแล้วแตะที่อัปเดต(Update.)

หลังจากอัปเด ตแอป Twitterแล้ว ขอให้เพื่อนของคุณส่ง DM หรือพูดถึง(Mention)คุณในทวีตเพื่อตรวจสอบว่าคุณได้รับการแจ้งเตือนหรือไม่
วิธีที่ 6: ลงชื่อเข้าใช้บัญชี Twitter ของคุณอีกครั้ง(Method 6: Re-log-in to your Twitter account)
ผู้ใช้หลายคนรายงานว่าสิ่งนี้ช่วยแก้ไขปัญหาดังกล่าว ขั้นตอนการออกจากระบบ บัญชี Twitterและเข้าสู่ระบบยังคงเหมือนเดิมสำหรับทั้งอุปกรณ์ Android และ iOS(both Android and iOS devices,)ตามที่อธิบายไว้ด้านล่าง:
1. เปิดแอพ Twitter(Twitter app )และเปิดเมนูโดยแตะที่ไอคอนสามขีด(three-dashed icon)ดังที่แสดง

2. แตะที่การตั้งค่าและความเป็นส่วนตัว(Settings and privacy.)

3. จากนั้น แตะที่บัญชี(Account)ตามภาพ
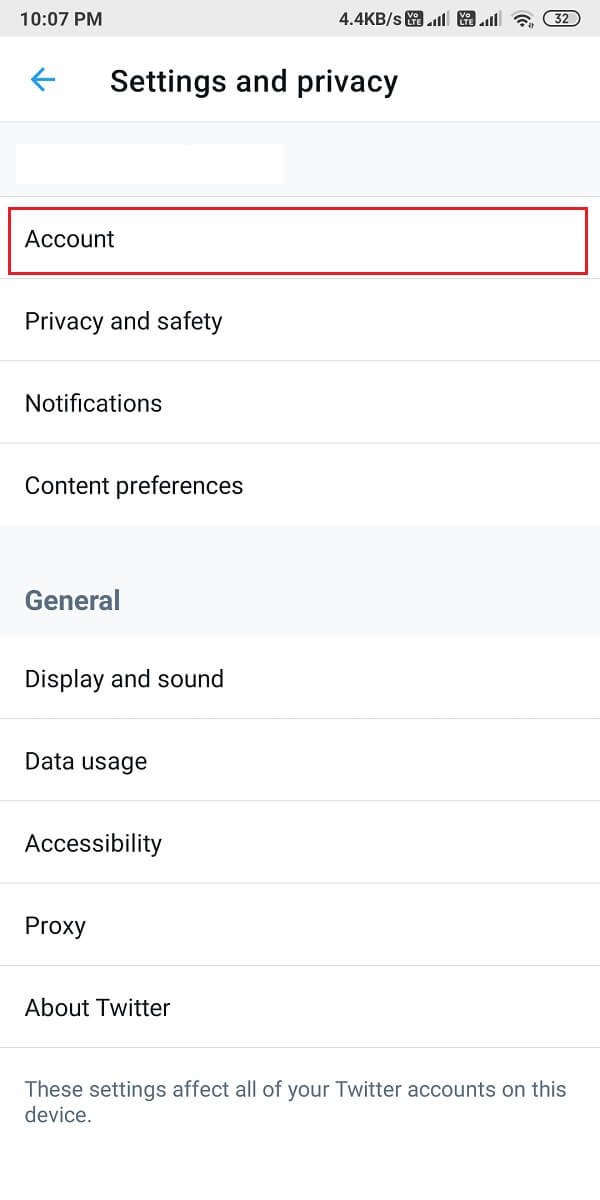
4. สุดท้าย เลื่อนลงแล้วแตะออกจากระบบ( Log out)

5. รีสตาร์ทโทรศัพท์ของคุณหลังจากออกจากระบบTwitter จากนั้นลงชื่อเข้าใช้บัญชีของคุณอีกครั้งโดยป้อน ID ผู้ใช้และรหัสผ่านของคุณ
การแจ้งเตือน Twitter(Twitter)ไม่ทำงานควรได้รับการแก้ไขแล้ว หากไม่เป็นเช่นนั้น ให้ลองแก้ไขครั้งต่อไป
อ่านเพิ่มเติม: (Also Read:) 5 วิธีในการแก้ไขบัญชี Gmail ที่ไม่ได้รับอีเมล(5 Ways to Fix Gmail Account Not Receiving Emails)
วิธีที่ 7: ล้างแคชและข้อมูลแอป
(Method 7: Clear App Cache and Data
)
คุณสามารถล้างแคชและข้อมูลสำหรับ แอป Twitterเพื่อกำจัดไฟล์ที่เสียหายและอาจแก้ไขข้อผิดพลาดการแจ้งเตือนบนอุปกรณ์ของคุณ
บนอุปกรณ์ Android(On Android devices)
ด้านล่างนี้คือขั้นตอนในการล้างแคชและไฟล์ข้อมูลสำหรับ แอ พ Twitter(Twitter)บน โทรศัพท์ Android ของคุณ :
1. เปิดการตั้งค่า(Settings)และไปที่แอพ (Apps. )

2. จากนั้นแตะที่จัดการแอ(Manage apps)พ ดังที่แสดง

3. ค้นหาและเปิดTwitterจากรายการที่กำหนด แตะที่ล้างข้อมูล(Clear data )จากด้านล่างของหน้าจอ

4. สุดท้าย แตะที่ล้างแคช(Clear cache, )ตามที่ไฮไลต์ด้านล่าง
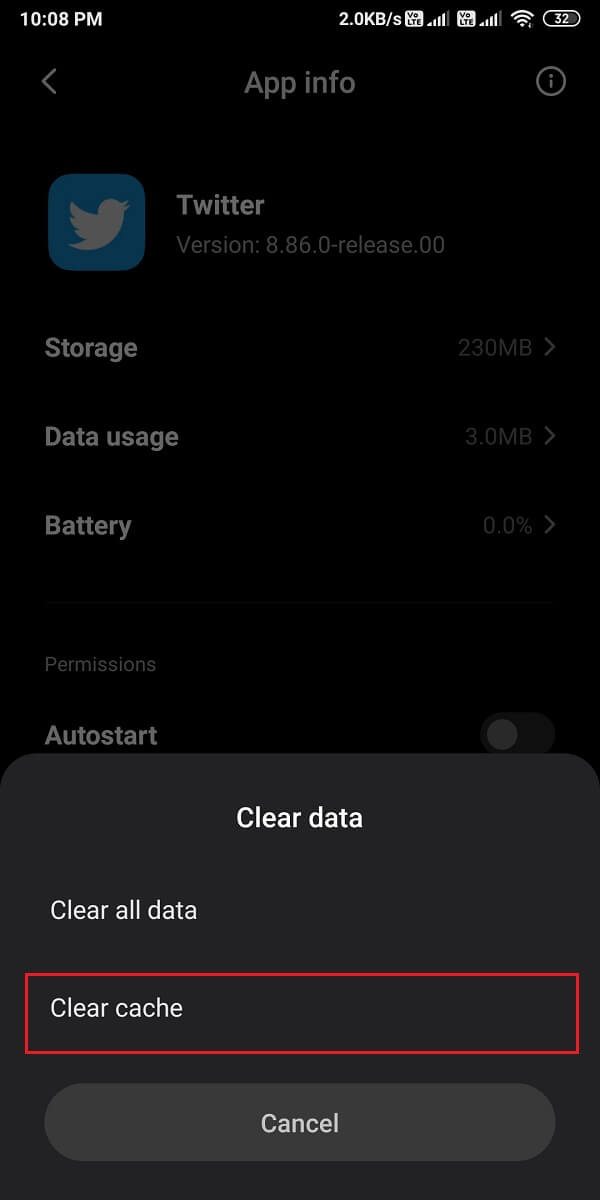
บนอุปกรณ์ iOS(On iOS devices)
อย่างไรก็ตาม ในกรณีที่คุณใช้ iPhone คุณต้องล้างสื่อ(Media)และที่เก็บข้อมูลบนเว็บแทน ทำตามขั้นตอนเหล่านี้:
1. ใน แอพ Twitterให้แตะที่ไอคอนโปรไฟล์( profile icon) ของคุณ จากมุมบนซ้ายของหน้าจอ
2. ตอนนี้แตะที่การตั้งค่าและความเป็นส่วนตัว( Settings and privacy)จากเมนู

3. แตะที่การใช้(Data usage)ข้อมูล
4. ตอนนี้ แตะที่Web Storageภายใต้ส่วนStorage

5. ภายใต้ ที่เก็บข้อมูล เว็บ(Web)ให้แตะที่ล้าง(Clear) ที่ เก็บข้อมูลเว็บเพจ และล้าง(Clear)ที่เก็บข้อมูลเว็บทั้งหมด

6. ในทำนองเดียวกัน ให้ล้างที่เก็บข้อมูลสำหรับMedia Storageด้วย
วิธีที่ 8: ปิดโหมดประหยัดแบตเตอรี่(Method 8: Turn off Battery Saver Mode)
เมื่อคุณเปิดโหมดประหยัดแบตเตอรี่บนอุปกรณ์ คุณอาจไม่ได้รับการแจ้งเตือนจากแอปใดๆ ในอุปกรณ์ของคุณ ดังนั้น เพื่อแก้ไขการ แจ้งเตือน Twitterไม่ทำงาน คุณต้องปิดใช้งานโหมดประหยัดแบตเตอรี่หากเปิดใช้งาน
บนอุปกรณ์ Android(On Android devices)
คุณสามารถปิด โหมด ประหยัดแบตเตอรี่(Battery Saver)บน อุปกรณ์ Android ของคุณได้อย่างง่ายดาย ดังนี้:
1. เปิดการตั้งค่า(Settings)แล้วแตะแบตเตอรี่และประสิทธิภาพ(Battery and performance)ดังที่แสดง

2. ปิด(OFF) สวิตช์ ข้างตัวประหยัดแบตเตอรี่(Battery saver)เพื่อปิดใช้งาน ดูรูปที่ให้มาเพื่อความชัดเจน

บนอุปกรณ์ iOS(On iOS devices)
ในทำนองเดียวกัน ปิดโหมดพลังงานต่ำ เพื่อแก้ไขการแจ้งเตือน (Low)Twitterไม่ทำงานบนปัญหา iPhone:
1. ไปที่การตั้งค่า(Settings)ของ iPhone ของคุณแล้วแตะที่แบตเตอรี่(Battery)
2. ที่นี่ แตะที่โหมดพลังงาน(Low power mode)ต่ำ
3. สุดท้าย ปิดสวิตช์สำหรับโหมดพลังงานต่ำ(Low power mode)ตามที่แสดง

อ่านเพิ่มเติม: (Also Read:) วิธีแก้ไข Facebook Dating ไม่ทำงาน(How To Fix Facebook Dating Is Not Working)
วิธีที่ 9: เปิดใช้งานการใช้ข้อมูลพื้นหลังสำหรับ Twitter (Method 9: Enable Background Data Usage for Twitter )
เมื่อคุณเปิดใช้งานการใช้ข้อมูลพื้นหลัง แอป (Background)Twitterจะสามารถเข้าถึงอินเทอร์เน็ตได้แม้ว่าจะไม่ได้ใช้งานแอปก็ตาม ด้วยวิธีนี้Twitterจะสามารถรีเฟรชและส่งการแจ้งเตือนถึงคุณได้อย่างต่อเนื่อง หากมี
บนอุปกรณ์ Android(On Android devices)
1. ไปที่การตั้งค่า(Settings) > แอ(Apps) พ > จัดการแอ(Manage apps)พเหมือนเดิม
2. เปิดTwitterจากรายการแอพที่มี
3. ตอนนี้ แตะที่การใช้ข้อมูล(Data usage)ดังที่แสดงด้านล่าง

4. สุดท้ายเปิดสวิตช์( turn on the toggle )ข้างตัวเลือกข้อมูลพื้นหลัง(Background data)

บนอุปกรณ์ iOS(On iOS devices)
คุณสามารถเปิดใช้งาน คุณสมบัติการ รีเฟรชแอปพื้นหลัง(Background App Refresh)สำหรับTwitterบน iPhone ของคุณได้อย่างง่ายดายโดยทำตามขั้นตอนง่าย ๆ เหล่านี้:
1. เปิดการตั้งค่า(Settings)และแตะที่ทั่วไป
(General.
)
2. จากนั้นแตะรีเฟรชแอปพื้นหลัง(Background App Refresh)ดังที่แสดง

3. สุดท้าย เปิดการสลับในหน้าจอถัดไปเพื่อเปิดใช้งานการใช้ข้อมูลพื้นหลังสำหรับTwitter

วิธีที่ 10: ติดตั้ง Twitter อีกครั้ง
(Method 10: Re-install Twitter
)
หากวิธีการข้างต้นไม่ได้ผล คุณควรลองถอนการติดตั้ง แอพ Twitterจากอุปกรณ์ของคุณ แล้วติดตั้งอีกครั้ง
บนอุปกรณ์ Android(On Android devices)
ผู้ใช้ Android สามารถถอนการติดตั้ง แอพ Twitterจากนั้นติดตั้งจากGoogle Play Store(Google Play Store)
1. ค้นหา แอพ Twitterในลิ้นชักแอพ(App drawer)ของ คุณ
2. กด(Press-Hold )แอปค้างไว้จนกว่าคุณจะได้รับตัวเลือกป๊อปอัปบนหน้าจอ
3. แตะที่ถอนการติดตั้ง(Uninstall)เพื่อลบTwitter ออก จากอุปกรณ์ของคุณ

4. จากนั้น ไปที่Google Play Storeและติดตั้งTwitter ใหม่ บนอุปกรณ์ของคุณ
5. เข้าสู่ระบบ(Login) ด้วยข้อมูลประจำตัวบัญชีของคุณ และ ตอนนี้ Twitterจะทำงานโดยปราศจากข้อผิดพลาด
บนอุปกรณ์ iOS(On iOS devices)
ทำตามขั้นตอนเหล่านี้เพื่อลบTwitter ออก จาก iPhone แล้วติดตั้งใหม่จากApp Store:
1. ค้นหาTwitterและกดค้าง(press-hold)ไว้
2. แตะที่Remove App เพื่อถอนการติดตั้งจากอุปกรณ์ของคุณ

3. ตอนนี้ ไปที่App Storeและติดตั้งTwitter ใหม่ บน iPhone ของคุณ
วิธีที่ 11: รายงานข้อผิดพลาดการแจ้งเตือนไปยังศูนย์ช่วยเหลือของ Twitter
(Method 11: Report Notification Error to Twitter Help Center
)
คุณสามารถติดต่อกับศูนย์ช่วยเหลือของ Twitter(Twitter Help Center)ได้ หากคุณไม่ได้รับการแจ้งเตือนใดๆ สำหรับบัญชีTwitter ของคุณ (Twitter)ขั้นตอนในการเข้าถึงศูนย์ช่วยเหลือ(Help Center)จะเหมือนกันสำหรับผู้ใช้ Android และ iOS(both Android and iOS users)ตามรายละเอียดด้านล่าง:
1. เปิด แอพ Twitterบนอุปกรณ์ของคุณ
2. ขยายเมนูโดยคลิกที่ไอคอนสามขีด(three-dashed icon)จากมุมบนซ้ายของหน้าจอ
3. แตะที่Help Centerดังที่แสดงด้านล่าง

4. ค้นหาการแจ้งเตือน( Notifications)ในกล่องค้นหาที่ให้ไว้
5. หรือติดต่อฝ่ายสนับสนุนของ Twitter(Contact Twitter Support)โดยคลิกที่นี่(here)
วิธีที่ 12: โรงงานรีเซ็ตอุปกรณ์ของคุณ (ไม่แนะนำ)
(Method 12: Factory Reset your device (Not Recommended)
)
เราไม่แนะนำวิธีนี้เพราะจะลบข้อมูลทั้งหมดที่บันทึกไว้ในโทรศัพท์ของคุณ และคุณต้องสร้างข้อมูลสำรองสำหรับข้อมูลทั้งหมดของคุณก่อนที่จะดำเนินการตามวิธีนี้ อย่างไรก็ตาม หากยังคงประสบปัญหานี้กับTwitterและไม่มีวิธีการใดที่กล่าวถึงข้างต้นนี้ใช้ได้ผลสำหรับคุณ คุณสามารถรีเซ็ตอุปกรณ์เป็นค่าเริ่มต้นเพื่อกลับสู่การตั้งค่าเริ่มต้น
บนอุปกรณ์ Android(On Android devices)
มาดูวิธีการรีเซ็ต(Factory Reset)โทรศัพท์เป็นค่าเริ่มต้นจากโรงงานเพื่อแก้ไขการ แจ้งเตือน Twitter ที่ ไม่ทำงาน
1. เปิดการตั้งค่า(Settings)ของอุปกรณ์ของคุณและไปที่ส่วนเกี่ยวกับโทรศัพท์(About phone)ดังที่แสดง

2. แตะที่สำรองและรีเซ็ต(Backup and reset, )ตามที่แสดง

3. เลื่อนลงแล้วแตะตัวเลือกลบข้อมูลทั้งหมด (รีเซ็ตเป็นค่าจากโรงงาน)(Erase all data (factory reset) )

4. จากนั้นแตะรีเซ็ตโทรศัพท์(Reset Phone )จากด้านล่างของหน้าจอ

5. พิมพ์PINหรือรหัสผ่าน(Password ) ของคุณ ในหน้าจอถัดไปเพื่อยืนยันและเริ่มการรีเซ็ตเป็นค่าจากโรงงาน
บนอุปกรณ์ iOS(On iOS devices)
หากคุณเป็นผู้ใช้ iOS ให้ทำตามขั้นตอนที่กำหนดเพื่อรีเซ็ต(Factory Reset)อุปกรณ์เป็นค่าเริ่มต้นจากโรงงานและแก้ไขปัญหาหรือข้อบกพร่องทั้งหมดกับ iPhone ของคุณ
1. เปิดการตั้งค่า(Settings )และไปที่การตั้งค่าทั่วไป(General )
2. เลื่อนลงแล้วแตะรีเซ็ต(Reset)
3. สุดท้าย แตะลบเนื้อหาและการตั้งค่าทั้งหมด (Erase All Content and Settings.)ดูภาพด้านล่างเพื่อความชัดเจน

4. ป้อนPIN ของคุณ เพื่อยืนยันและดำเนินการต่อไป
คำถามที่พบบ่อย (FAQ) (Frequently Asked Questions (FAQs) )
ไตรมาสที่ 1 ทำไมการแจ้งเตือนของฉันไม่ปรากฏบน Twitter(Q1. Why are my notifications not showing up on Twitter?)
การ แจ้งเตือน Twitterจะไม่แสดงบนอุปกรณ์ของคุณหากคุณปิดใช้งานการแจ้งเตือนแบบพุชบน แอพ Twitterหรือในการตั้งค่าอุปกรณ์ของคุณ ดังนั้น ในการแก้ไขการแจ้งเตือนที่ไม่แสดงบนTwitterคุณต้องเปิดใช้งานการแจ้งเตือนแบบพุชโดยไปที่Twitter account > Settings and privacy > Notifications > Push notificationsช สุดท้าย เปิดการแจ้งเตือนแบบพุชเพื่อเริ่มรับการแจ้งเตือนในบัญชีTwitter ของคุณ(Twitter)
ไตรมาสที่ 2 เหตุใดฉันจึงไม่ได้รับการแจ้งเตือนใดๆ(Q2. Why am I not getting any of my notifications?)
หากคุณไม่ได้รับการแจ้งเตือนใดๆ บนอุปกรณ์ของคุณ คุณอาจต้องเปิดใช้งานการแจ้งเตือนแบบพุชจากการตั้งค่าอุปกรณ์ของคุณ นี่คือวิธีการ:
- ไปที่การตั้งค่า(Settings)ของอุปกรณ์ของคุณ
- ไปที่การแจ้ง( Notifications)เตือน
- สุดท้าย เปิดสลับ(toggle ON )ข้างแอ(apps)พที่คุณต้องการเปิดใช้งานการแจ้งเตือนทั้งหมด
ไตรมาสที่ 3 คุณจะแก้ไขการแจ้งเตือน Twitter บน Android ได้อย่างไร(Q3. How do you fix Twitter notifications on Android?)
ในการแก้ไขการ แจ้งเตือน Twitterที่ไม่ทำงานบนAndroidคุณสามารถเปิดใช้งานการแจ้งเตือนแบบพุช(enable Push Notifications) ได้ จากTwitterและการตั้งค่าอุปกรณ์ของคุณ นอกจากนี้ คุณสามารถปิดโหมดประหยัดแบตเตอรี่ & โหมด DND(Turn off battery saver & DND mode)เนื่องจากอาจป้องกันการแจ้งเตือนบนอุปกรณ์ของคุณ คุณสามารถลองลงชื่อเข้า(re-login)ใช้ บัญชี Twitter อีกครั้ง เพื่อแก้ไขปัญหา คุณสามารถปฏิบัติตามวิธีการที่กล่าวถึงในคำแนะนำของเราเพื่อแก้ไขปัญหาการแจ้งเตือน ของ Twitter
ที่แนะนำ:(Recommended:)
- วิธีแก้ไขรูปภาพใน Twitter ไม่โหลด(How to Fix Pictures in Twitter not Loading)
- วิธีแก้ไขฟีดข่าว Facebook ไม่โหลดปัญหา(How to Fix Facebook News Feed Not Loading Issue)
- วิธีสร้างเรื่องราวส่วนตัวบน Snapchat สำหรับเพื่อนสนิท(How to Make a Private Story on Snapchat for Close Friends)
- วิธีหยุดไม่ให้คนอื่นเพิ่มคุณในกลุ่ม Instagram(How to Stop People from Adding you to Instagram Group)
เราหวังว่าคำแนะนำของเราจะเป็นประโยชน์ และคุณสามารถแก้ไขการ แจ้งเตือน Twitterที่ไม่ทำงานบนอุปกรณ์ของคุณได้ หากคุณมีข้อสงสัย / ข้อเสนอแนะแจ้งให้เราทราบในความคิดเห็นด้านล่าง
Related posts
Fix Snapchat Notifications ไม่ Working (iOS & Android)
9 Ways ถึง Fix Twitter Videos ไม่เล่น
Fix Instagram Story ไม่ใช่ Working Error
วิธีการ Fix Facebook Dating ไม่ Working (2021)
วิธีการ Fix Whatsapp Images ไม่ได้แสดงใน Gallery
ไม่พบ Fix Pokémon Go GPS Signal
Fix MacBook Charger ไม่ใช่ Working Issue
Fix Google Maps ไม่ทำงานบน Android [100% ทำงาน]
Fix Android Apps Closing โดยอัตโนมัติโดยตัวเอง
Fix Unfortunately Google Play Services Has Stopped Working Error
แก้ไขกล้อง Snapchat ไม่ทำงาน (ปัญหาหน้าจอดำ)
วิธีการ Fix Slow Charging บน Android (6 Easy Solutions)
6 Ways ถึง Fix Auto-Rotate ไม่ทำงานกับ Android
20 Quick Ways ถึง Fix Mobile Hotspot ไม่ทำงานกับ Android
Fix VPN ไม่ได้เชื่อมต่อบน Android
วิธีดู LinkedIn Desktop Site จาก Android / iOS ของคุณ
Fix Unfortunately IMS Service Has Stopped
Fix ขออภัย Process com.android.phone ได้หยุด
9 Ways ถึง Fix Message Not Sent Error บน Android
วิธีการ Fix Instagram Keeps Crashing (2021)
