จะปรับเทียบเข็มทิศบนโทรศัพท์ Android ของคุณได้อย่างไร?
การนำทาง(Navigation)เป็นหนึ่งในประเด็นสำคัญหลายประการที่เราพึ่งพาสมาร์ทโฟนของเราเป็นอย่างมาก คนส่วนใหญ่ โดยเฉพาะคนรุ่นมิลเลนเนียลมักจะหลงทางหากไม่มีแอปอย่างGoogle Maps (Google Maps)แม้ว่าแอพการนำทางเหล่านี้จะแม่นยำเป็นส่วนใหญ่ แต่ก็มีบางครั้งที่แอพทำงานผิดปกติ นี่เป็นความเสี่ยงที่คุณไม่อยากรับ โดยเฉพาะเมื่อเดินทางในเมืองใหม่
แอพทั้งหมดเหล่านี้กำหนดตำแหน่งของคุณโดยใช้ สัญญาณ GPS ที่ ส่งและรับโดยอุปกรณ์ของคุณ องค์ประกอบสำคัญอีกประการหนึ่งที่ช่วยในการนำทางคือเข็มทิศในตัวบนอุปกรณ์Android ของคุณ (Android)ในกรณีส่วนใหญ่ เข็มทิศที่ไม่ได้ปรับเทียบมีหน้าที่ทำให้แอปการนำทาง(navigation apps)ทำงานผิดปกติ ดังนั้น หากคุณเคยพบว่าGoogle Maps แบบเก่า ทำให้คุณเข้าใจผิด ให้ตรวจสอบว่าเข็มทิศของคุณได้รับการปรับเทียบแล้วหรือไม่ สำหรับผู้ที่ไม่เคยทำมาก่อน บทความนี้จะเป็นคู่มือของคุณ ในบทความนี้ เราจะพูดถึงวิธีต่างๆ ในการปรับเทียบเข็มทิศบนโทรศัพท์ Android ของคุณ( calibrate the compass on your Android Phone.)
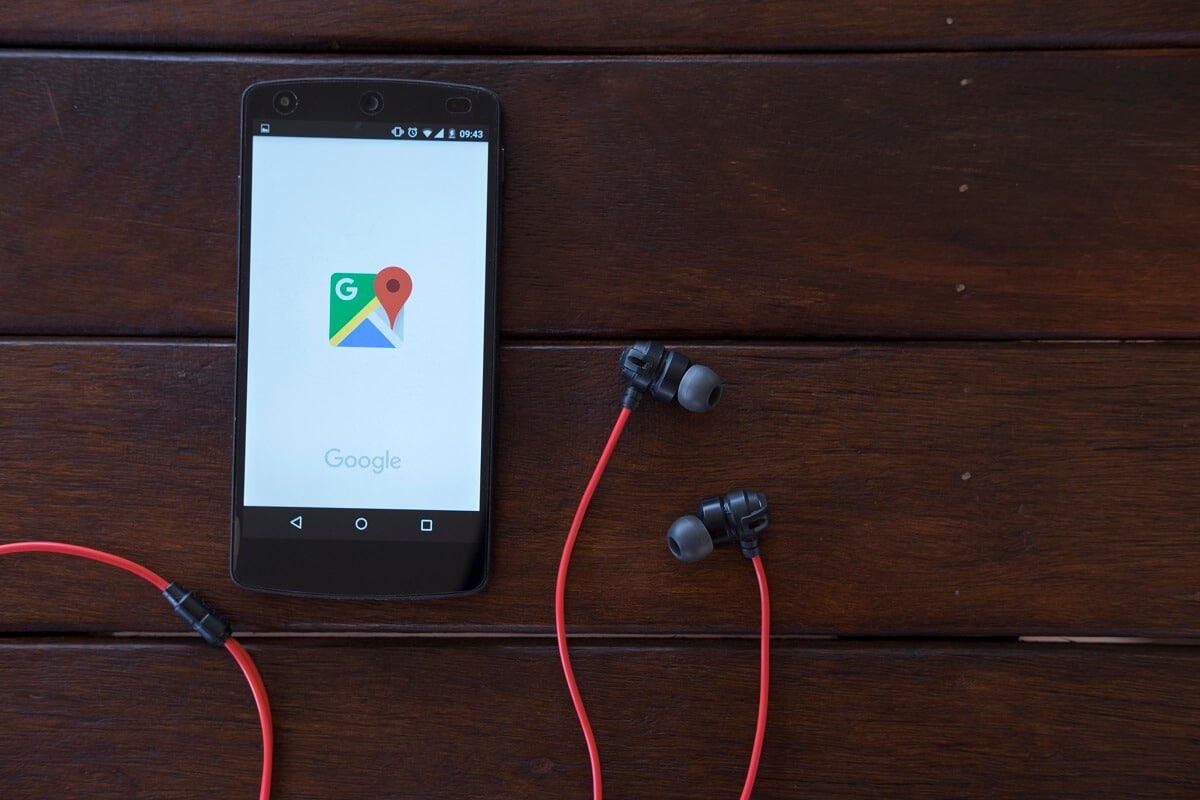
จะปรับเทียบเข็มทิศ(Compass)บนโทรศัพท์Android ของคุณได้อย่างไร?(Android)
1. ปรับเทียบเข็มทิศของคุณโดยใช้ Google Maps(1. Calibrate your Compass using Google Maps)
Google Mapsคือการนำทางที่ติดตั้งไว้ล่วงหน้าในอุปกรณ์Android ทั้งหมด (Android)มันเป็นแอพนำทางเดียวที่คุณต้องการ ดังที่ได้กล่าวไว้ก่อนหน้านี้ ความแม่นยำของGoogle แผนที่(Google Maps)ขึ้นอยู่กับสองปัจจัย ได้แก่ คุณภาพของ สัญญาณ GPSและความไวของเข็มทิศบนโทรศัพท์Android ของคุณ (Android)แม้ว่าความแรงของ สัญญาณ GPSจะไม่ใช่สิ่งที่คุณควบคุมได้ แต่คุณสามารถมั่นใจได้ว่าเข็มทิศทำงานอย่างถูกต้อง
ก่อนที่เราจะลงรายละเอียดเกี่ยวกับวิธีการปรับเทียบเข็มทิศของคุณ เรามาตรวจสอบกันก่อนว่าเข็มทิศแสดงทิศทางที่ถูกต้องหรือไม่ ความแม่นยำของเข็มทิศสามารถประมาณค่าได้อย่างง่ายดายโดยใช้Google แผนที่ (Google Maps)สิ่งที่คุณต้องทำคือเปิดแอปและมองหา จุด วงกลมสีน้ำเงิน (blue circular dot)จุดนี้ระบุตำแหน่งปัจจุบันของคุณ หากคุณไม่พบจุดสีน้ำเงิน ให้แตะที่ไอคอนตำแหน่ง(Location icon) (ดูเหมือนเป้า) ที่ด้านล่างขวาของหน้าจอ สังเกต(Notice)ลำแสงสีน้ำเงินที่เล็ดลอดออกมาจากวงกลม ลำแสงมีลักษณะเหมือนไฟฉายที่มีจุดเป็นวงกลม หากลำแสงยื่นออกไปไกลเกินไป แสดงว่าเข็มทิศไม่แม่นยำนัก ในกรณีนี้Google Mapsจะแจ้งให้คุณปรับเทียบเข็มทิศของคุณโดยอัตโนมัติ หากไม่เป็นเช่นนั้น ให้ทำตามขั้นตอนด้านล่างเพื่อปรับเทียบเข็มทิศบน โทรศัพท์ Android ของคุณด้วยตนเอง :
1. ขั้นแรก แตะที่จุดวงกลมสีน้ำเงิน(blue circular)

2. การดำเนินการนี้จะเปิดเมนูตำแหน่ง(Location menu)ที่ให้ข้อมูลโดยละเอียดเกี่ยวกับตำแหน่งของคุณและสภาพแวดล้อม เช่น จุดจอดรถ สถานที่ใกล้เคียง เป็นต้น
3. ที่ด้านล่างของหน้าจอ คุณจะพบตัวเลือกCalibrate Compass แตะที่มัน

4. การดำเนินการนี้จะนำคุณไปยังส่วนการปรับเทียบเข็มทิศ (Compass Calibration section)ที่นี่ คุณต้องทำตามคำแนะนำบนหน้าจอ(on-screen instructions)เพื่อปรับเทียบเข็มทิศของคุณ
5. คุณจะต้องย้ายโทรศัพท์ของคุณในลักษณะเฉพาะเพื่อสร้างรูปที่(move your phone in a specific way to make figure 8) 8 คุณสามารถอ้างอิงถึงแอนิเมชั่นเพื่อความเข้าใจที่ดีขึ้น
6. ความแม่นยำของเข็มทิศของคุณจะแสดงบนหน้าจอของคุณเป็นต่ำ กลาง หรือ(low, medium, or high)สูง
7. เมื่อการปรับเทียบเสร็จสิ้นคุณจะถูกนำไปที่หน้าแรกของ Google Maps โดยอัตโนมัติ(you will automatically be taken to the home page of Google Maps.)

8. หรือคุณสามารถแตะที่ ปุ่ม เสร็จสิ้น(Done)เมื่อได้ความแม่นยำตามที่ต้องการแล้ว
อ่านเพิ่มเติม: (Also Read:) ค้นหาพิกัด GPS สำหรับสถานที่ใด ๆ(Find GPS Coordinate for any Location)
2. เปิดใช้งานโหมดความแม่นยำสูง(2. Enable High-Accuracy Mode)
นอกจากการปรับเทียบเข็มทิศของคุณแล้ว คุณยังสามารถเปิดใช้งานโหมดความแม่นยำสูงสำหรับบริการระบุตำแหน่ง(enable the high accuracy mode for Location services)เพื่อปรับปรุงประสิทธิภาพของแอปการนำทาง เช่นGoogle Maps แม้ว่าจะใช้แบตเตอรี่มากกว่าเล็กน้อย แต่ก็คุ้มค่า โดยเฉพาะอย่างยิ่งในขณะที่สำรวจเมืองใหม่หรือเมืองใหม่ เมื่อคุณเปิดใช้งานโหมดความแม่นยำสูงแล้วGoogle Maps จะสามารถระบุตำแหน่งของคุณได้แม่นยำยิ่งขึ้น ทำตามขั้นตอนด้านล่างเพื่อดูว่า:
1. ขั้นแรก เปิดการตั้งค่า(Settings)บนมือถือของคุณ
2. ตอนนี้แตะ ที่ ตัวเลือกตำแหน่ง (Location)ขึ้นอยู่กับOEMและ UI ที่กำหนดเอง อาจมีป้ายกำกับว่าความปลอดภัยและ(Security and Location)ตำแหน่ง

3. ที่นี่ ใต้ แท็บ ตำแหน่ง(Location)คุณจะพบ ตัวเลือกความแม่นยำของตำแหน่งของ Google (Google Location Accuracy)แตะที่มัน
4. หลังจากนั้น เพียงเลือกตัวเลือก ความแม่นยำสูง(High accuracy)

5. แค่นั้นแหละ คุณทำเสร็จแล้ว จากนี้ไป แอปอย่างGoogle Maps จะให้ผลลัพธ์การนำทางที่แม่นยำยิ่งขึ้น
3. ปรับเทียบเข็มทิศของคุณโดยใช้เมนูหน่วยสืบราชการลับ (3. Calibrate your Compass using the Secret Service Menu )
อุปกรณ์ Android(Android)บางเครื่องอนุญาตให้คุณเข้าถึงเมนูบริการลับเพื่อทดสอบเซ็นเซอร์ต่างๆ คุณสามารถป้อนรหัสลับในแป้นกดหมายเลข และเมนูลับจะเปิดขึ้นสำหรับคุณ หากคุณโชคดี อาจใช้ได้ผลสำหรับคุณโดยตรง มิฉะนั้น คุณจะต้องรูทอุปกรณ์เพื่อเข้าถึงเมนูนี้ กระบวนการที่แน่นอนอาจแตกต่างกันไปในแต่ละอุปกรณ์ แต่คุณสามารถลองทำตามขั้นตอนต่อไปนี้และดูว่าเหมาะกับคุณหรือไม่:
1. สิ่งแรกที่คุณต้องทำคือเปิดแป้น(Dialer) กด หมายเลขบนโทรศัพท์ของคุณ
2. ตอนนี้พิมพ์ “ *#0*# ” แล้วกดปุ่มโทร(Call button)
3. นี่ควรเปิดเมนูความลับ(Secret menu)บนอุปกรณ์ของคุณ
4. ตอนนี้ จากรายการตัวเลือกที่แสดงเป็นไทล์ ให้เลือกตัวเลือกเซนเซอร์(Sensor)

5. คุณจะสามารถดูรายการเซ็นเซอร์ทั้งหมด(list of all the sensors)พร้อมกับข้อมูลที่พวกเขากำลังรวบรวมแบบเรียลไทม์
6. เข็มทิศจะเรียกว่าเป็นเซ็นเซอร์แม่เหล็ก(Magnetic sensor)และคุณจะพบวงกลมเล็กๆ ที่มีสัญลักษณ์หน้าปัดชี้ไปทางทิศเหนือ(small circle with a dial indicator pointing towards the north.)

7. สังเกต(Observe)อย่างใกล้ชิดและดูว่าเส้นที่ผ่านวงกลมนั้นเป็นสีน้ำเงินหรือไม่(blue in colour or not)และมีเลขสาม(three)เขียนอยู่ข้างๆ หรือไม่
8. ถ้าใช่ แสดงว่าเข็มทิศได้รับการปรับเทียบแล้ว เส้นสีเขียวที่มีเลข 2 บ่งชี้ว่าเข็มทิศไม่ได้รับการปรับเทียบอย่างถูกต้อง(A green line with the number two, however, indicates that the compass is not calibrated properly.)
9. ในกรณีนี้ คุณจะต้องขยับโทรศัพท์ในรูปของการเคลื่อนไหวแปดครั้ง(move your phone in the figure of eight motion) (ตามที่กล่าวไว้ก่อนหน้านี้) หลายครั้ง
10. เมื่อการปรับเทียบเสร็จสิ้น คุณจะเห็นว่าขณะนี้เส้นเป็นสีน้ำเงินโดยมีหมายเลขสามเขียนอยู่ข้างๆ
ที่แนะนำ:(Recommended:)
- วิธีปรับปรุงความแม่นยำของ GPS บน Android(How to Improve GPS Accuracy on Android)
- แก้ไข Google Maps ไม่แสดงเส้นทางใน Android(Fix Google Maps not showing directions in Android)
- 8 วิธีในการแก้ไขปัญหา Android GPS(8 Ways to Fix Android GPS Issues)
- จะลบหน้าต่างคำพูดของเกม Xbox ได้อย่างไร(How to Remove Xbox Game Speech Window?)
เราหวังว่าคุณจะพบว่าข้อมูลนี้มีประโยชน์ และคุณสามารถสอบเทียบเข็มทิศบนโทรศัพท์ Android ของคุณได้ (calibrate the Compass on your Android phone.)ผู้คนมักจะงุนงงเมื่อแอปการนำทางทำงานผิดปกติ ดังที่ได้กล่าวไว้ก่อนหน้านี้ สาเหตุส่วนใหญ่ที่อยู่เบื้องหลังสิ่งนี้คือเข็มทิศที่ไม่ซิงค์กัน ดังนั้น ตรวจสอบให้แน่ใจเสมอว่าได้ปรับเทียบเข็มทิศของคุณเป็นระยะๆ นอกจากการใช้Google Mapsแล้ว ยังมีแอปของบุคคลที่สามอื่นๆ ที่คุณสามารถใช้ได้เพื่อจุดประสงค์นี้ แอป(Apps)อย่างGPS Essentialsช่วยให้คุณปรับเทียบเข็มทิศไม่เฉพาะแต่ยังทดสอบความแรงของสัญญาณGPS ของคุณด้วย (GPS)คุณยังจะพบแอปเข็มทิศฟรีมากมายในPlay Storeที่จะช่วยคุณปรับเทียบเข็มทิศของคุณ(Android Phone)โทรศัพท์ Android
Related posts
วิธีการ Setup Roadrunner Email สำหรับ Android (Steps เพื่อ Configure)
Fix Unable ถึง Download Apps บน Your Android Phone
3 Ways เพื่ออัปเดต Google Play Store [Force Update]
วิธีเพิ่ม Music ถึง Facebook Profile ของคุณ
วิธีการบล็อก Annoying YouTube Ads กับ Single click
วิธีทำ Facebook Post Shareable (2021)
วิธีการ Sideload Apps บน Android Phone (2021)
วิธีการปรับขนาด Keyboard บน Android Phone
6 วิธีในการทำความสะอาด Android Phone ของคุณ
วิธีอนุญาต Camera Access บน Snapchat
วิธีการ Clear Cache บน Android Phone (และทำไม Important)
วิธีปิดใช้งาน Sound ใน Chrome (Android)
Android Stuck ใน Reboot Loop หรือไม่? 6 Ways ที่จะแก้ไขได้!
6 Ways เพื่อเปิด Your Phone Without Power Button (2021)
วิธีการ Fix Android.Process.Media Has Stopped Error
วิธีการ Unlock Bootloader Via Fastboot บน Android
วิธีการ Block and Unblock A Website บน Google Chrome
3 Ways ถึง Hide Apps บน Android Without Root
วิธีการปลอม GPS Location บน Android
วิธี View Saved WiFi Passwords บน Windows, MacOS, iOS & Android
