Microsoft Teams คืออะไรและทำงานอย่างไร
Microsoft Teamsเป็นซอฟต์แวร์การทำงานร่วมกันแบบกลุ่มที่สามารถใช้เพื่อช่วยให้ทีมทำงานร่วมกันจากระยะไกลได้ คุณสามารถค้นหาแชท แฮงเอาท์วิดีโอ และเครื่องมือการทำงานร่วมกันอื่นๆ ภายในแอป เราจะอธิบายคุณลักษณะที่ใหญ่ที่สุดทั้งหมดเพื่อให้คุณสามารถตัดสินใจได้ว่าควรใช้หรือไม่
คุณสามารถใช้Microsoft Teamsได้ฟรี แม้ว่าทีมขนาดใหญ่สามารถชำระเงินต่อผู้ใช้ด้วยMicrosoft 365 Business เพื่อเข้าถึงTeamsควบคู่ไปกับแอปOffice 365 ทั้งหมด(Office 365)

Microsoft Teams คืออะไรและมีคุณสมบัติอะไรบ้าง?(What Is Microsoft Teams & What Features Does It Have?)
หัวใจสำคัญของสิ่งนี้Microsoft Teamsช่วยให้คุณทำงานออนไลน์กับผู้อื่นได้อย่างมีประสิทธิภาพควบคู่ไปกับMicrosoft Officeหรือแอปที่ผสานรวมอื่นๆ คุณยังสามารถใช้ประโยชน์จากคุณลักษณะต่างๆ เช่น การประชุมทีม การโทรส่วนตัว และอื่นๆ ที่เราจะอธิบายในรายละเอียดเพิ่มเติมด้านล่าง
การประชุมและการโทร(Meetings & Calling)
ด้วยMicrosoft Teams Meetingsคุณสามารถโฮสต์หรือเข้าร่วมการประชุมออนไลน์ได้อย่างง่ายดาย และกำหนดจังหวะในการนำเสนอการประชุม ซึ่งหมายความว่าไม่ว่าคุณต้องการแชทแบบตัวต่อตัว หรือต้องการจัดการประชุมที่มีผู้เข้าร่วมมากถึง 10,000 คน สามารถทำได้โดยสมบูรณ์จากฟีเจอร์ การ ประชุม ของ Microsoft Team(Meetings)
คุณเริ่มต้นด้วยการตั้งค่าการประชุมและกำหนดเวลาและวันที่ จากนั้นคุณสามารถส่งคำเชิญไปยังบุคคลที่คุณต้องการเข้าร่วมล่วงหน้าได้ เมื่อถึงเวลาประชุม คุณสามารถคลิกทันทีเพื่อเริ่มการประชุม และทุกคนที่ได้รับคำเชิญจะสามารถเข้าร่วมได้

คุณยังสามารถส่งคำเชิญเข้าร่วมการประชุมให้กับผู้ที่ไม่ได้เป็นส่วนหนึ่งของทีมของคุณ ผู้ที่อยู่ในการประชุมสามารถสนทนาผ่านเสียง วิดีโอ หรือข้อความ และส่งไฟล์ให้กันได้ การแชร์หน้าจอก็มีให้เช่นกัน
เมื่อการประชุมสิ้นสุดลง คุณจะสามารถแชร์การบันทึกและบันทึกการประชุมระหว่างกัน และติดตามผลในการแชทของการประชุมเพื่อดูข้อมูลเพิ่มเติม
แชท การทำงานร่วมกัน และการแชร์ไฟล์(Chat, Work Collaboration, & File Sharing)
แม้ว่าการประชุมจะเป็นสถานที่ที่ดีเยี่ยมในการวางแผนสำหรับอนาคตหรือให้ทุกคนทำงานได้อย่างรวดเร็ว เวิร์กโฟลว์การทำงานร่วมกันส่วนใหญ่ของคุณจะเกิดขึ้นภายในช่องทางการแชทของทีม เจ้าของทีมสามารถสร้างแชนเนลการแชทแยกกัน ซึ่งทำให้ผู้ใช้สามารถสนทนาในพื้นที่ที่เกี่ยวข้องได้ง่ายขึ้น

ในแต่ละแชนเนลการแชท สมาชิกในทีมสามารถใช้ คำสั่ง @mentionเพื่อพูดถึงผู้ใช้รายอื่น แชร์ลิงก์ไปยัง เอกสาร Microsoft Officeเพื่อทำงานร่วมกัน หรือแชร์เนื้อหาอื่นๆ เช่น รูปภาพ วิดีโอ หรือไฟล์แนบ ข้อความแชททั้งหมดจะถูกจัดเก็บแบบออนไลน์ และคุณสามารถค้นหาย้อนหลังในการสนทนาที่ผ่านมาหรือบุ๊กมาร์กข้อความสำคัญได้อย่างรวดเร็ว
ยิ่งไปกว่านั้น สมาชิก Microsoft Team(Microsoft Team)แต่ละคนสามารถสนทนาส่วนตัวและโทรกับสมาชิกคนอื่นๆ ในMicrosoft Teamsได้ ด้วยวิธีนี้ คุณสามารถทำงานร่วมกันในแชนเนลการแชทหลักสำหรับทีมของคุณ และติดต่อผู้อื่นเป็นรายบุคคลเพื่อวัตถุประสงค์เฉพาะมากขึ้น
แอพแบบบูรณาการและฟังก์ชั่นของบุคคลที่สาม(Integrated Apps & Third Party Functionality)
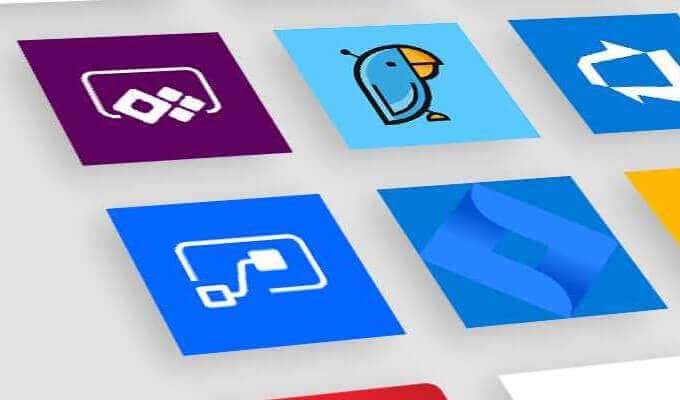
Microsoft Teamsยังอนุญาตให้ผู้ใช้เพิ่มบอทหรือการรวมแอพในทีมของพวกเขา ตัวอย่างเช่น แอป Microsoft Team Trelloจะเพิ่มแท็บใหม่ภายในทีมของคุณ ซึ่งคุณสามารถใช้เพื่อติดตามความคืบหน้าภายในTrello
Microsoft Teamsสามารถจัดการแฮงเอาท์วิดีโอได้ด้วยตัวเอง แต่ถ้าคุณต้องการติดต่อใครซักคนผ่านZoomคุณยินดีที่จะได้ยินว่าการ ผสานการทำงานกับ Zoomทำให้สิ่งนี้ทำได้ง่ายมากโดยไม่ต้องออกจากMicrosoft Teamsแต่อย่างใด

หรือสิ่งที่เกี่ยวกับฟรีแฮนด์(Freehand) ? ด้วยวิธีนี้ ผู้ใช้ในทีมของคุณสามารถเข้าถึงไวท์บอร์ดเสมือนในระหว่างการแชทหรือการประชุม ซึ่งสามารถขีดข่วนได้ เหมาะอย่างยิ่งสำหรับการใส่คำอธิบายประกอบรูปภาพหรืออธิบายรายละเอียดสำหรับการประชุมขนาดใหญ่
มี การผสานการทำงานกับ Microsoft Teams นับไม่ถ้วน ซึ่ง เหมาะสำหรับการทำให้ชีวิตการทำงานร่วมกันของคุณง่ายขึ้น คุณสามารถสร้างแอปแบบกำหนดเองสำหรับMicrosoft Teams โดย เฉพาะ ด้วยวิธีนี้ หากคุณมีทีมใหญ่แต่ต้องการฟังก์ชันเฉพาะ คุณสามารถจ้างนักพัฒนาซอฟต์แวร์เพื่อสร้างคุณลักษณะให้กับคุณได้
คุณเริ่มต้นใช้งาน Microsoft Teams ได้อย่างไร(How Do You Get Started With Microsoft Teams?)
การเริ่มต้นใช้งาน Microsoft Teams(Microsoft Teams)นั้นง่ายมาก มาดูวิธีการสร้างทีมของคุณเองกัน หลังจากนั้น เราจะอธิบายวิธีการเข้าร่วมทีม
- ก่อนอื่น คุณต้องไปที่เว็บไซต์สมัครใช้งาน Microsoft Teams(Microsoft Teams sign-up website)และลงทะเบียนฟรี หากคุณมี บัญชี Microsoft อยู่แล้ว คุณสามารถเข้าสู่ระบบได้
- ทำตามขั้นตอนเพื่อตั้งค่าทีมของคุณ
- ถัดไป ให้คลิกปุ่มดาวน์โหลดแอป Windows(Download the Windows app)เมื่อได้รับแจ้ง หรือ ไป ที่หน้าดาวน์โหลด(visit the download page)
- เรียกใช้โปรแกรมติดตั้งสำหรับMicrosoft Teamsจากนั้นเมื่อเปิดขึ้น ให้ลงชื่อเข้าใช้บัญชีMicrosoft ที่คุณสร้างไว้ก่อนหน้านี้ (Microsoft)คลิก ดำเนินการ (Click) ต่อ(Continue)เมื่อได้รับแจ้งจากข้อความยินดีต้อนรับ(Welcome)สู่ทีม(Teams)

- คุณจะได้รับลิงก์ที่คุณสามารถแชร์กับผู้อื่นเพื่อเชิญพวกเขาเข้าร่วมทีมของคุณ ระบบจะส่งอีเมลถึงคุณด้วย ดังนั้นคุณจึงจะใช้งานได้ในภายหลังเมื่อใดก็ได้

- คลิกGot Itจากนั้นทำตามขั้นตอนการเริ่มต้นใช้งาน คุณจะมีคำแนะนำเครื่องมือมากมายที่จะอธิบายวิธีการทำงานของช่อง แชท และการประชุม จดแท็บทางด้านซ้าย ใช้เพื่อสลับระหว่างทีม การแจ้งเตือน ไฟล์ และการสนทนาส่วนตัวอย่างรวดเร็ว
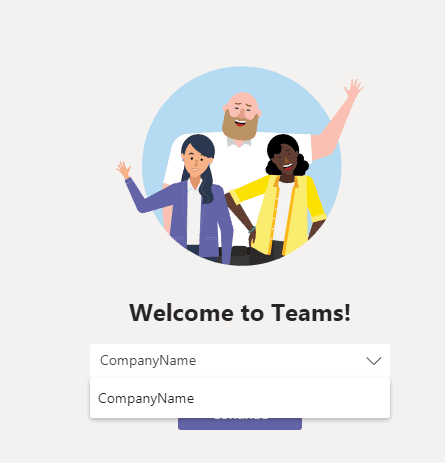
- หากคุณต้องการเข้าร่วมทีม ให้ขอคำเชิญจากสมาชิกในทีมและไปที่ลิงก์ในเบราว์เซอร์ของคุณ ป้อนรายละเอียดของคุณหากจำเป็น จากนั้นคลิกส่งคำขอ (Send request)เมื่อคำขอได้รับการอนุมัติแล้ว คุณสามารถเข้าสู่ระบบMicrosoft Teamsและคุณจะสามารถคลิกกล่องดรอปดาวน์เพื่อเลือกทีมที่คุณได้รับเชิญ
Microsoft Teams เป็นซอฟต์แวร์การทำงานร่วมกันแบบทีมเดียวที่ดีหรือไม่(Is Microsoft Teams the Only Good Team Collaboration Software?)
มีแอปการทำงานร่วมกันในทีมนับไม่ถ้วน แต่มีเพียงไม่กี่แอปเท่านั้นที่ได้รับการพิจารณาว่าเป็นคู่แข่งของ Microsoft Teams
สำหรับผู้ใช้ส่วนใหญ่Microsoft Teamsจะเพียงพอสำหรับการทำงานร่วมกันอย่างมีประสิทธิภาพ แต่ถ้าคุณสนใจที่จะเรียนรู้เกี่ยวกับทางเลือกอื่นที่เป็นไปได้ คู่แข่งรายใหญ่ที่สุดของMicrosoft Teams ก็คือ Slack มีแอ(other great team collaboration apps)พการทำงานร่วมกันในทีมที่ยอดเยี่ยมอื่น ๆ เช่นกันหากสิ่งเหล่านี้ไม่ได้ทำเครื่องหมาย
Related posts
13 แป้นพิมพ์ลัดที่ดีที่สุดสำหรับ Microsoft Teams
วิธีถอนการติดตั้ง Microsoft Teams เมื่อทำการติดตั้งใหม่ต่อไป
วิธีบันทึกการประชุม Microsoft Teams
วิธีการเปลี่ยน Background ใน Microsoft Teams
วิธีสร้าง Breakout Rooms ใน Microsoft Teams
วิธีปรับแต่ง Microsoft Office Ribbon
วิธีแทรกเส้นแนวนอนใน Microsoft Word
วิธีแก้ไขข้อผิดพลาดที่คั่นหน้าไม่ได้กำหนดไว้ใน Word
วิธีพิมพ์บนซองจดหมายใน Microsoft Word
Microsoft Office Visual Refresh: 8 สิ่งที่ควรรู้
ฟีเจอร์ใหม่ที่ดีที่สุดใน Microsoft Office 2019
วิธีค้นหาและแทนที่ข้อความใน Microsoft Word
Google Docs กับ Microsoft Word - อะไรคือความแตกต่าง?
วิธีสร้างใบปลิวใน Microsoft Word
วิธีแทรกตัวแบ่งส่วนใน Microsoft Word
วิธีการวาดใน Microsoft Word
วิธีการเขียนเอกสารใน Microsoft Word
วิธียกเลิกการสมัครใช้งาน Microsoft 365 ของคุณ
วิธีแก้ไขข้อผิดพลาดของ Microsoft Office 25090
วิธีสร้างเอกสาร PDF ใน Microsoft Office
