การแก้ไข: Amazon Fire Stick ทำการรีสตาร์ท
หากAmazon Fire TV Stick ของคุณ รีสตาร์ทอยู่เรื่อยๆ อาจทำให้ประสบการณ์ความบันเทิงของคุณเสียหายได้ มีหลายสาเหตุที่ทำให้Fire Stickยุ่งเหยิง ซึ่งบางสาเหตุคุณสามารถแก้ไขได้อย่างรวดเร็ว
สาเหตุบางประการที่Fire Stick ของคุณ ยังคงรีบูตอยู่ เสมอคือ Fire Stick ของคุณ ไม่ได้รับแหล่งจ่ายไฟเพียงพอ มีปัญหาในการกำหนดค่า หรือใช้ซอฟต์แวร์เวอร์ชันเก่า ลองทำตามขั้นตอนด้านล่าง

1. เสียบแท่งไฟเข้ากับเต้ารับไฟฟ้า(1. Plug the Fire Stick Into a Power Outlet)
หากFire Stick ของคุณได้รับแหล่งจ่ายไฟจากพอร์ต (Fire Stick)USBของทีวีนี่อาจเป็นสาเหตุที่Fire Stick ของคุณทำการรีบูต(Fire Stick keeps rebooting)อย่างต่อเนื่อง บางครั้ง พอร์ต USB(USB)ของทีวีจ่ายไฟไม่เพียงพอเพื่อให้Stickทำงานต่อไป สิ่งนี้ทำให้Stickเข้าสู่ลูปการรีบูต
วิธีง่ายๆ ในการแก้ไขปัญหานี้คือเสียบFire Stick ของคุณ เข้ากับเต้ารับไฟฟ้าจริง สิ่งนี้จะจ่ายไฟให้กับStickด้วยพลังงานที่จำเป็น และStickจะไม่ทำการรีบูตต่อไป
2. ใช้สายเดิม(2. Use Original Cables)
เราขอแนะนำให้คุณใช้สายเดิมที่มาพร้อมกับFire Stickเพื่อเสียบStickเข้ากับทีวีและเต้ารับไฟฟ้า สายเคเบิลเหล่านี้ได้รับการออกแบบมาเพื่อให้มีการจ่ายไฟและอัตราการถ่ายโอนข้อมูลเพียงพอสำหรับStickของ คุณ
หากคุณใช้สายเคเบิลหลังการขายราคาถูก ให้เปลี่ยนเป็นสายAmazon Fire Stick ที่ผ่านการรับรอง และวงจรการรีบูตของคุณน่าจะได้รับการแก้ไขแล้ว
3. ถอดสายต่อ(3. Remove Cable Extensions)
การต่อสายเคเบิลในบางครั้งอาจเป็นสาเหตุที่ทำให้ Fire Stick ของคุณทำการ รีบูตอย่างต่อเนื่อง หากคุณกำลังใช้ส่วนขยายดังกล่าว ให้กำจัดส่วนขยายดังกล่าวและต่อสายเคเบิลเข้ากับพอร์ตที่เกี่ยวข้องโดยตรง
ส่วนขยายของสายเคเบิล(Cable extensions)มักไม่เป็นไปตามข้อกำหนดขั้นต่ำสำหรับอุปกรณ์ต่างๆ และควรถอดออกและดูว่าอุปกรณ์ของคุณใช้งานได้หรือไม่
4. ถอดปลั๊กอุปกรณ์ HDMI อื่นๆ(4. Unplug Other HDMI Devices)
หากคุณเสียบ อุปกรณ์ HDMI(HDMI device)มากกว่าหนึ่ง เครื่อง เข้ากับทีวี อุปกรณ์เหล่านั้นอาจก่อให้เกิดการรบกวนกับFire Stickของคุณ ซึ่งอาจส่งผลให้Fire Stick ของคุณ รีสตาร์ทในการวนรอบการรีบูต

ในการแก้ไขปัญหานี้ ให้ถอด อุปกรณ์ HDMI อื่นๆ ทั้งหมด ออกจากทีวีแล้วดูว่าFire Stick ของคุณ ทำงานหรือไม่ หากใช้งานได้ ให้เสียบ อุปกรณ์ HDMI ทีละ เครื่องเพื่อค้นหาผู้กระทำความผิด
5. ปิดการควบคุมอุปกรณ์ HDMI CEC(5. Turn Off HDMI CEC Device Control)
ทีวี(TVs)สมัยใหม่จำนวนมากมีคุณสมบัติที่เรียกว่าHDMI CEC (HDMI CEC)ด้วยวิธีนี้ อุปกรณ์ HDMI ที่เชื่อมต่อ ของคุณ เช่นFire Stickสามารถควบคุมฟังก์ชันบางอย่างของทีวีได้ คุณลักษณะนี้อาจเป็นสาเหตุที่เป็นไปได้ของFire Stick ในการ รีบูตเครื่อง
ในกรณีนี้ ให้ ปิดตัวเลือก HDMI CECบนStick ของคุณ ซึ่งน่าจะช่วยแก้ปัญหาของคุณได้:
- จากอินเทอร์เฟซหลักของFire Stickให้เลือก การ ตั้งค่า(Settings)

- ในการตั้งค่า ให้เลือกตัวเลือกการแสดงผลและเสียง(Display & Audio)

- เลือกตัวเลือกการควบคุมอุปกรณ์ HDMI CEC(HDMI CEC Device Control)

- ตอนนี้ควรปิด HDMI CEC
6. ลบแคชแอป(6. Delete App Cache)
เช่นเดียวกับอุปกรณ์อื่นๆ ของคุณFire Stickเก็บไฟล์แคชสำหรับแอปที่ติดตั้งไว้ เมื่อไฟล์แคชเหล่านี้มีจำนวนมากเกินไป คุณอาจประสบปัญหากับStick ของคุณ ซึ่งรวมถึงลูปการรีสตาร์ท
ข้อดีคือคุณสามารถลบแคชของแอป(delete the app cache)ได้โดยไม่กระทบกับข้อมูลที่จัดเก็บไว้ในแอปของคุณ:
- ขั้นแรก เปิด เมนู การตั้งค่า(Settings)บน Fire Stick ของคุณ
- เลือกแอปพลิเคชัน(Applications)ในการตั้งค่า

- เลือกจัดการแอปพลิเคชันที่ติด(Manage Installed Applications)ตั้ง
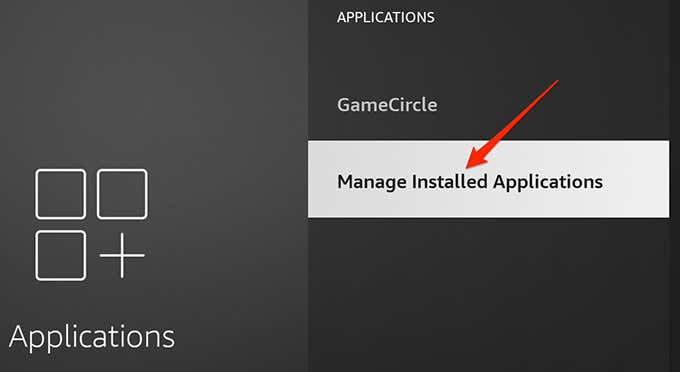
- เลือกแอปเพื่อลบแคช
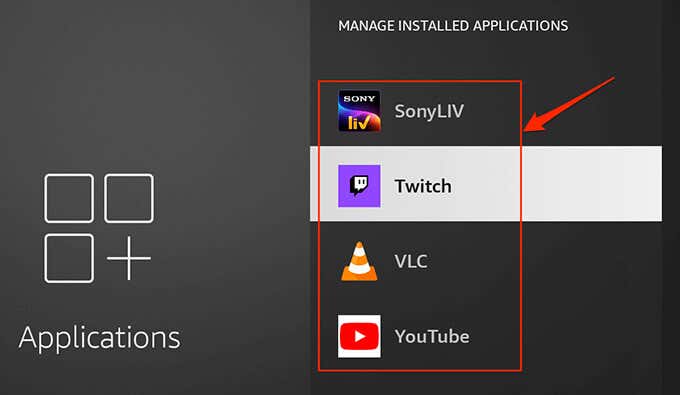
- เลือกตัวเลือกล้างแคช(Clear cache)

7. อัปเดตแท่งไฟ(7. Update Fire Stick)
หากคุณไม่ได้อัปเดตFire Stickมาเป็นเวลานานStick ของคุณ อาจใช้ซอฟต์แวร์เวอร์ชันเก่า ซอฟต์แวร์เวอร์ชัน เก่า(Old)มักมีจุดบกพร่องและปัญหามากมายที่ได้รับการแก้ไขในเวอร์ชันที่ใหม่กว่า
ในกรณีนี้ คุณควรอัปเดตFire Stick ของคุณ และดูว่าจะช่วยแก้ไขได้หรือไม่เมื่อFire STick ของคุณ เริ่มการทำงานใหม่ คุณเพียงแค่ต้องเชื่อมต่ออินเทอร์เน็ตเพื่อติดตั้งซอฟต์แวร์เวอร์ชันล่าสุดบนStickของ คุณ
- ไปที่ เมนู การตั้งค่า(Settings)บน Fire Stick ของคุณ
- ค้นหา ตัวเลือก My Fire TVและเลือก
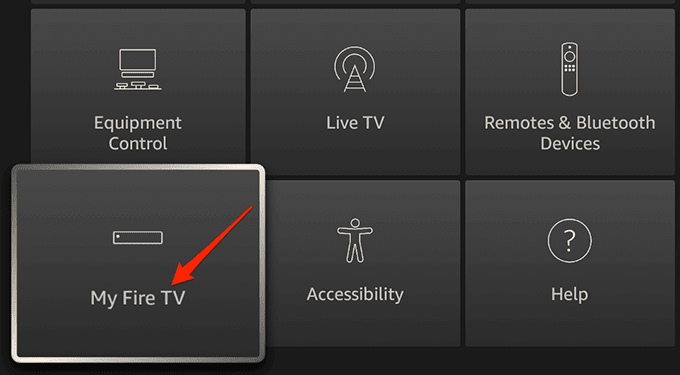
- เลือกเกี่ยวกับ(About)บนหน้าจอต่อไปนี้
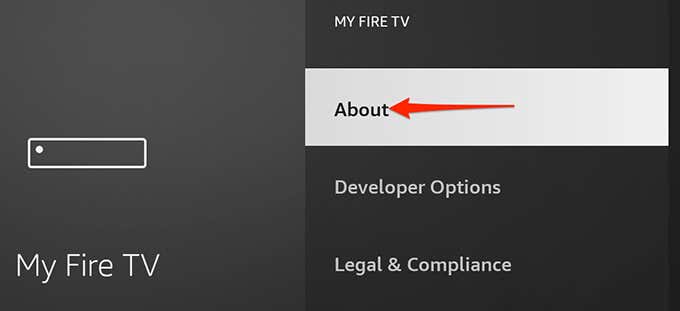
- เลือกตรวจหาการอัปเดต(Check for Updates)เพื่อค้นหาการอัปเดตสำหรับ Stick ของคุณ
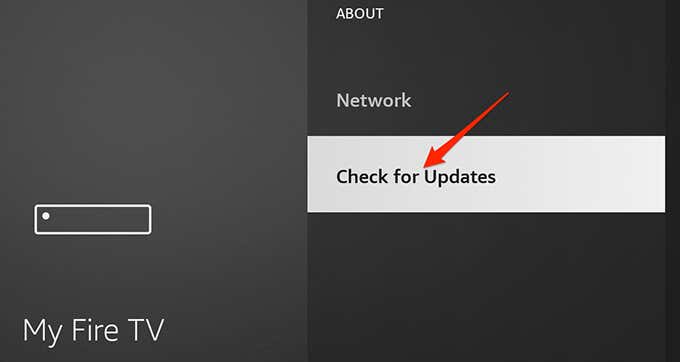
8. รีเซ็ตแท่งไฟ(8. Reset Fire Stick)
ตัวเลือกระบบที่กำหนดค่าไม่ถูกต้องอาจทำให้Fire Stick ของคุณ รีสตาร์ทแบบวนซ้ำ หากคุณไม่แน่ใจว่าตัวเลือกใดที่ทำให้เกิดปัญหา คุณสามารถรีเซ็ตFire Stickเป็นการตั้งค่าจากโรงงานได้
การดำเนินการนี้จะลบตัวเลือกที่กำหนดค่าเองทั้งหมดของคุณและนำการตั้งค่าเริ่มต้นมาที่Stickของ คุณ เมื่อ รีเซ็ต Stickแล้ว คุณสามารถกำหนดค่าใหม่ได้ตามความต้องการ
- เข้าถึง เมนู การตั้งค่า(Settings)บน Fire Stick ของคุณ
- เลือกตัวเลือกMy Fire TV(My Fire TV)
- เลือกรีเซ็ตเป็นค่าเริ่ม(Reset to Factory Defaults)ต้นจาก โรงงาน

- เลือกรีเซ็ต(Reset)ในพรอมต์

รอ(Wait)ให้Stickทำการรีเซ็ตเสร็จสิ้น
9. ใช้ Fire Stick กับทีวีเครื่องอื่น(9. Use Fire Stick with Another TV)
หากFire Stick ของคุณ ยังคงรีสตาร์ทอยู่เรื่อยๆ มีโอกาสสูงที่Stickจะมีปัญหาทางกายภาพ ในกรณีนี้ คุณสามารถลองใช้Stickกับทีวีเครื่องอื่นและดูว่าใช้งานได้หรือไม่
ในการดำเนินการดังกล่าว ให้ถอดปลั๊กFire Stickออกจากทีวีเครื่องปัจจุบันของคุณ ถัดไป เสียบStickเข้ากับทีวีเครื่องอื่นที่ใช้งานร่วมกันได้ และดูว่าStickใช้งานได้หรือไม่
หากFire Stick ไม่ทำงาน(Fire Stick doesn’t work)และรีสตาร์ทต่อไป แสดงว่ามีปัญหากับ ตัว Stickเอง คุณต้องติดต่อAmazonหรือผู้ขายที่คุณซื้อStickและขอความช่วยเหลือ
หากFire Stickทำงานได้ดีกับทีวีเครื่องอื่นของคุณ อาจมีปัญหากับทีวีเครื่องก่อนของคุณ ซึ่งมักจะเป็นปัญหากับ พอร์ต HDMIบนทีวีของคุณ และคุณควรปรึกษาผู้ผลิตทีวีของคุณเพื่อหาวิธีแก้ไขที่เป็นไปได้
แก้ไข Reboot Loop บน Amazon Fire Stick(Fixing the Reboot Loop on an Amazon Fire Stick)
เป็นเรื่องน่าหงุดหงิดเมื่อคุณต้องการดูบางสิ่งที่สนุกสนานบนFire StickและStick ของคุณ ก็จะทำการรีบูตต่อไป โชคดีที่คุณสามารถแก้ไขปัญหา การรีบูต Fire Stickได้ด้วยตัวเอง และกลับไปสู่ความบันเทิงของคุณอย่างรวดเร็ว
Related posts
10 แนวคิดในการแก้ไขปัญหาเมื่อ Amazon Fire Stick ของคุณไม่ทำงาน
Fire TV Stick ติดอยู่ที่โลโก้ "Fire TV" หรือ "Amazon" หรือไม่ 8 วิธีแก้ปัญหาที่ควรลอง
วิธีแก้ไขแท็บเล็ต Amazon Fire ไม่ชาร์จ
แท็บเล็ต Amazon Fire เปิดไม่ติด? วิธีแก้ไข
คำแนะนำโดยละเอียดเกี่ยวกับการแก้ไขปัญหาหน้าจอดำบน Fire TV Stick
วิธีแก้ไขรหัสข้อผิดพลาด Amazon CS11 ใน Android และ iOS
9 การแก้ไขเมื่อ Google Play Store หยุดทำงานบน Chromebook
พอร์ต USB 3.0 ไม่ทำงาน? นี่คือวิธีแก้ไข
วิธีแก้ไขข้อผิดพลาด 'เซิร์ฟเวอร์ RPC ไม่พร้อมใช้งาน' ใน Windows
Spotify หยุดชั่วคราว? 8 วิธีในการแก้ไข
คุณควร Defrag SSD หรือไม่?
6 การแก้ไขเมื่อแอพ Spotify ไม่ตอบสนองหรือไม่เปิด
จะทำอย่างไรเมื่อ Spotify หยุดทำงาน 12 การแก้ไขอย่างง่าย
การแก้ไข: Verizon Message+ หยุดทำงานหรือไม่ทำงาน
วิธีแก้ไขข้อผิดพลาด “การป้องกันทรัพยากรของ Windows ไม่สามารถดำเนินการตามที่ร้องขอ” ได้
ปุ่มหยุดชั่วคราวของ YouTube ไม่หายไป? 6 วิธีในการแก้ไข
แก้ไขงานที่กำหนดเวลาไว้จะไม่ทำงานสำหรับ .BAT File
วิธีแก้ไข GeForce Experience Error Code 0x0003
การแก้ไข: ตัวควบคุม Xbox ทำให้การตัดการเชื่อมต่อ
Fitbit ช่วยให้ไม่สามารถซิงค์ได้? 6 เคล็ดลับการแก้ไขปัญหา
