Fitbit ช่วยให้ไม่สามารถซิงค์ได้? 6 เคล็ดลับการแก้ไขปัญหา
การซิงค์Fitbitเป็นกระบวนการที่ตรงไปตรงมาซึ่งเกิดขึ้นทุกครั้งที่คุณเปิดแอปFitbit
อย่างไรก็ตาม คุณอาจประสบปัญหาที่Fitbitไม่ซิงค์กับ iPhone หรืออุปกรณ์Android ของคุณ (Android)ในกรณีดังกล่าว แอพ Fitbitจะเตือนคุณว่า ไม่พบ ตัวติดตามฟิตเนส(fitness tracker)หรือกระบวนการซิงค์ไม่สำเร็จ
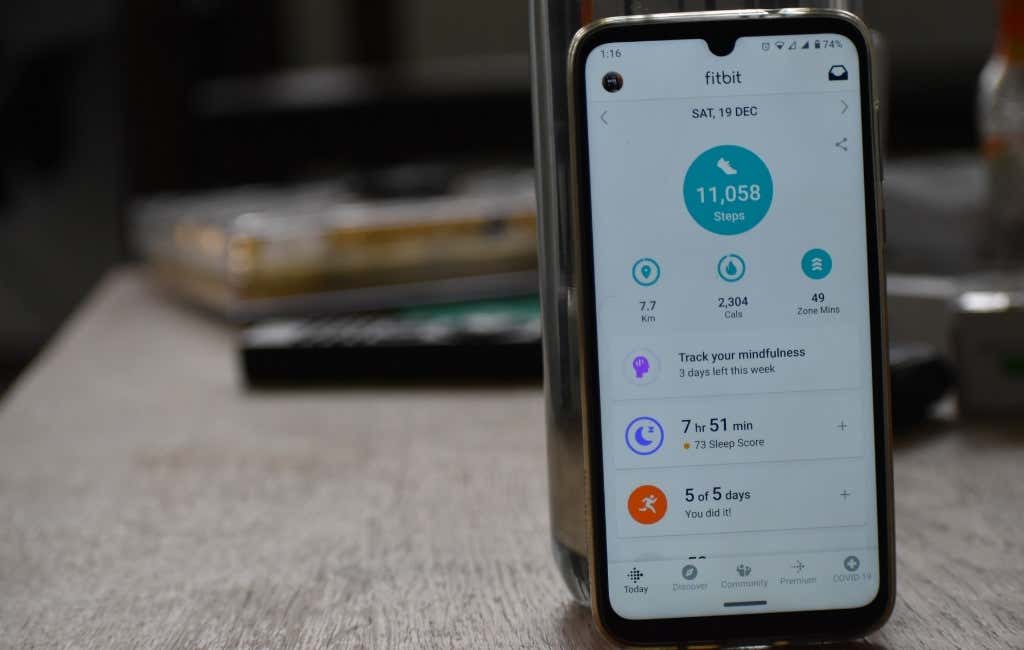
มีสาเหตุหลายประการที่ทำให้ Fitbit ของคุณไม่สามารถซิงค์ได้ ที่พบมากที่สุด ได้แก่ :
- ปัญหาการเชื่อมต่อไร้สาย
- Fitbitจะไม่เชื่อมโยงกับอุปกรณ์ของคุณอีกต่อไป
- เชื่อมต่อหลายอุปกรณ์พร้อมกัน
- (Bluetooth)ปัญหาการเชื่อมต่อบลูทูธ
- ข้อบกพร่องเล็กน้อยในระบบปฏิบัติการFitbit
ในที่สุดFitbitจะไม่สามารถถ่ายโอนข้อมูลของคุณไปยัง แอป Fitbitบนสมาร์ทโฟนของคุณได้ และคุณจะไม่ได้รับข้อมูลอัปเดตเกี่ยวกับสุขภาพและการออกกำลังกาย(health and fitness data) เป็นประจำ เมื่อคุณต้องการ
โชคดีที่มีการแก้ไขบางอย่างที่คุณสามารถนำไปใช้เพื่อให้Fitbitซิงค์กับสมาร์ทโฟนของคุณ ได้อีกครั้ง
จะทำอย่างไรเมื่อ Fitbit ของคุณไม่ซิงค์(What to Do When Your Fitbit Is Not Syncing)
หมายเหตุ(Note) : คำแนะนำในคู่มือนี้ใช้กับFitbit Charge 2และ iPhone XR อย่างไรก็ตาม คุณสามารถใช้ขั้นตอนเหล่านี้เพื่อแก้ไขปัญหาการซิงค์กับFitbit รุ่นใหม่กว่า ได้

ก่อนที่จะไปยังขั้นตอนการแก้ไขปัญหาเฉพาะสำหรับ iPhone หรือ อุปกรณ์ Android ของคุณ ต่อไปนี้คือสิ่งสำคัญบางประการที่คุณสามารถลองได้:
- ตรวจสอบว่าFitbit ของคุณ ถูกเรียกเก็บเงินหรือไม่ ตัวติดตาม Fitbit(Fitbit)มักจะมีอายุการใช้งานแบตเตอรี่ยาวนาน แต่ลืมชาร์จทุกวันได้ง่ายๆ โดยเฉพาะอย่างยิ่งหากคุณทิ้งไว้ในกระเป๋าเสื้อหรือกระเป๋า หากไม่ได้ชาร์จอุปกรณ์ ให้วางบนเครื่องชาร์จประมาณ 30 นาทีก่อนตรวจสอบว่าอุปกรณ์จะซิงค์อีกครั้งหรือไม่
- รีสตาร์ท Fitbit ของคุณเพื่อให้แน่ใจว่าอุปกรณ์ทำงานอย่างถูกต้อง มีขั้นตอนต่างๆ ในการรีสตาร์ท Fitbit รุ่นต่างๆ(steps for restarting different Fitbit models)แต่โดยทั่วไปแล้ว เกี่ยวข้องกับการวางFitbitลงในเครื่องชาร์จแล้วกดปุ่มด้านข้างประมาณ 10 วินาทีจนกว่าจะรีสตาร์ท การรีสตาร์ทจะไม่ลบข้อมูลใดๆ ของคุณ ยกเว้นการแจ้งเตือน
- ตรวจสอบว่าแอพ Fitbit เข้ากันได้กับอุปกรณ์ของคุณ(Fitbit app is compatible with your device)หรือไม่ มิฉะนั้น มันจะทำงานไม่ถูกต้อง
- ตรวจสอบ ให้(Make)แน่ใจว่า ซอฟต์แวร์อุปกรณ์ Fitbitและซอฟต์แวร์ของสมาร์ทโฟนของคุณเป็นเวอร์ชันล่าสุด
- ตรวจสอบว่าสมาร์ทโฟนของคุณมีการ เชื่อมต่อ WiFiหรือข้อมูลมือถือ
- ตรวจสอบให้แน่ใจว่าWiFiและBluetooth ของคุณ ไม่ได้เปิดใช้งานพร้อมกัน มิฉะนั้น มันสามารถป้องกันไม่ให้ Fitbit ของคุณซิงค์
- ซิงค์(Sync)Fitbitของคุณกับอุปกรณ์ครั้งละหนึ่งเครื่อง เพื่อป้องกันความขัดแย้งสำหรับตัวติดตาม เนื่องจากFitbitพยายามเชื่อมต่อกับอุปกรณ์หลายเครื่องพร้อมกัน
- ลงชื่อ(Sign)เข้าใช้อุปกรณ์อื่นแล้วลองซิงค์ตัวติดตามFitbit ของคุณ(Fitbit)
เปิดใช้งาน Bluetooth บน iPhone หรืออุปกรณ์ Android ของคุณ(Enable Bluetooth on Your iPhone or Android Device)
Fitbitของคุณซิงค์ข้อมูลผ่านBluetoothกับสมาร์ทโฟนของคุณ หากปิดบลูทูธ(Bluetooth is disabled)อุปกรณ์จะไม่เชื่อมต่อกับสมาร์ทโฟนของคุณ แต่คุณสามารถเปิดได้อย่างรวดเร็วจากการตั้งค่าของอุปกรณ์
- บน iPhone เลือกการตั้งค่า(Settings) > Bluetoothและสลับสวิตช์เพื่อเปิดคุณสมบัติ

- บน Android เลือกการตั้งค่า(Settings) > การ เชื่อม(Connections) ต่อ > Bluetoothและสลับสวิตช์เพื่อเปิดใช้งานคุณสมบัติ
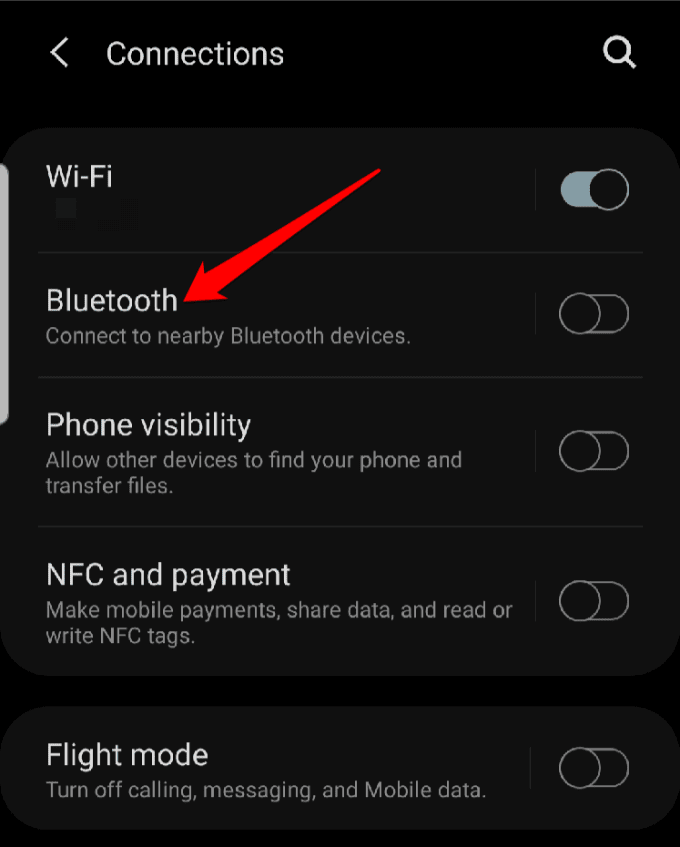
ตรวจสอบว่าอุปกรณ์ Fitbit ซิงค์ครั้งล่าสุดเมื่อใด(Check When the Fitbit Device Last Synced)
คุณสามารถตรวจสอบได้ว่าFitbit ของคุณ ซิงค์ครั้งล่าสุดเมื่อใด เพื่อบ่งชี้ว่าปัญหาอาจเริ่มต้นขึ้นเมื่อใด
- แตะ แท็บ วันนี้(Today) > รูปโปรไฟล์ของคุณ(Your profile photo )จากนั้นแตะรูปอุปกรณ์(Device image)ของ คุณ
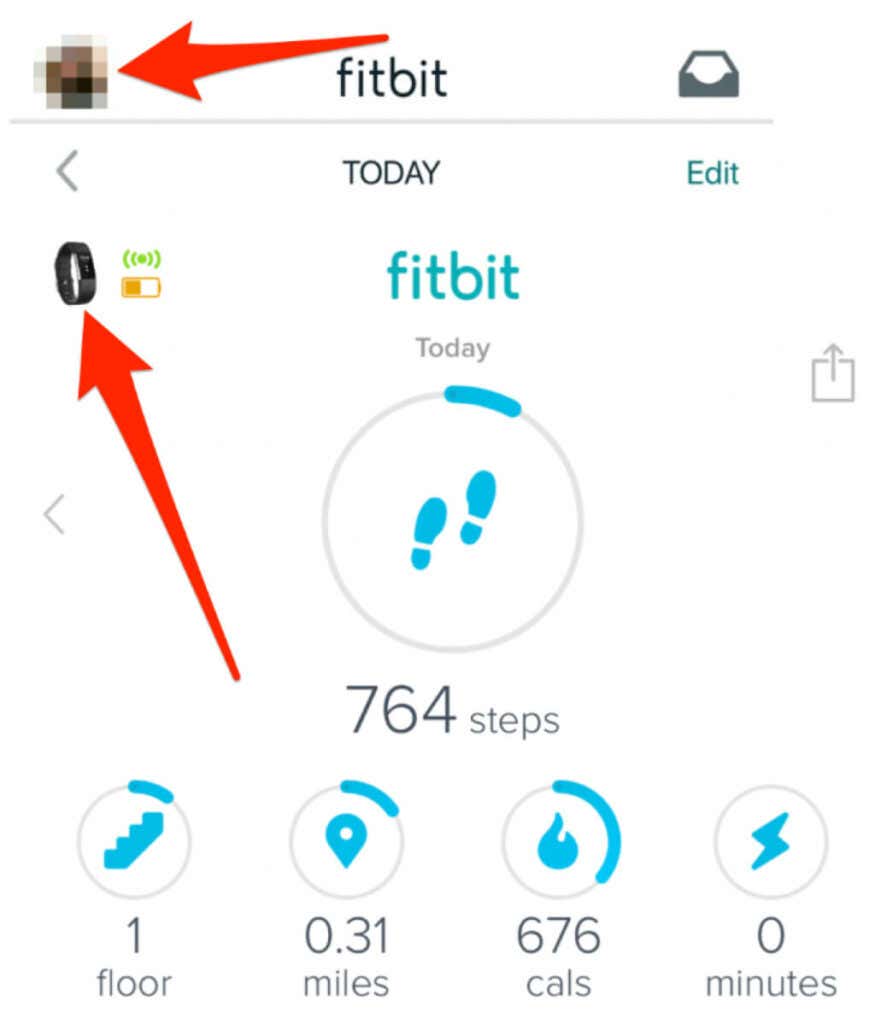
- จากนั้นแตะ ไอคอนการ ตั้งค่า(Settings) ( รูปเฟือง)(gear))และตรวจสอบด้านล่างชื่อ อุปกรณ์ Fitbit ของคุณ เพื่อดูว่าซิงค์(last synced)กับสมาร์ทโฟน ครั้งล่าสุดเมื่อใด คุณยังดูข้อมูลเกี่ยวกับระดับแบตเตอรี่และเวอร์ชันเฟิร์มแวร์ของอุปกรณ์Fitbit ได้ที่นี่(Fitbit)
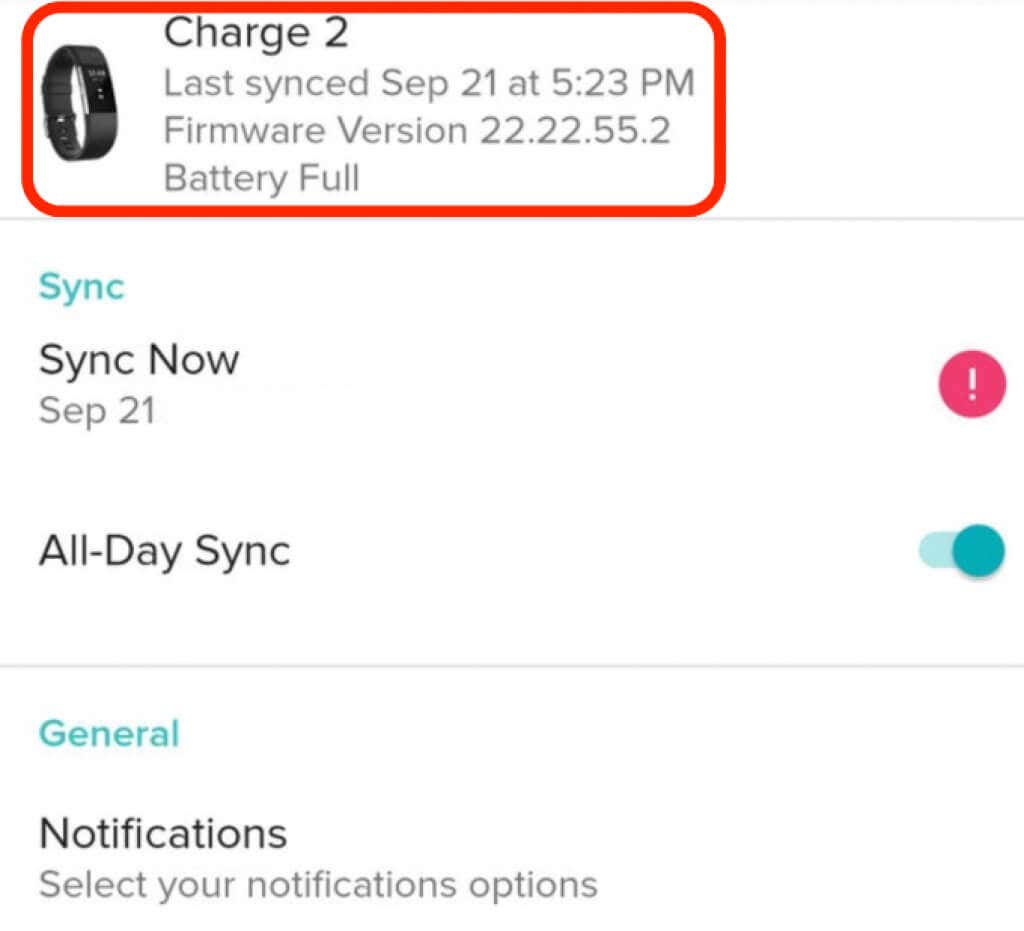
บังคับการซิงค์ด้วยตนเอง(Force a Manual Sync)
แม้หลังจากเปิด แอป Fitbitแล้ว คุณอาจพบว่าแอปไม่เริ่มการซิงค์ อย่างไรก็ตาม คุณสามารถบังคับการซิงค์ด้วยตนเองเพื่อให้แอปเริ่มการซิงค์ได้
- แตะไอคอนบัญชี(Account)

- จากนั้นแตะชื่อ(name)ของตัวติดตาม Fitbit
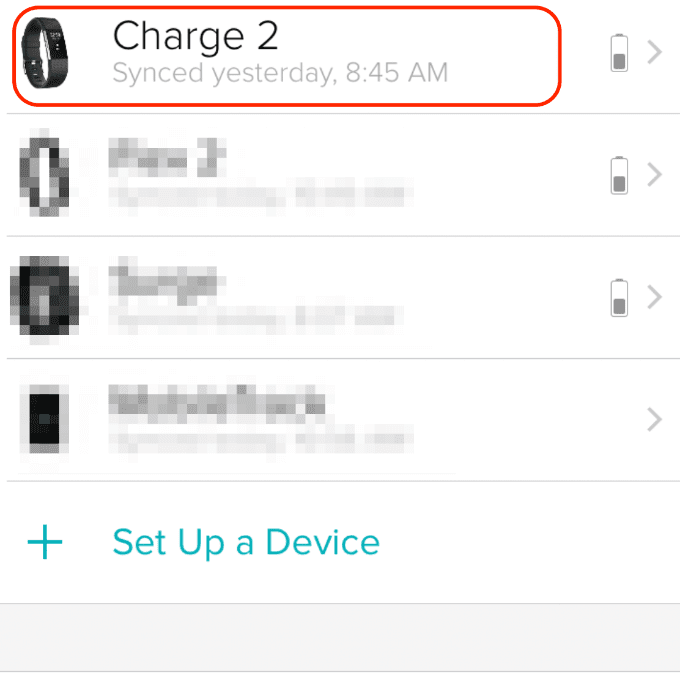
- แตะซิงค์(Sync Now)ทันที

ติดตั้งแอพ Fitbit(Install Fitbit App)
ไม่ว่าคุณจะซื้อFitbit tracker ใหม่หรือมือสอง คุณอาจ ติดตั้งแอป Fitbitบนอุปกรณ์ของคุณหรือไม่ก็ได้

- กดปุ่มด้านข้าง(side button)ของ Fitbit เพื่อเปิดเครื่อง

- ไปที่ แอพ Fitbitบนสมาร์ทโฟนของคุณ แตะรูปโปรไฟล์(profile picture)เพื่อเปิดการตั้งค่า(Settings)บัญชี(Account) ของคุณ > ตั้ง ค่าอุปกรณ์(Set Up a Device)

- ปฏิบัติตามคำแนะนำเพื่อสิ้นสุดการติดตั้ง แอพ Fitbitบนสมาร์ทโฟนของคุณ
อัปเดตอุปกรณ์ Fitbit ของคุณ(Update Your Fitbit Device)
หากFitbit ของคุณ ล้าสมัย อาจมีปัญหาในการเชื่อมต่อและซิงค์กับสมาร์ทโฟนของคุณ การอัปเดตอุปกรณ์เป็นเฟิร์มแวร์ล่าสุด(latest firmware)มีคุณลักษณะใหม่ การแก้ไขข้อบกพร่อง และการปรับปรุงฟังก์ชันการทำงาน เพื่อช่วยให้ตัวติดตามทำงานได้อย่างถูกต้องและเชื่อถือได้
คุณสามารถใช้ แอป Fitbitหรือ แดชบอร์ด Fitbitออนไลน์เพื่ออัปเดตอุปกรณ์Fitbit ของคุณ (Fitbit)แต่ก่อนอื่น ตรวจสอบให้แน่ใจว่าตัวติดตามมีประจุอย่างน้อย 50 เปอร์เซ็นต์ และคุณได้ติดตั้ง แอป Fitbit เวอร์ชันล่าสุด บนสมาร์ทโฟนของคุณแล้ว
อัปเดต Fitbit ผ่านแอพ Fitbit(Update Fitbit Via the Fitbit App)
คุณสามารถอัปเดตตัวติดตามFitbit ของคุณผ่านแอพ (Fitbit)Fitbitบนสมาร์ทโฟนของคุณได้อย่างง่ายดาย
- เลือกรูปโปรไฟล์(profile photo)ของ คุณ

- แตะ รูปภาพ ของ อุปกรณ์(device’s image)
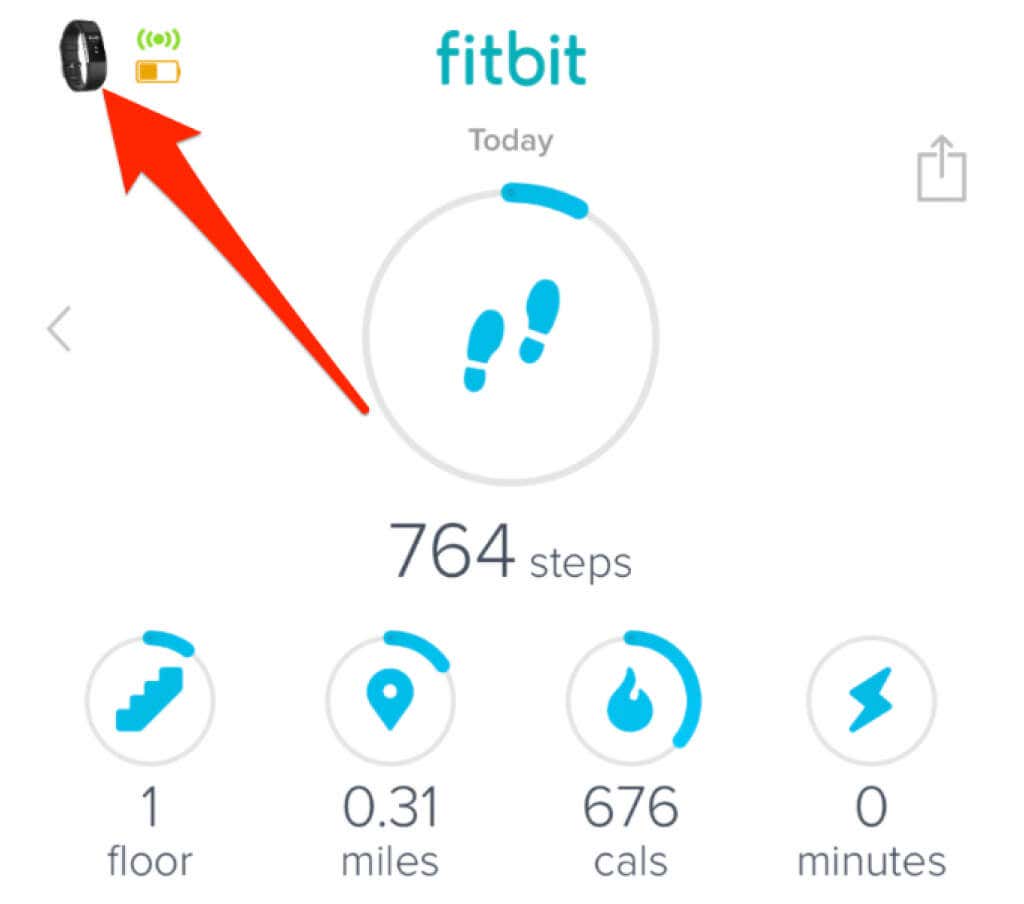
- จากนั้นแตะแบนเนอร์สีชมพู(pink banner )ที่ปรากฏบนหน้าจอของคุณ แบนเนอร์การอัปเดตนี้จะแสดงเฉพาะเมื่อมีการอัปเดตเท่านั้น
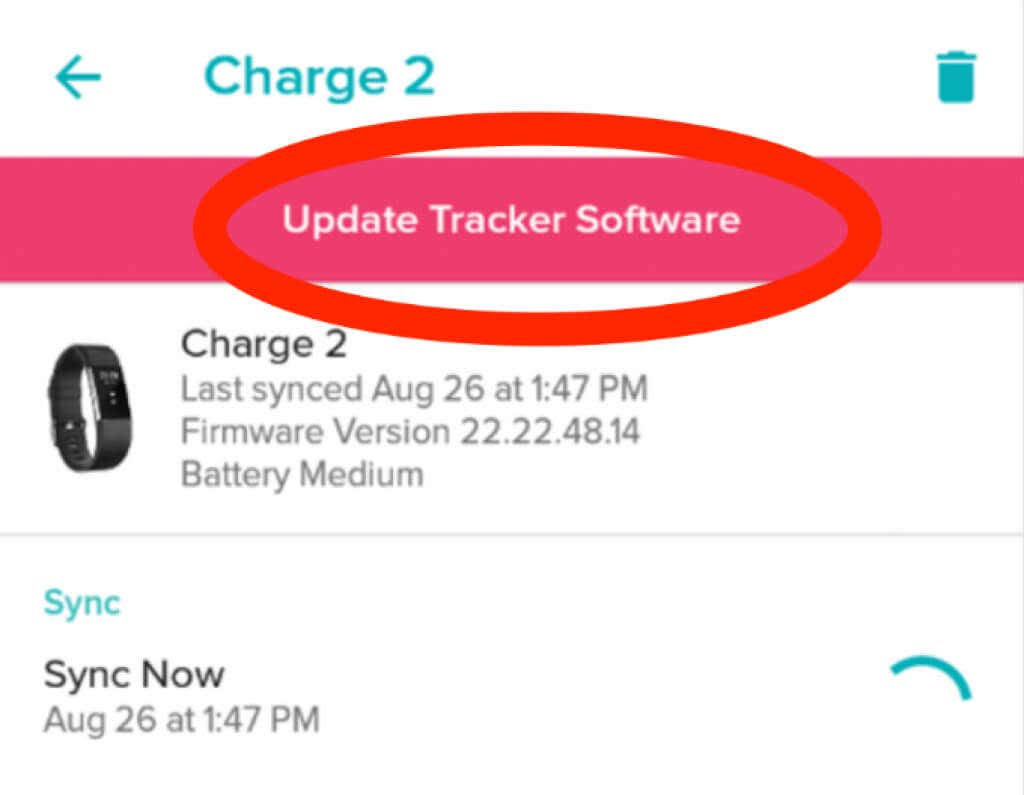
- ทำตามคำแนะนำบนหน้าจอเพื่ออัปเดตFitbit ตรวจสอบ ให้(Make)แน่ใจว่าตัวติดตามและสมาร์ทโฟนอยู่ใกล้กัน มิฉะนั้น การอัปเดตอาจล้มเหลว
อัปเดต Fitbit ผ่าน Fitbit Dashboard ออนไลน์(Update Fitbit via the Fitbit Dashboard Online)
ในการอัปเดตตัวติดตามFitbit ของคุณผ่านแดชบอร์ด (Fitbit)Fitbit ทางออนไลน์ คุณจะต้องใช้ (Fitbit)Fitbit Connectเวอร์ชันล่าสุดและการ เชื่อมต่อบลูทู ธกับคอมพิวเตอร์(Bluetooth connection with a computer)
- เลือกFitbit Connectที่ด้านขวาของทาสก์บาร์ของคอมพิวเตอร์สำหรับWindows PC หรือด้านขวาบนของหน้าจอบน Mac

- จากนั้นเลือกเปิดเมนูหลัก(Open Main Menu) > ตรวจสอบการอัปเดต(Check for device update)อุปกรณ์

- หากได้รับแจ้ง ให้ลงชื่อเข้าใช้บัญชีFitbit ของคุณ (Fitbit)หากมีการอัปเดต ตัวติดตาม Fitbitจะอัปเดตโดยอัตโนมัติ เมื่ออัปเดตแล้ว คุณจะได้รับการแจ้งเตือนว่าFitbit ของคุณ เป็นเวอร์ชันล่าสุดแล้ว
หากFitbitไม่อัปเดต ต่อไปนี้คือคำแนะนำบางประการเกี่ยวกับสิ่งที่ต้องทำ:
- ชาร์จFitbit ของคุณ และตรวจสอบให้แน่ใจว่าอายุการใช้งานแบตเตอรี่อย่างน้อย 50 เปอร์เซ็นต์ขึ้นไป
- ตรวจสอบ ให้(Make)แน่ใจว่าคุณมีการเชื่อมต่ออินเทอร์เน็ตที่เชื่อถือได้ ไม่เช่นนั้นการอัปเดตจะล้มเหลวหากการเชื่อมต่อหลุดกระทันหัน
- รีสตาร์ทตัวติดตาม Fitbit
- ลองอัปเดตเฟิร์มแวร์อีกครั้ง
- หากคุณไม่สามารถอัปเดตตัวติดตามFitbit โดยใช้แอป (Fitbit)Fitbitให้ใช้Fitbit Connectเพื่ออัปเดตหรือในทางกลับกัน
หมายเหตุ(Note) : หลีกเลี่ยงการอัปเดต Fitbit ของคุณตอนเที่ยงคืน เนื่องจากคุณอาจได้รับขั้นตอนที่ไม่ถูกต้องใน 24 ชั่วโมงข้างหน้า
เลิกจับคู่และจับคู่ Fitbit ของคุณใหม่(Unpair and Re-pair Your Fitbit)
หากคุณลองทำตามขั้นตอนทั้งหมดแล้วและยังไม่ได้ผล ให้ลองยกเลิกการจับคู่ Fitbit ของคุณและจับคู่ใหม่อีกครั้งผ่านบลูทู(Bluetooth)ธ
- เปิด การตั้งค่า Bluetoothบน iPhone หรืออุปกรณ์Android ของคุณ (Android)แตะที่Fitbit ของคุณ เพื่อลบออกจากรายการ
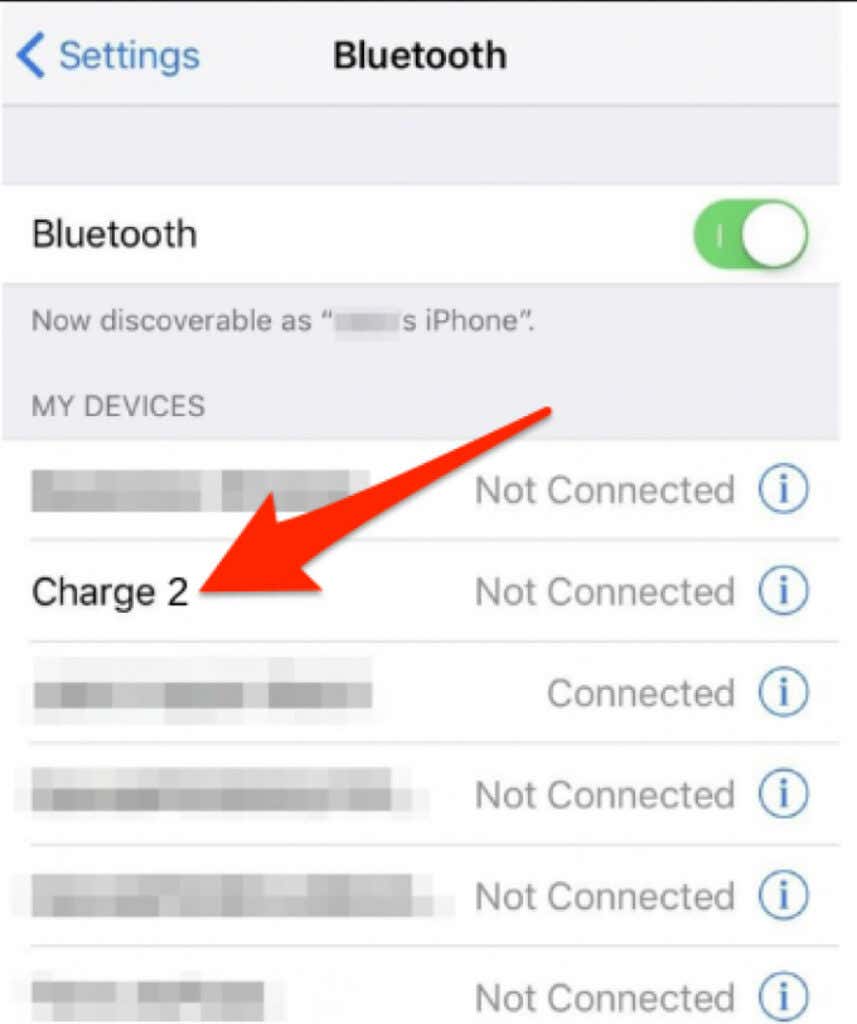
- รีสตาร์ทสมาร์ทโฟนของคุณแล้วไปที่ แอ พFitbit (Fitbit app)เลือกตั้งค่าอุปกรณ์(Set Up a Device)และทำตามคำแนะนำเพื่อจับคู่Fitbitกับบัญชีของคุณอีกครั้ง
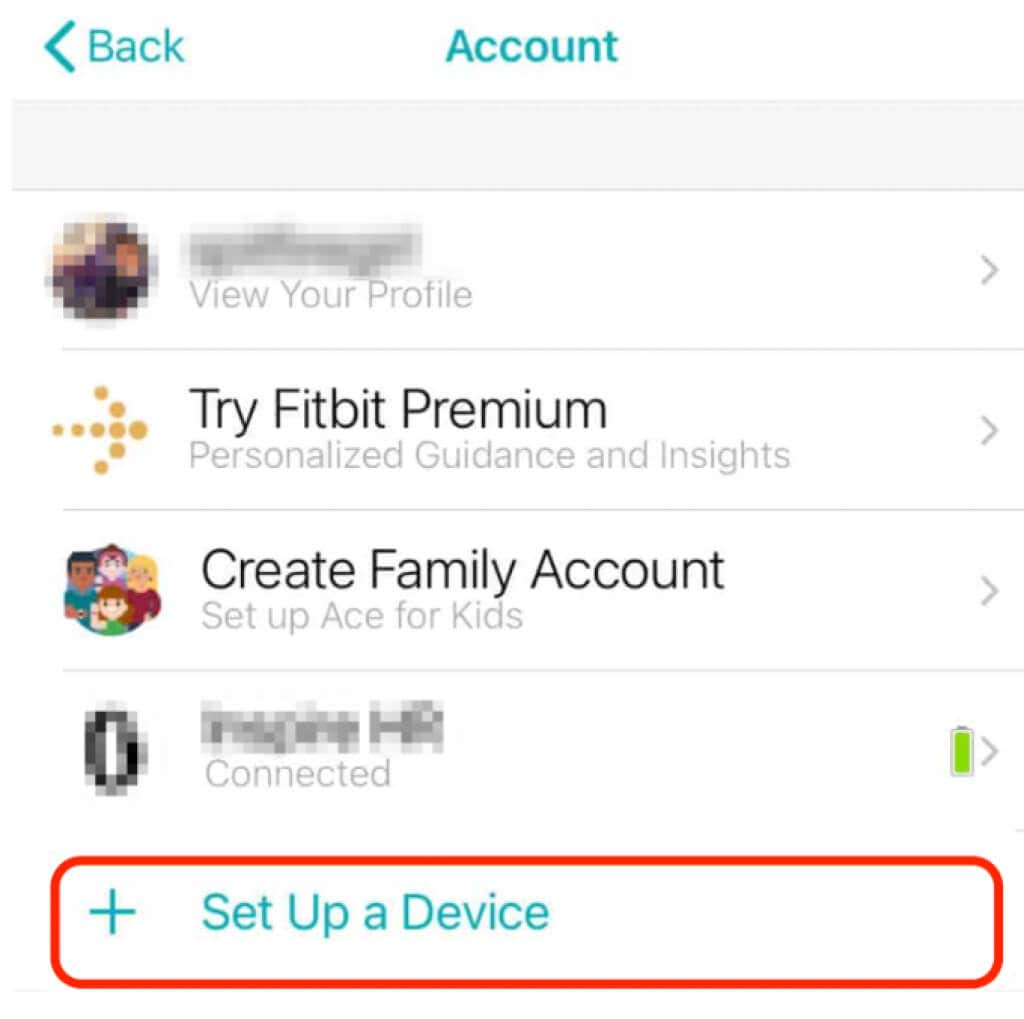
- ตรวจสอบว่าซิงค์อีกครั้งหรือไม่หลังจากกระบวนการจับคู่ใหม่เสร็จสิ้น
รีเซ็ตหรือลบ Fitbit ของคุณ(Reset or Erase Your Fitbit)
วิธีสุดท้าย คุณสามารถลองรีเซ็ตอุปกรณ์Fitbit การรีเซ็ต(Resetting)จะลบข้อมูลทั้งหมดของคุณและคืนค่าตัวติดตามกลับเป็นการตั้งค่าเริ่มต้นจากโรงงาน
เมื่อคุณรีเซ็ตอุปกรณ์แล้ว คุณสามารถกู้คืนข้อมูลที่ซิงค์กับบัญชีFitbit ออนไลน์ของคุณได้(Fitbit)
อย่างไรก็ตาม การรีเซ็ตจะแตกต่างกันไปตาม รุ่น Fitbit ที่ คุณมี คุณสามารถ:
- ใส่(Insert)คลิปหนีบกระดาษลงในรูบนตัวติดตามFitbit ของคุณ(Fitbit)
- รีเซ็ตตัว ติดตาม Fitbitผ่านการตั้งค่าอุปกรณ์
หมายเหตุ(Note) : ตัว ติดตามFitbitบาง ตัว เช่น รุ่น BlazeและSurgeไม่มีตัวเลือกการรีเซ็ตเป็นค่าจากโรงงาน คุณสามารถอ่านคำแนะนำแบบเต็ม(full instructions here)สำหรับอุปกรณ์ Fitbit แต่ละประเภทได้ ที่นี่
ซิงค์ Fitbit กับสมาร์ทโฟนของคุณอีกครั้ง(Get Your Fitbit Syncing With Your Smartphone Again)
Fitbitที่ไม่ได้ซิงค์จะลดความสามารถลงอย่างมาก ตามหลักการแล้ว ทั้งFitbitและสมาร์ทโฟนของคุณควรซิงค์โดยอัตโนมัติทุกครั้งที่อุปกรณ์ทั้งสองอยู่ใกล้กัน
หากFitbit ของคุณ ไม่ซิงค์แม้จะลองทำตามขั้นตอนการแก้ปัญหาทั้งหมดในคู่มือนี้แล้ว เราขอแนะนำให้คุณติดต่อ ทีมสนับสนุนของ Fitbitเพื่อขอรับการสนับสนุนเพิ่มเติม คุณยังสามารถตรวจสอบทางเลือก Fitbit ที่เราชื่นชอบสำหรับราคา(Fitbit alternatives for all price points)ทั้งหมด
แสดงความคิดเห็นและแจ้งให้เราทราบว่าโซลูชันใดที่เหมาะกับคุณ
Related posts
9 แก้ไขเมื่อ Microsoft Edge หยุดทำงาน
WiFi ทำให้ตัดการเชื่อมต่อตลอดเวลา? นี่คือวิธีแก้ไข
การแก้ไข: Verizon Message+ หยุดทำงานหรือไม่ทำงาน
การแก้ไข: Amazon Fire Stick ทำการรีสตาร์ท
แอพหยุดทำงานบน Android? 11 การแก้ไขที่ต้องลอง
เหตุใดโทรศัพท์ Android ของคุณจึงเริ่มต้นใหม่ (และ 9 วิธีในการแก้ไข)
วิธีแก้ไขข้อผิดพลาด “Scratch Disks Full” ใน Photoshop
พอร์ต USB 3.0 ไม่ทำงาน? นี่คือวิธีแก้ไข
Chromebook ยังคงตัดการเชื่อมต่อจาก Wi-Fi หรือไม่ 11 วิธีในการแก้ไข
HBO Max เก็บบัฟเฟอร์? 9 วิธีในการแก้ไข
การแก้ไข: Google Play Store หยุดทำงานบน Android
6 วิธีแก้ปัญหาที่ควรลองหาก Fire TV ของคุณค้าง
ข้อผิดพลาด 503 บริการไม่พร้อมใช้งานคืออะไร (และจะแก้ไขได้อย่างไร)
การแก้ไข: Adblock ไม่ทำงานบน Crunchyroll
จะทำอย่างไรถ้าคุณถูกล็อคออกจากบัญชี Google ของคุณ
จะทำอย่างไรเมื่อตรวจไม่พบจอภาพที่สองของคุณ
9 แก้ไขเมื่อ Xbox Party Chat ไม่ทำงาน
10 แนวคิดในการแก้ไขปัญหาเมื่อ Amazon Fire Stick ของคุณไม่ทำงาน
Facebook ทำให้คุณออกจากระบบ? 8 วิธีในการแก้ไข
การแก้ไข: แล็ปท็อปไม่สามารถเชื่อมต่อกับ Wi-Fi
