แอพหยุดทำงานบน Android? 11 การแก้ไขที่ต้องลอง
มีหลายปัจจัยที่ทำให้แอปพลิเคชันหยุดทำงานหรือหยุด(application to keep stopping or crashing)ทำงานในAndroid ปัญหาอาจเกิดจากไฟล์แคชที่เสียหาย การจัดการหน่วยความจำไม่ดี พื้นที่จัดเก็บต่ำ ข้อบกพร่องของซอฟต์แวร์ ความเข้ากันไม่ได้ของอุปกรณ์ ฯลฯ การเชื่อมต่ออินเทอร์เน็ตที่ไม่ ดี(Poor)หรือไม่เสถียรและการหยุดทำงานของเซิร์ฟเวอร์อาจทำให้เกิดข้อความแสดงข้อผิดพลาด "แอปหยุดทำงาน"
ด้วยธรรมชาติที่หลากหลายของปัจจัยเชิงสาเหตุ คุณอาจต้องลองหลายขั้นตอนการแก้ปัญหาเพื่อแก้ไขปัญหา บทช่วยสอนนี้ครอบคลุมถึงวิธีที่เป็นไปได้ในการทำให้แอปที่หยุดทำงานบนอุปกรณ์Android เสถียร(Android)

1. บังคับหยุดแอป
แอ ป Androidอาจหยุดทำงานต่อไปหากไม่สามารถทำงานหรือดำเนินการให้เสร็จสิ้นได้ ส่วนใหญ่ การบังคับหยุดและเปิดแอปใหม่อีกครั้งสามารถตั้งค่าสิ่งต่างๆ ให้กลับมาเป็นระเบียบได้
- กดค้างที่ไอคอน ของแอพบนโฮมเพจ แล้วแตะApp infoหรือ ไอคอน info ( ℹ )() icon)

- แตะบังคับหยุด(Force Stop)และเลือกตกลง(OK)บนข้อความแจ้งการยืนยัน

เปิดแอปอีกครั้งและตรวจสอบว่าแอปทำงานโดยไม่หยุดทำงานหรือไม่ หากแอปหยุดทำงาน ให้บังคับปิดแอปอีกครั้ง บังคับปิดแอปพลิเคชันอื่น และเปิดแอปอีกครั้ง
2. ล้างแคช(Cache)และ ที่ เก็บข้อมูล ของแอป(Storage Data)
การสะสมไฟล์ชั่วคราว(temporary files)มากเกินไปอาจทำให้แอปหยุดทำงานได้เช่นกัน ลบไฟล์แคชของแอพและตรวจสอบว่าไฟล์นั้นเสถียรหรือไม่ มิฉะนั้น(Otherwise)ให้ล้างข้อมูลพื้นที่เก็บข้อมูลของแอปแล้วลองอีกครั้ง
บังคับหยุดแอปและทำตามขั้นตอนเหล่านี้:
- ไปที่การตั้งค่า(Settings) > แอปและการแจ้งเตือน(Apps & notifications) > ดูแอปทั้งหมด(See all apps) (หรือข้อมูลแอป(App info) ) แล้วเลือกแอปที่หยุดทำงานหรือหยุดทำงาน

- เลือก ที่ เก็บข้อมูลและแคช(Storage & cache)แล้วแตะปุ่มล้างแคช(Clear Cache)

เปิดและใช้แอพสักครู่ หากปัญหายังคงอยู่ ให้ลบข้อมูลที่จัดเก็บของแอพแล้วลองอีกครั้ง
- กลับไปที่หน้า “ที่เก็บข้อมูลและแคช” ของแอป (ดูขั้นตอน #3 & #4) และเลือกล้างที่เก็บ(Clear Storage)ข้อมูล เลือกตกลง(OK)บนข้อความแจ้งการยืนยันเพื่อดำเนินการต่อ

3. อัปเดตระบบ Android Webview
Webview ระบบ Android(Android System Webview)เวอร์ชันบั๊กเคยทำให้ แอปหยุดทำงาน โดยไม่คาดคิดในอุปกรณ์ Android (apps to crash unexpectedly on Android devices)Googleได้เปิดตัวส่วนประกอบระบบเวอร์ชันเสถียรซึ่งแก้ไขปัญหาการขัดข้องของแอป
แม้ว่าGoogleจะติดตั้งเวอร์ชันเสถียรโดยอัตโนมัติบนอุปกรณ์ที่ได้รับผลกระทบ แต่บริษัทยังแนะนำให้อัปเดตAndroid System Webviewด้วยตนเอง
ตรวจสอบหน้าAndroid System Webview ใน Play Store(Android System Webview page in Play Store) (เปิดPlay Storeและค้นหา "Android System Webview") แล้วแตะปุ่มอัปเดต(Update)

4. อัปเดตแอป
แอปอาจแสดงความผิดปกติในรูปแบบต่างๆ หากแอปดังกล่าวล้าสมัย พัฒนาไม่ดี หรือเต็มไปด้วยข้อบกพร่องของซอฟต์แวร์ นักพัฒนา แอป(App)ทำงานตลอด 24 ชั่วโมงเพื่อแก้ไขจุดบกพร่องและปัญหาอื่นๆ ดังนั้นให้อัปเดตแอปหากมีเวอร์ชันใหม่ให้ใช้งาน
บังคับปิดแอปและทำตามขั้นตอนด้านล่าง
- ไปที่หน้ารายละเอียดของแอปพลิเคชันและขยายตัวเลือกแบบเลื่อนลง "ขั้นสูง"
- เลื่อนไปที่ส่วน "ร้านค้า" และเลือกรายละเอียดแอ(App details)ป

ซึ่งจะเป็นการเปิด แอป Play Storeและเปลี่ยนเส้นทางคุณไปยังหน้าของแอป
- แตะอัปเดต(Update)และเปิดแอปอีกครั้งเมื่อการอัปเดตเสร็จสิ้น

หรือเปิดPlay Storeพิมพ์ชื่อแอพในแถบค้นหา เลือกแอพ แล้วแตะปุ่มอัพเดท (Update)หากไม่มีแอปในPlay Storeให้ดาวน์โหลดและติดตั้งแอปเวอร์ชันล่าสุดจากเว็บไซต์ APK ที่ปลอดภัยและมี(safe and reputable APK websites)ชื่อเสียง
5. ตรวจสอบการตั้งค่าการอนุญาต ของแอพ(Permission)
แอป(Apps)อาจหยุดทำงานต่อไปหากไม่ได้รับอนุญาตให้ใช้ส่วนประกอบสำคัญของอุปกรณ์ (ที่เก็บข้อมูล กล้อง ไมโครโฟน ตำแหน่ง ฯลฯ) ผ่านการตั้งค่าของแอพและตรวจสอบว่าสามารถเข้าถึงการอนุญาตที่จำเป็นได้
- ไปที่การตั้งค่า(Settings) > แอปและการแจ้งเตือน(Apps & notifications) > ข้อมูลแอป(App info) (หรือดูแอปทั้งหมด(See all apps) ) เลือกแอปที่หยุดทำงาน และแตะ สิทธิ์(Permissions)
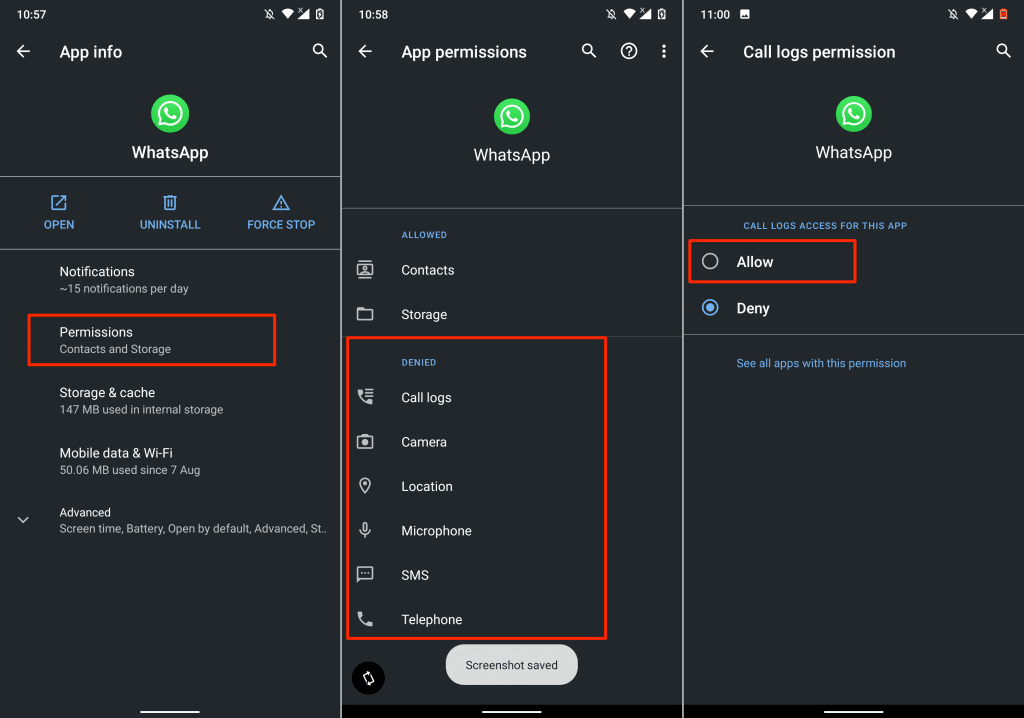
- เลือก(Select)การอนุญาตที่สำคัญในส่วน "ถูกปฏิเสธ" และเปลี่ยนสถานะการเข้าถึงเป็นอนุญาต(Allow)
โปรดทราบว่าคุณไม่จำเป็นต้องให้สิทธิ์แอปทั้งหมดบนหน้า มีการอนุญาตบางอย่างที่คุณไม่ควรยอมรับ อ่านการรวบรวมสิทธิ์ของแอป 30 รายการเพื่อหลีกเลี่ยงบน Android(30 app permissions to avoid on Android)สำหรับรายละเอียดเพิ่มเติม
6. ตรวจสอบการเชื่อมต่ออินเทอร์เน็ตของคุณ
ปัญหาที่เกี่ยวข้องกับเครือข่ายบางครั้งทำให้เกิดความไม่เสถียรของแอพใน อุปกรณ์ Androidโดยเฉพาะอย่างยิ่งหากแอพนั้นต้องการการเชื่อมต่ออินเทอร์เน็ตอย่างต่อเนื่อง หรือหากแอปไม่สามารถสร้างการสื่อสารกับเซิร์ฟเวอร์ที่ต้องการได้

ลองใช้แอปพลิเคชันอื่นและตรวจสอบว่ามีการเชื่อมต่ออินเทอร์เน็ตหรือไม่ มิฉะนั้น ให้วางโทรศัพท์ของคุณเข้าและออกจากโหมดเครื่องบินเพื่อรีเฟรชการเชื่อมต่อมือถือของคุณ หากคุณกำลังใช้การเชื่อมต่อ Wi-Fi ให้รีสตาร์ทเราเตอร์แล้วลองอีกครั้ง รีเซ็ตเราเตอร์(Reset the router)หรือติดต่อผู้ให้บริการอินเทอร์เน็ตของคุณหากปัญหายังคงอยู่
7. รีสตาร์ทโทรศัพท์ของคุณ
ปิด(Shut)โทรศัพท์และเปิดเครื่องอีกครั้งหากแอปหยุดทำงานหรือหยุดทำงานแม้จะทำตามขั้นตอนการแก้ปัญหาเหล่านี้ การดำเนินการซอฟต์รีเซ็ตจะเพิ่มพื้นที่ว่างใน RAM(RAM)ของอุปกรณ์ยุติแอป/กระบวนการพื้นหลังที่ไม่จำเป็น และแก้ไขข้อผิดพลาดเล็กน้อยของระบบที่ทำให้แอปทำงานผิดปกติ
กด ปุ่มเปิดปิดหรือปุ่มล็อค(power or lock button)ของโทรศัพท์ค้างไว้แล้วเลือกรีสตาร์ท(Restart)ในเมนูเปิด/ปิด

เมื่ออุปกรณ์ของคุณกลับมาเปิดอีกครั้ง ให้เปิดแอปที่ได้รับผลกระทบก่อนแอปอื่น หากแอปหยุดทำงาน โปรดติดต่อนักพัฒนาเพื่อรายงานปัญหา
8. ติดตั้งแอพอีกครั้ง
ถอนการติดตั้งแอปจากสมาร์ทโฟนหรือแท็บเล็ตของคุณหากแอปค้าง หยุดทำงาน หรือหยุดทำงาน ขั้นตอนในการถอนการติดตั้งแอปจะแตกต่างกันไปตามรุ่นของสมาร์ทโฟนและเวอร์ชันAndroid OS
กดไอคอนแอปค้างไว้ที่หน้าจอ(Home Screen) หลัก หรือตัวเปิดใช้แอป แล้วลากไอคอนไปที่ ส่วน ถอนการติดตั้ง(Uninstall)ที่มุมบนขวาของหน้าจอ แล้วเลือกตกลง(OK)บนข้อความแจ้งการยืนยัน

หรือไปที่ การตั้งค่า(Settings) > แอปและการแจ้งเตือน(Apps & notifications) > ดูแอปทั้งหมด(See all apps) (หรือข้อมูลแอป(App info) ) เลือกแอปที่หยุดอยู่เรื่อยๆ แตะถอนการติดตั้ง(Uninstall)แล้วเลือกตกลง(OK)บนข้อความแจ้งการยืนยัน

ติดตั้งแอปใหม่จากPlay Storeหรือใช้ ไฟล์ APKและตรวจสอบว่าแอปทำงานโดยไม่มีปัญหาใดๆ หรือไม่ หากแอปหยุดทำงาน ให้รีสตาร์ทโทรศัพท์แล้วตรวจสอบอีกครั้ง
9. ดาวน์เกรดแอพ
หากแอปเริ่มขัดข้องหลังจากอัปเดต อาจเป็นเพราะเวอร์ชันใหม่เข้ากันไม่ได้กับฮาร์ดแวร์หรือระบบปฏิบัติการของอุปกรณ์ อาจเป็นไปได้ว่าการอัปเดตมีข้อบกพร่องบางอย่าง ไซด์โหลด(Sideload)แอปเวอร์ชันเก่า/เสถียรแทน ไม่มีเทคนิคในตัวในการดาวน์เกรดแอปในAndroid คุณจะต้องดาวน์โหลดและติดตั้งไฟล์ APK(download and install the APK file)ของเวอร์ชันเก่ากว่าด้วยตนเอง
10. เพิ่มพื้นที่เก็บข้อมูล

สมาร์ทโฟนและแอพบางตัวของคุณอาจทำงานผิดปกติหากพื้นที่จัดเก็บเหลือน้อย ตรวจสอบอินเทอร์เฟซการจัดการที่เก็บข้อมูลของโทรศัพท์และเพิ่มพื้นที่ว่างหากพื้นที่เก็บข้อมูลเหลือน้อย
หากอุปกรณ์ของคุณ ใช้ระบบปฏิบัติการ Android(Android OS)ที่ใช้สต็อกให้ใช้ แอป Google Filesเพื่อลบไฟล์ที่ซ้ำกัน รูปภาพเก่า แอปที่ไม่ได้ใช้ และไฟล์ขนาดใหญ่อื่นๆ ที่ใช้พื้นที่จัดเก็บ การโอนไฟล์ไปยังการ์ด SD ภายนอก(Transferring files to an external SD card)เป็นอีกวิธีหนึ่งในการเพิ่มพื้นที่เก็บข้อมูลภายในในAndroid
11. อัปเดตหรือดาวน์เกรด Android
อาจมีปัญหากับระบบปฏิบัติการของอุปกรณ์หากแอปพลิเคชันทั้งหมดหยุดทำงานเมื่อคุณเปิด ตรวจสอบส่วนการอัปเดตอุปกรณ์ของคุณและติดตั้งการอัปเดตที่มีให้สำหรับสมาร์ทโฟนของคุณ
ไปที่การตั้งค่า(Settings) > ระบบ(System) > ขั้นสูง(Advanced) > การอัปเดตระบบ(System update)แล้วเลือกตรวจสอบการอัปเด(Check for updates)ต

ปรับลดรุ่นเวอร์ชันระบบปฏิบัติการ Android ของคุณ(Downgrade your Android OS version)หากแอปหยุดทำงานหลังจากอัปเดตระบบปฏิบัติการ
ติดต่อผู้พัฒนาแอพ
โทรศัพท์ของคุณเป็นเวอร์ชันล่าสุด แอปพลิเคชันอื่นๆ ทำงานอย่างถูกต้อง การเชื่อมต่ออินเทอร์เน็ตพร้อมใช้งาน มีหน่วยความจำและพื้นที่เก็บข้อมูลเพียงพอสำหรับใช้งาน แต่แอปหนึ่งๆ หยุดทำงาน คุณทำงานอะไร? ติดต่อผู้พัฒนาแอปหากคุณได้ลองทำตามขั้นตอนการแก้ปัญหาทั้งหมดตามรายการด้านบนแล้ว
เปิดหน้ารายละเอียดของแอปในPlay Storeขยายส่วน "รายชื่อติดต่อของนักพัฒนาซอฟต์แวร์" และส่งรายงานไปยังที่อยู่อีเมลหรือหมายเลขโทรศัพท์ในหน้านั้น ติดต่อความช่วยเหลือของ Google Play(Google Play Help)หากแอปที่ได้รับผลกระทบคือแอปGoogle

หากนักพัฒนาไม่พบปัญหากับแอป คุณอาจต้องทำการฮาร์ดรีเซ็ต (เช่น การรีเซ็ตเป็นค่าจากโรงงาน) หรือหากแอปหยุดทำงานบนอุปกรณ์Android ของคุณเท่านั้น (Android)ก่อนรีเซ็ตโทรศัพท์เป็นค่าเริ่มต้น อย่าลืมสร้างข้อมูลสำรองของไฟล์(create a backup of your files)แอป และข้อมูลสำคัญอื่นๆ
Related posts
แอพข้อความ Android ไม่ทำงาน? 12 วิธีแก้ปัญหาที่ควรลอง
วิธีแก้ไขข้อผิดพลาด “Google Keeps Stopping” บน Android
การแก้ไข: Google Play Store หยุดทำงานบน Android
6 การแก้ไขเมื่อแอพ Spotify ไม่ตอบสนองหรือไม่เปิด
9 แก้ไขเมื่อ Microsoft Edge หยุดทำงาน
Facebook ทำให้คุณออกจากระบบ? 8 วิธีในการแก้ไข
ไม่สามารถอ่านการ์ด SD? นี่คือวิธีแก้ไข
ดาวน์โหลด Microsoft Store หยุดทำงาน? 12 วิธีในการแก้ไข
วิธีแก้ไขรหัสข้อผิดพลาด Amazon CS11 ใน Android และ iOS
การแก้ไข: ข้อผิดพลาด 0x80070490 ใน Windows Update และ Mail App
วิธีแก้ไข “มีปัญหาในการแยกวิเคราะห์แพ็คเกจ” บน Android
ข้อมูลมือถือ Android ไม่ทำงาน? 8 วิธีในการแก้ไข
วิธีแก้ไขข้อผิดพลาด “การโทรฉุกเฉินเท่านั้น” บน Android
วิธีแก้ไขข้อผิดพลาดใบรับรองความปลอดภัยบน Android
วิธีแก้ไขข้อผิดพลาด “ล้มเหลวในการรับที่อยู่ IP” บน Android
วิธีแก้ไข Outlook ไม่ทำงานบน Android
การแก้ไข: “อุปกรณ์ของคุณไม่รองรับเวอร์ชันนี้” บน Android
6 วิธีแก้ปัญหาที่ควรลองหาก Fire TV ของคุณค้าง
PS5 Wireless Controller ช่วยตัดการเชื่อมต่อหรือไม่? 8 วิธีแก้ปัญหาที่ควรลอง
Fitbit ช่วยให้ไม่สามารถซิงค์ได้? 6 เคล็ดลับการแก้ไขปัญหา
