9 แก้ไขเมื่อ Xbox Party Chat ไม่ทำงาน
การสนทนาเกี่ยวกับกลยุทธ์กับเพื่อนของคุณ — หรือเพียงแค่ออกไปเที่ยวด้วยกัน — เป็นหนึ่งในองค์ประกอบหลักของประสบการณ์Xbox หากXbox Party Chatใช้งานไม่ได้ คุณสามารถลองแก้ไขได้หลายประการ
การทำงานผิดพลาดมักเกิดจากสิ่งเล็กๆ น้อยๆ เช่น สายเคเบิลหลวม หรือบางอย่างที่ร้ายแรงพอๆ กับปัญหาเซิร์ฟเวอร์ของ Microsoft โดยไม่คำนึงถึง(Regardless)สาเหตุ คุณสามารถแก้ไขปัญหาXbox Party Chat ส่วนใหญ่ได้ โดยใช้ความพยายามเพียงเล็กน้อย

วิธีแก้ไข Xbox Party Chat(How To Fix Xbox Party Chat)
ก่อนที่คุณจะเลิกเล่นเกมในคืนนี้ ให้ลองแก้ไขวิธีใดวิธีหนึ่งเหล่านี้
ตรวจสอบไมโครโฟนของคุณ(Check Your Microphone)
อาจดูเหมือนชัดเจน แต่ผู้คนมักมองข้ามวิธีแก้ปัญหาง่ายๆ ขั้นแรก(First)ตรวจสอบการเชื่อมต่อไมโครโฟนกับคอนโทรลเลอร์ของ(connection to your controller)คุณ หากไม่ได้กดเข้าไปจนสุด เสียงอาจฟังดูเบาเกินไป และเสียงของคุณอาจไม่ส่งผ่านแชท
นอกจากนี้ ให้ใช้เวลาเพื่อให้แน่ใจว่าคุณไม่ได้ปิดเสียงตัวเองโดยไม่ได้ตั้งใจ
ตรวจสอบหน้าสถานะ Xbox(Check the Xbox Status Page)
หากเซิร์ฟเวอร์แชทปาร์ตี้ไม่ทำงาน คุณก็ทำอะไรไม่ได้มาก ยกเว้นรอก่อน หากคุณประสบปัญหา ไปที่หน้าสถานะ Xbox(Xbox Status Page)
- เลือกเพื่อน & กิจกรรมโซเชียล (Friends & social activity. )
- ดูสถานะปัจจุบันของเสียงแชทในปาร์ตี้ (Party chat audio. )หากไฟด้านข้างเป็นสีเขียว แสดงว่าปัญหาอยู่ที่อื่น


ตรวจสอบประเภท NAT ของคุณ(Check Your NAT Type)
หากไม่ได้ตั้งค่าประเภทการแปลที่อยู่เครือข่าย (NAT) ให้เปิด อาจทำให้เกิดปัญหากับการเชื่อมต่อกับเครื่องเล่นอื่นๆ(network address translation (NAT))
- เปิดการตั้งค่า(Settings ) > ทั่วไป(General ) > การตั้งค่าเครือ(Network settings)ข่าย
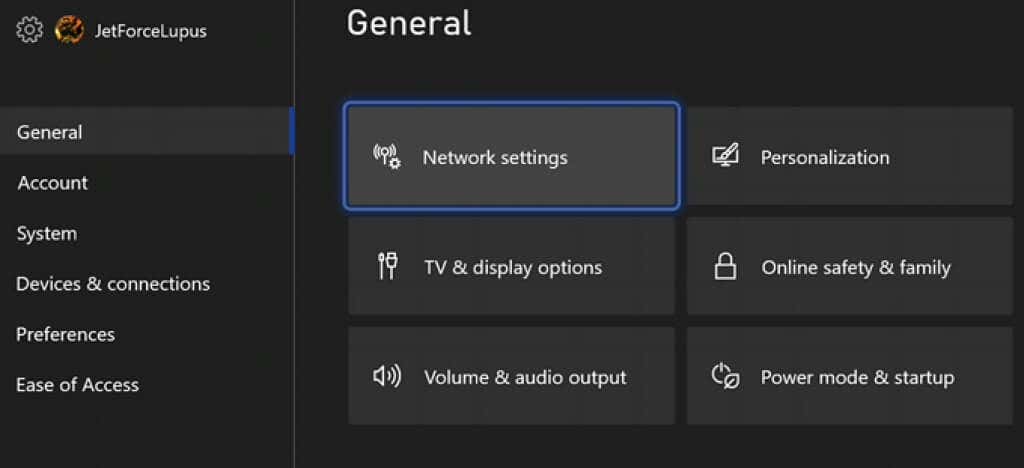
- คุณสามารถดูสถานะเครือข่ายปัจจุบันข้างการตั้งค่าของคุณเพื่อตรวจสอบประเภทNAT ของคุณ (NAT)หากไม่ปรากฏขึ้น ให้เลือกTest NAT Type(Test NAT Type)

- การตรวจสอบการเชื่อมต่อจะใช้เวลาถึงหนึ่งนาที เมื่อเสร็จแล้วจะแสดงประเภทNAT ของคุณ(NAT)

หากประเภท NAT ของคุณเป็นแบบปานกลาง(Moderate)หรือปิด(Closed)อาจทำให้คุณไม่สามารถโต้ตอบกับผู้อื่นได้ นี่เป็นสาเหตุที่พบบ่อยที่สุดที่คุณไม่สามารถได้ยินบุคคลใดบุคคลหนึ่งในปาร์ตี้กับคุณ
ในการแก้ไข ประเภท NATคุณต้องเปิดพอร์ตที่เหมาะสมบนเราเตอร์ของคุณ (หากได้รับอนุญาต) หรือติดต่อISPของ คุณ
ตรวจสอบการตั้งค่าความเป็นส่วนตัวของคุณ(Check Your Privacy Settings)
คุณอาจมีการตั้งค่าความเป็นส่วนตัวที่ป้องกันไม่ให้คุณพูดคุยกับผู้อื่นในการแชทปาร์ตี้ คุณสามารถปิดใช้งานสิ่งเหล่านี้ได้ผ่านเมนูการตั้งค่า
- เปิดการตั้งค่า(Settings ) > บัญชี(Account ) > ความเป็นส่วนตัวและความปลอดภัย(Privacy & online safety)ออนไลน์
- เลือก ความเป็นส่วนตัว ของXbox(Xbox privacy)

- เลือกดูรายละเอียดและปรับแต่ง(View details & customize.)

- เลือกการสื่อสารและผู้เล่นหลายคน(Communication & multiplayer.)
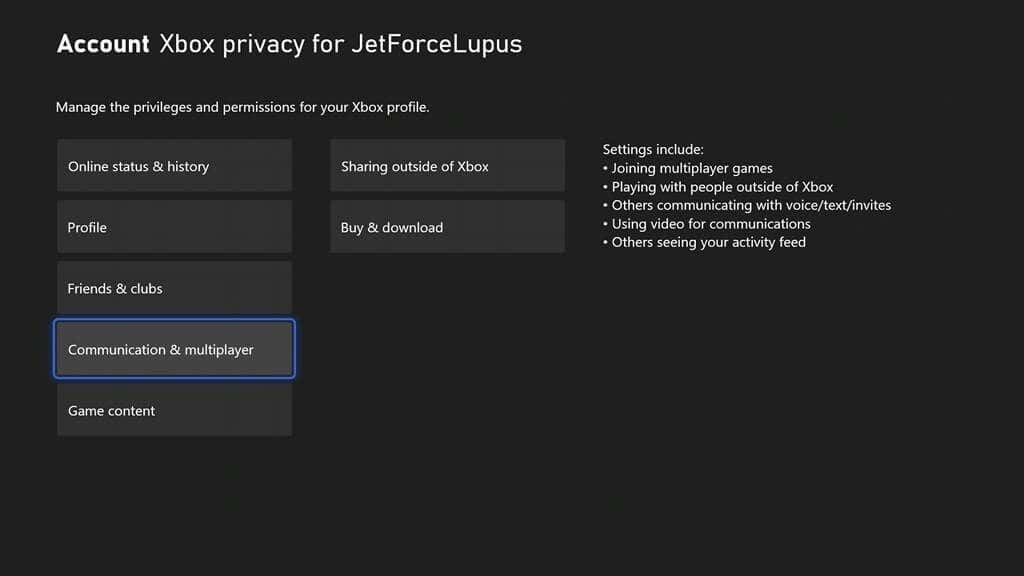
- ตรวจสอบว่าคุณได้รับอนุญาตให้เข้าร่วมเกมที่มีผู้เล่นหลายคน เข้าร่วม Crossplay สื่อสารกับผู้อื่น และอนุญาตให้ผู้อื่นสื่อสารกับคุณได้ โดยรวม แล้ว(Everybody. )การตั้งค่าเหล่านี้ควรตั้งค่าเป็น: อนุญาต(Allow)อนุญาต(Allow)ทุก(Everybody)คนทุกคน

พลังรอบคอนโซลของคุณ(Power Cycle Your Console)
หากการตั้งค่าเหล่านี้ยังคงแก้ปัญหาไม่ได้ ให้รีสตาร์ทคอนโซลโดยปิดและถอดปลั๊กออกจากผนัง รอ(Wait)อย่างน้อยสามสิบวินาทีก่อนเสียบปลั๊กและเปิดคอนโซลอีกครั้ง
วัฏจักรพลังงานจะล้าง RAM(clears the RAM)ของข้อมูลที่อาจเสียหาย และควรเป็นหนึ่งในวิธีแก้ปัญหาแรกของคุณเมื่อพบข้อบกพร่องที่แปลกประหลาด
ทดสอบความเร็วเครือข่าย(Test Network Speed)
Xbox Liveต้องการความเร็วในการดาวน์โหลดขั้นต่ำ 3 Mbps และ ความเร็วในการอัพโหลด0.5 Mbps เป็นไปได้ว่าการเชื่อมต่อของคุณประสบปัญหา(connection is experiencing difficulty)และไม่มีแบนด์วิดท์ในการสตรีมเกมและเสียง เสียง(Audio)มักจะบิดเบี้ยวหรือไม่สามารถเข้าใจได้ในกรณีนี้
- เปิดการตั้งค่า(Settings ) > การตั้งค่าเครือข่าย(Network settings) > ทดสอบความเร็วเครือ ข่ายและสถิติ(Test network speed and statistics)
- รอ(Wait)ให้การทดสอบเสร็จสิ้น โดยจะให้ข้อมูลเกี่ยวกับการเชื่อมต่ออินเทอร์เน็ตของ Xbox กับอินเทอร์เน็ต รวมถึงความเร็วในการอัปโหลดและดาวน์โหลด เวลาแฝง ฯลฯ ตรวจสอบให้แน่ใจว่าสิ่งเหล่านี้อยู่เหนือข้อกำหนดขั้นต่ำสำหรับXbox Live(Xbox Live)

ปรับการตั้งค่าการแชท(Adjust Chat Preferences)
บางครั้ง ปัญหาอยู่ที่ชุดหูฟังของคุณ คุณสามารถปรับการแชทในปาร์ตี้ให้เล่นผ่านลำโพงทีวีแทนชุดหูฟัง หรือเล่นทั้งคู่พร้อมกันได้
- เปิดการตั้งค่า(Settings ) > ทั่วไป(General ) > ระดับเสียงและเอาต์พุตเสียง (Volume & audio output. )
- เลือกเอาต์พุตแชทปาร์ตี้(Party chat output.)
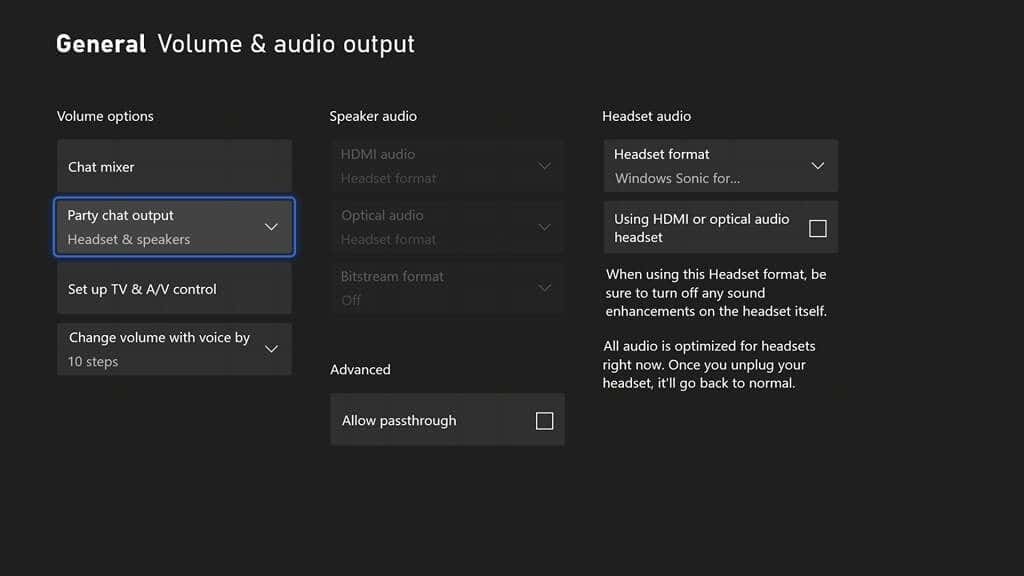
- เลือก ชุดหูฟัง และลำโพง(Headset & speakers)

- เลือกเปลี่ยนระดับเสียงด้วยเสียง(Change volume with voice by )และปรับเป็น10 ขั้นตอน(10 steps.)

หลังจากที่คุณทำการเปลี่ยนแปลงเหล่านี้แล้ว ให้ทดสอบการ แชทในปาร์ตี้ของ Xboxอีกครั้ง
ปรับแชทมิกเซอร์(Adjust the Chat Mixer)
บางครั้งXbox Party Chat ของคุณ อาจทำงานได้ดี แต่คุณสูญเสียความสามารถในการได้ยินเกมไปโดยสิ้นเชิง ข้อผิดพลาดอยู่ในChat Mixerของคุณ
- เปิดการตั้งค่า(Settings ) > ทั่วไป(General ) > เอาต์พุตระดับเสียงและเสียง(Volume & audio output) > Chat mixer(Chat mixer)
- เลือกหนึ่ง(Select one)ในการตั้งค่าที่แสดง ตามค่าเริ่มต้นXboxจะใช้Reduce the volume of other sounds by 50%.
- ปิดเสียงอื่น ๆ ทั้งหมด(Mute all other sounds)จะขจัดเสียงรบกวนของเกมเมื่อคุณเลือก
- Reduce the volume of other sounds by 80%ทำให้เสียงของเกมลดลงไปอีก
- ไม่ต้องทำอะไรเลย(Do nothing)เพื่อให้เกมสามารถเล่นต่อได้เต็มเสียงผ่านชุดหูฟังของคุณ

การปิดเสียงเกมเป็นเรื่องง่ายเมื่อเข้าสู่Xbox Live Partyโดยไม่ได้ตั้งใจ ดังนั้นตรวจสอบให้แน่ใจว่าคุณไม่ได้เลือกปิดเสียงอื่นๆ(Mute all other sounds)ทั้งหมด
ล้างแคช MAC ของคุณ(Clear Your MAC Cache)
หากคุณประสบปัญหาในการเชื่อมต่อกับฝ่ายอื่นอยู่บ่อยครั้ง วิธีแก้ไขที่เป็นไปได้ประการหนึ่งคือการล้างแคชของเครือข่ายบน Xbox ของคุณ
- เปิดการตั้งค่า(Settings ) > ทั่วไป(General ) > การตั้งค่าเครือข่าย(Network settings) > การตั้งค่าขั้นสูง(Advanced settings ) > ที่อยู่ MAC(Alternate MAC address)สำรอง

- เลือกClear > Restart.


การดำเนินการนี้จะไม่ลบเกมหรือการตั้งค่าที่บันทึกไว้ แต่จะล้างข้อมูลที่เสียหายจาก Xbox ของคุณ และสามารถแก้ปัญหาข้อบกพร่องและจุดบกพร่องมากมายที่คุณอาจพบได้
ไม่มีใครอยากเล่นเกม(get into a game)กับเพื่อน ๆ เพียงเพื่อจะพบว่าการแชทในปาร์ตี้ไม่ได้ผล หากคุณพบว่าตัวเองไม่สามารถระบุตำแหน่งของศัตรูได้ ให้ลองใช้วิธีแก้ไขเหล่านี้สำหรับการแชทในปาร์ตี้ของ Xbox เพื่อให้ทุกอย่างกลับมาใช้งานได้อีกครั้ง(Xbox)
Related posts
ไม่สามารถอ่านการ์ด SD? นี่คือวิธีแก้ไข
6 การแก้ไขเมื่อแอพ Spotify ไม่ตอบสนองหรือไม่เปิด
พอร์ต USB 3.0 ไม่ทำงาน? นี่คือวิธีแก้ไข
คำแนะนำในการแก้ไขปัญหาเมื่อ Bluetooth ไม่ทำงานบนคอมพิวเตอร์หรือสมาร์ทโฟนของคุณ
แก้ไขงานที่กำหนดเวลาไว้จะไม่ทำงานสำหรับ .BAT File
Windows Task Manager ไม่เปิด? 10 วิธีแก้ปัญหาที่ควรลอง
วิธีแก้ไขข้อผิดพลาด ”Cannot Play Title” ของ HBO Max
ข้อผิดพลาด 503 บริการไม่พร้อมใช้งานคืออะไร (และจะแก้ไขได้อย่างไร)
วิธีแก้ไขข้อผิดพลาด “No Route” ของ Discord
การแก้ไข: แล็ปท็อปไม่สามารถเชื่อมต่อกับ Wi-Fi
การแก้ไข: “อุปกรณ์ของคุณไม่รองรับเวอร์ชันนี้” บน Android
วิธีแก้ไขข้อผิดพลาด 'เซิร์ฟเวอร์ RPC ไม่พร้อมใช้งาน' ใน Windows
Avast จะไม่เปิดบน Windows? 6 วิธีในการแก้ไข
อุปกรณ์และเครื่องพิมพ์ Windows 7 ค้างหรือไม่เปิด
วิธีแก้ไขอุปกรณ์ระยะไกลไม่ยอมรับข้อผิดพลาดในการเชื่อมต่อ
วิธีแก้ไขข้อผิดพลาด “เราไม่สามารถอัปเดตให้เสร็จสมบูรณ์” ใน Windows
Chromebook จะไม่เชื่อมต่อกับ Wi-Fi ใช่ไหม 8 วิธีแก้ปัญหาที่ควรลอง
เกม Steam จะไม่เปิด? 13 การแก้ไขเพื่อเริ่มเล่นเกมอีกครั้ง
จะทำอย่างไรถ้า Windows Store ไม่เปิดขึ้น
วิธีแก้ไขปัญหา "แตะเพื่อโหลด Snap" ของ Snapchat
