Apple iCloud.exe ไม่เปิด ซิงค์ หรือทำงานใน Windows 11/10
Apple iCloud.exeเป็นประเภทไฟล์ ซึ่งโดยทั่วไปจะพบว่าเชื่อมโยงกับแอป iCloud ที่พัฒนาโดยApple Computer , Inc.สำหรับ ระบบ ปฏิบัติการWindows (Windows OS)ประกอบด้วยคำแนะนำทีละขั้นตอนที่ระบบสามารถใช้เพื่อดำเนินการงานได้ ดังนั้น เมื่อคุณ 'ดับเบิลคลิก' ไฟล์ที่มี นามสกุล .exeพีซีของคุณจะเริ่มทำงานตามลำดับโดยทันทีตามการกระทำที่มีอยู่ในไฟล์นั้นเพื่อเรียกใช้โปรแกรม
Windowsไม่เปิดApple iCloud.exe
ข้อผิดพลาดที่เกี่ยวข้องกับ exe ดังกล่าวอาจเกิดขึ้นได้เมื่อระบบปฏิบัติการต้องการเรียกใช้ไฟล์ปฏิบัติการ อาจเกิดขึ้นในระหว่างการเริ่มต้นระบบเมื่อระบบปฏิบัติการเปิดขึ้นหรือเมื่อผู้ใช้คลิกที่ระบบปฏิบัติการจะเปิดขึ้น เราดูข้อผิดพลาดเล็กน้อยและดูว่าสามารถทำอะไรได้บ้าง
1] ไม่สามารถติดตั้ง iTunes
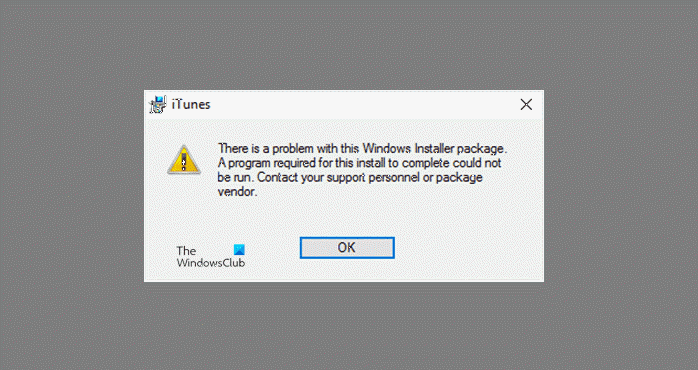
หากคุณไม่สามารถเรียกใช้ไฟล์ติดตั้ง exe ที่ดาวน์โหลดมา ให้ตรวจสอบโพสต์นี้หากคุณได้รับข้อความแพ็คเกจ Windows Installer นี้มีปัญหา(There is a problem with this Windows Installer package)(There is a problem with this Windows Installer package)
2] ข้อผิดพลาดคุณสมบัติสื่อที่ขาดหายไป
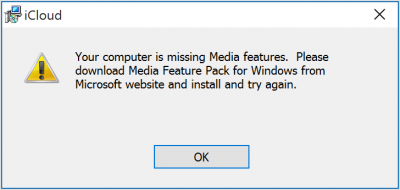
ประการแรก คุณต้องมีMedia Playerเพื่อติดตั้ง iCloud สำหรับWindows หากคุณปิด คุณลักษณะของ Windows Media(Media Features)หรือหากพีซีของคุณไม่ได้มาพร้อมกับWindows Media Player ระบบ จะไม่ติดตั้งiCloud สำหรับWindows ในการแก้ไขปัญหานี้ โปรดดูโพสต์ก่อนหน้าของเราในคอมพิวเตอร์ของคุณไม่มีฟีเจอร์สื่อ
3] อัปเดตซอฟต์แวร์ Apple ให้ทันสมัยอยู่เสมอ
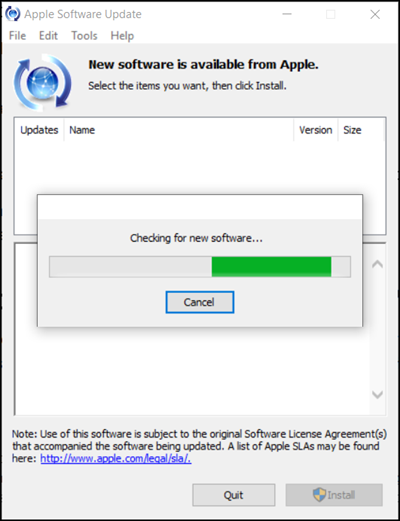
หากต้องการตรวจสอบการอัปเดตสำหรับ iCloud สำหรับWindowsให้เปิดApple Software Updateบนพีซีของคุณ ถัดไป ตรวจสอบว่าเป็นข้อมูลล่าสุดหรือไม่
โดยปกติApple Software Updateจะตรวจสอบหาอัพเดทโดยอัตโนมัติเมื่อคุณเปิดขึ้นมา และคุณสามารถเลือกได้ว่าต้องการติดตั้งอัพเดทใด
หาก iCloud สำหรับWindowsไม่อัปเดตในWindows Apple Software Updateให้ทำตามคำแนะนำด้านล่าง
ไปที่แผงควบคุมและคลิกที่ลิงค์ ' เครือข่ายและอินเทอร์เน็ต(Network and Internet) ' จากบานหน้าต่างด้านขวา ให้เลือก ' ตัวเลือกอินเทอร์เน็ต(Internet Options) '
ใน กล่องโต้ตอบ คุณสมบัติ(Properties)อินเทอร์เน็ต(Internet) ที่เปิดขึ้น ให้เลือกแท็บ ขั้น(Advanced tab)สูง
เลื่อนลงมาเพื่อค้นหาส่วน ' ความปลอดภัย(Security) ' และภายใต้ส่วนนี้ ตรวจสอบให้แน่ใจว่าได้ยกเลิกการเลือกตัวเลือกต่อไปนี้ – ' อย่าบันทึกหน้าที่เข้ารหัสไปยัง(Do not save encrypted pages to disk)ดิสก์
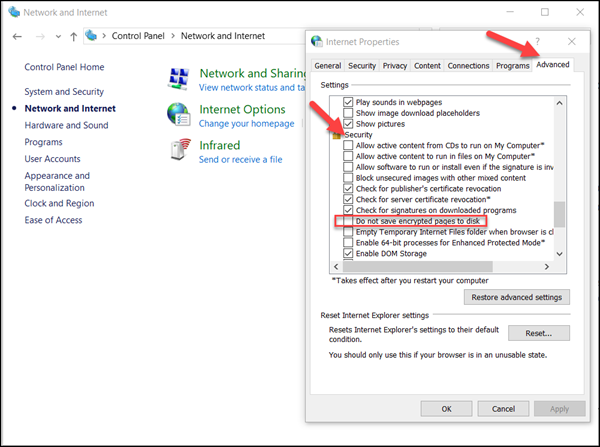
เมื่อเสร็จแล้ว ให้ลองอัปเดต iCloud สำหรับWindowsอีกครั้ง
4] ตรวจสอบการตั้งค่า Windows Defender
ดูโพสต์นี้หากApple iCloud ไม่ทำงานเนื่องจากการอุดตันของ Windows Defender(Apple iCloud is not working due to Windows Defender blockage.)
5] ไม่ดาวน์โหลดรูปภาพ iCloud(5] iCloud Photos not downloading)
ตรวจสอบโพสต์นี้หากรูปภาพ iCloud ไม่ได้ดาวน์โหลดไปยังคอมพิวเตอร์ Windows ของคุณ
6] ไม่สามารถเชื่อมต่อกับข้อความเซิร์ฟเวอร์
เมื่อคุณเห็นข้อความข้างต้น ให้ลองตรวจสอบ การเชื่อมต่อ อินเทอร์เน็ต(Internet) ของคุณ ก่อน
ไปที่ www.apple.com หากคุณไม่สามารถเชื่อมต่ออินเทอร์เน็ต(Internet)คุณอาจต้องติดต่อ ผู้ให้บริการ อินเทอร์เน็ต(Internet) ของคุณ เพื่อขอความช่วยเหลือ
ตรวจสอบ หน้า สถานะระบบ(System Status)เพื่อดูว่ามีปัญหาที่ทราบหรือไม่ หากมีการหยุดทำงานหรือการบำรุงรักษา โปรดลองอีกครั้งในภายหลัง
7] ลืมรหัสผ่าน Apple ID ของคุณ
Apple IDของคุณคือบัญชีที่คุณใช้ในการลงชื่อเข้าใช้ iCloud ดังนั้น หากคุณลืมรหัสผ่านและไม่สามารถลงชื่อเข้าใช้ iCloud ได้ ให้ใช้ขั้นตอนเหล่านี้เพื่อรีเซ็ตรหัสผ่านของคุณ คุณจำเป็นต้องทราบที่อยู่อีเมลสำหรับApple IDของคุณ
ไปที่ หน้าบัญชี Apple IDของคุณแล้วคลิก " ลืม Apple ID หรือรหัสผ่าน(Forgot Apple ID or password) "
ป้อน(Enter)Apple IDของคุณแล้วเลือกตัวเลือกเพื่อรีเซ็ตรหัสผ่าน จากนั้นเลือก ดำเนิน การต่อ(Continue)
มีสามตัวเลือกในการรีเซ็ตรหัสผ่าน ซึ่งรวมถึง:
- อีเมล(Email)รหัสผ่าน และคำถามเพื่อความปลอดภัย
- การรับรองความถูกต้องด้วยสองปัจจัย
- การยืนยันแบบสองขั้นตอน
เราเลือกตัวเลือกแรกเพื่อรีเซ็ตรหัสผ่านของเรา ดังนั้น ในการตอบคำถามเพื่อความปลอดภัยของคุณ ให้เลือก “ตอบคำถามเพื่อความปลอดภัย” และทำตามขั้นตอนที่เหลือ
หลังจากที่คุณเปลี่ยนและรีเซ็ตรหัสผ่านสำเร็จแล้ว ให้ลงชื่อเข้าใช้อีกครั้งด้วยรหัสผ่านใหม่ของคุณ
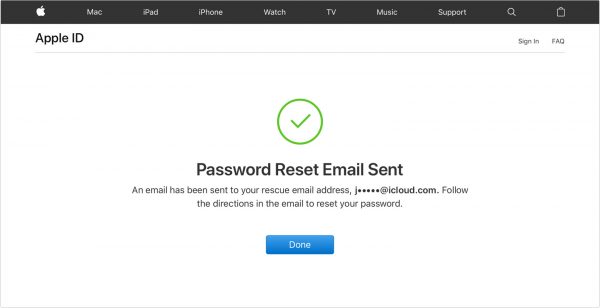
อัปเดตรหัสผ่านของคุณในการตั้งค่า(Settings)บนอุปกรณ์ของคุณ
โปรด(Please)ทราบว่าคำแนะนำข้างต้นจะแตกต่างกันไปตามประเภทการรักษาความปลอดภัยที่คุณใช้สำหรับApple IDของคุณ เราได้เลือกอีเมล(Email)รหัสผ่าน และคำถามเพื่อความปลอดภัยเพื่อแก้ไขปัญหาข้างต้น
8] ซ่อมแซมซอฟต์แวร์
ถ้าไม่มีอะไรช่วย คุณต้องซ่อมแซมหรือติดตั้งซอฟต์แวร์ iTunes ใหม่
แจ้งให้เราทราบหากมีสิ่งใดที่นี่ช่วยคุณได้(Let us know if anything here helped you.)
Related posts
วิธีใช้ Apple iCloud บน Windows 10
ข้อผิดพลาดระยะไกล procedure call ล้มเหลวในขณะที่ใช้ DISM ใน Windows 10
Background Intelligent Transfer Service ไม่ทำงานใน Windows 11/10
Fix Device encryption ถูกระงับชั่วคราวข้อผิดพลาดใน Windows 11/10
วิธีการเปิดและอ่านไฟล์ Small Memory Dump (DMP) ใน Windows 10
วิธีการแก้ไขข้อผิดพลาดไฟล์ Missing DLL บน Windows 11/10 PC
Windows Update ติดตั้งการดาวน์โหลดอัปเดตใน Windows 11/10
ไม่สามารถทำแผนที่ Network drive ใน Windows 10
Windows Troubleshooters ไม่ทำงานใน Windows 10
HDMI Audio device ไม่แสดงใน Windows 10
องค์กรของคุณปิดการอัปเดตอัตโนมัติใน Windows 10
การทำงานที่ขาดหายไป System ไม่ใช่ Found error ใน Windows 11/10
Intel Thunderbolt Dock software ไม่ได้ทำงานกับ Windows 10
Movies & TV app freezing ไม่ทำงานหรือเปิดใน Windows 10
Windows Security พูดว่า No Security Providers ใน Windows 10
snipping เครื่องมือล็อคค้างหรือล้มเหลวใน Windows 10
ข้อผิดพลาด Video card ที่เข้ากันไม่ได้ในระหว่างการติดตั้ง Windows 10
Audio Service ไม่ทำงานบน Windows 11/10
Windows Update ไม่สามารถติดตั้งหรือไม่ดาวน์โหลดใน Windows 11/10
Microsoft Office Click-To-Run High CPU usage ใน Windows 11/10
