เครื่องมือสนิปถูกล็อก ค้าง หรือหยุดทำงานใน Windows 11/10
Windows 11/10 มีเครื่องมือในตัว — Snipping Tool — เพื่อจับภาพหน้าจอ แม้ว่าจะใช้งานได้ดี แต่ผู้ใช้ได้รายงานว่าบางครั้งWindowsถูกล็อกหรือหยุดทำงาน และบางครั้งอาจถึงกับหยุดทำงาน นี่เป็นสถานการณ์ที่คล้ายคลึงกันที่ เกิดขึ้นเมื่อ ใช้ปุ่มพิมพ์หน้าจอ (occurs when the Print Screen button)โพสต์นี้จะแนะนำคุณในการแก้ไขปัญหาที่เครื่องมือ Snipping Tool(Snipping Tool)ทำให้ Windows 11/10 ล็อก ค้าง หรือทำให้ระบบปฏิบัติการขัดข้อง
นี่คือสิ่งหนึ่งที่ต้องเข้าใจ คำว่าล็อค ค้าง และขัดข้องไม่ได้หมายความตามตัวอักษร นี่คือสิ่งที่ผู้ใช้รู้สึกเพราะพวกเขาไม่สามารถใช้คอมพิวเตอร์ได้ตามที่คาดไว้ และเครื่องมือสนิปก็ไม่หายไป
Snipping Toolล็อก ค้าง หรือหยุดทำงานในWindows 11/10
ใช้(Use)คำแนะนำเหล่านี้เพื่อแก้ไขปัญหาเครื่องมือสนิปนี้
- เรียกใช้ตัวตรวจสอบไฟล์ระบบ
- ปิด Snipping Tool โดยใช้ Al + Tab
- เรียกใช้ตัว(Run System Maintenance)แก้ไขปัญหา การบำรุงรักษาระบบ
- อัปเดตไดรเวอร์กราฟิก
คุณจะต้องมีบัญชีผู้ใช้ผู้ดูแลระบบเพื่อจัดเรียงปัญหา
1] เรียกใช้ตัวตรวจสอบไฟล์ระบบ
เปิดพรอมต์เรียก ใช้โดยใช้ (Run)Win + Rจากนั้นกด shift+ enter หลังจากพิมพ์CMD เมื่อพรอมต์คำสั่งเปิดขึ้นด้วยสิทธิ์ของผู้ดูแลระบบ ให้พิมพ์sfc /scannowในบรรทัดคำสั่ง กดปุ่มEnter เปิดเครื่องมือขึ้นมาใหม่โดยพิมพ์snippingtool .exe บนพรอมต์คำสั่ง จากนั้นลองถ่ายภาพหน้าจอและดูว่าปัญหายังคงมีอยู่หรือไม่
2] ปิด Snipping Toolโดยใช้Al + Tab
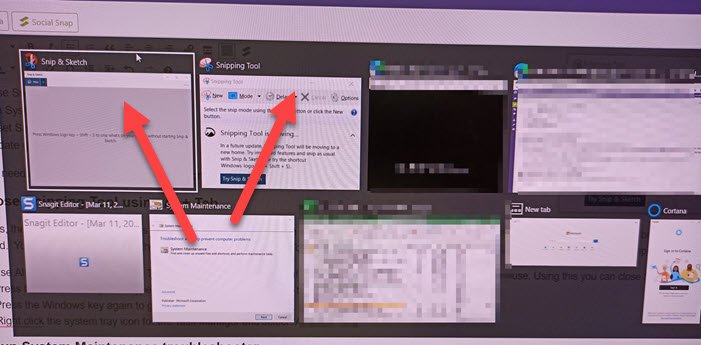
ในบางครั้ง เครื่องมือ Snipping ในWindowsจะหยุดทำงานระหว่างการถ่ายภาพหน้าจอ แอปไม่ได้ปิดตัวเองและมีภาพหน้าจอ แต่หน้าจอจะหรี่ลงแทน คุณยังใช้โปรแกรมอื่นไม่ได้เพราะ Snipping Toolอยู่เหนือทุกสิ่ง แม้แต่Task Manager (Task Manager)ในกรณีนี้ ให้ทำตามขั้นตอนเพื่อปิดเครื่องมือสนิป
- Use Alt+Tabต่อไป และจะแสดงรายการโปรแกรมที่เปิดอยู่ทั้งหมด
- ถัดจาก เครื่องมือ Snippingที่สูญเสียไป จะมี X ขนาดเล็กปรากฏขึ้น
- เลื่อน(Hover)ภาพขนาดย่อของแอปพลิเคชันด้วยเมาส์ เมื่อใช้สิ่งนี้ คุณสามารถปิดSnipping Tool
คุณสามารถลองเปิดตัวจัดการงาน(Task Manager)โดยใช้Ctrl + Shift + Escค้นหารายการ เครื่องมือ Snippingและปิดโปรแกรม อย่างไรก็ตาม มันอาจไม่ทำงานตลอดเวลาเนื่องจากเครื่องมือสนิปยังคงอยู่ด้านบนสุด
3] เรียกใช้ตัว(Run System Maintenance)แก้ไขปัญหา การบำรุงรักษาระบบ
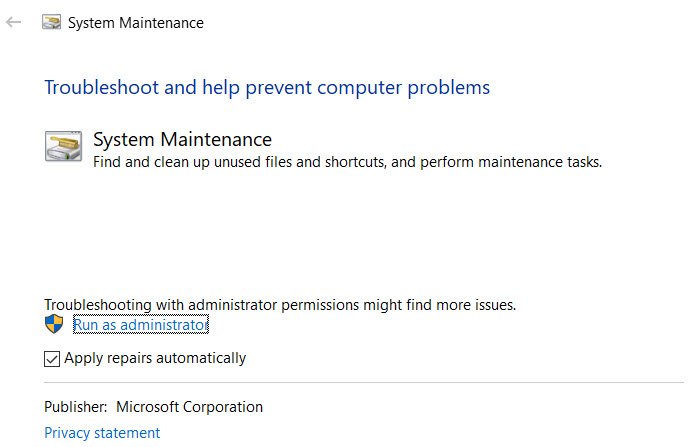
Windows 10 มีตัว แก้ไขปัญหา การบำรุงรักษาระบบ(System Maintenance) ในตัว ที่ช่วยค้นหาและล้างปัญหาที่ทำให้เกิดปัญหาในคอมพิวเตอร์
- พิมพ์การบำรุงรักษาระบบ(System Maintenance)ในเมนูเริ่ม แล้วคลิก ดำเนินงานที่แนะนำ โดยอัตโนมัติ(Perform recommended tasks automatically)
- คลิก(Click)ที่Advanceและคลิกที่Run as Administrator
- คลิก(Click)ที่ปุ่ม ถัดไป และทำตามคำแนะนำบนหน้าจอเพื่อดำเนินการแก้ไขปัญหาให้เสร็จสิ้น
หรือคุณสามารถเรียกใช้คำสั่งต่อไปนี้:
%systemroot%\system32\msdt.exe -id MaintenanceDiagnostic
ตรวจสอบว่าปัญหาปรากฏขึ้นอีกครั้ง
4] อัปเดตไดรเวอร์กราฟิก
เครื่องมือ สกรีน(Screenshot)ช็อตใช้ไดรเวอร์การแสดงผลเพื่อจับภาพส่วนหนึ่งของหน้าจอ หากมีข้อขัดแย้งกับไดรเวอร์และเครื่องมือจับภาพหน้าจอ อาจเกิดเหตุการณ์เช่นนี้ขึ้น แม้ว่าจะไม่ค่อยเกิดขึ้นและทำให้เกิดปัญหาอื่นๆ คุณสามารถตรวจสอบได้ว่า เว็บไซต์ OEM(OEMs)มีการอัปเดตไดรเวอร์หรือไม่ ถ้าใช่ ให้อัปเดตไดรเวอร์จอแสดงผล(update the display driver)และตรวจสอบว่าปัญหาเกิดขึ้นอีกหรือไม่
คำถามที่ พบบ่อย(FAQs)เกี่ยวกับเครื่องมือ Snipping และ Windows 10 Freeze
ต่อไปนี้คือคำถามสองสามข้อที่เกี่ยวข้องกับ Snipping Toolที่จะช่วยให้คุณเข้าใจปัญหา
Win + Shift + S ค้าง
เป็นทางลัดในการเปิดเครื่องมือสนิป และเนื่องจากความขัดแย้งกับโปรแกรมควบคุมการแสดงผล คอมพิวเตอร์อาจหยุดทำงาน
คุณจะยกเลิกการตรึง Snipping Toolได้อย่างไร
คุณสามารถใช้ALT + TABเพื่อปิดเครื่องมือสนิป มันจะเปิดเผยหน้าต่างที่เปิดอยู่ทั้งหมด จากนั้นคุณสามารถเลือกปิดแอพได้
ทำไม Snipping Tool ของฉันถึง หยุดทำงาน
เป็นเพราะความขัดแย้งกับไดรเวอร์จอแสดงผลหรือปัญหาภายในแอป
อ่าน(Read) : Snip และ Sketch(Snip and Sketch freezes)ค้าง
ฉันหวังว่าโพสต์นี้จะง่ายต่อการติดตาม และคุณสามารถเข้าใจปัญหาเบื้องหลังปัญหา ซึ่งทำให้ Windows 11/10 หยุดทำงานเมื่อใช้เครื่องมือ Snipping
Related posts
ข้อผิดพลาดระยะไกล procedure call ล้มเหลวในขณะที่ใช้ DISM ใน Windows 10
Background Intelligent Transfer Service ไม่ทำงานใน Windows 11/10
Fix Device encryption ถูกระงับชั่วคราวข้อผิดพลาดใน Windows 11/10
วิธีการเปิดและอ่านไฟล์ Small Memory Dump (DMP) ใน Windows 10
Windows Security พูดว่า No Security Providers ใน Windows 10
File Explorer จะไม่เปิดใน Windows 11/10
Windows Update ติดตั้งการดาวน์โหลดอัปเดตใน Windows 11/10
WMI Provider Host (WmiPrvSE.exe) High CPU Usage ใน Windows 10
Brave เบราว์เซอร์ไม่เปิดหรือทำงานกับ Windows 11/10
SFC ไม่ทำงานจะไม่ทำงานหรือไม่สามารถซ่อมแซมไฟล์ที่เสียหายใน Windows 10
วิธีการแก้ไขปัญหา WiFi ใน Windows 10
แอป Windows 10 Get Help ไม่ทำงาน
ไม่สามารถรับหรือโทรออกโดยใช้ Phone app ใน Windows 10
Windows 10 Photos app ขัดข้องด้วยข้อผิดพลาด File system
Snip and Sketch ค้างใน Windows 10
Intel Thunderbolt Dock software ไม่ได้ทำงานกับ Windows 10
Windows ไม่สามารถรับ Network Settings จากเราเตอร์ใน Windows 10
การทำงานที่ขาดหายไป System ไม่ใช่ Found error ใน Windows 11/10
Audio Service ไม่ทำงานบน Windows 11/10
พีซีของคุณไม่รองรับ Miracast - ข้อผิดพลาด Windows 10
