Windows Audio Service ไม่ทำงานบน Windows 11/10
หากคุณเห็น เครื่องหมาย X สีแดงบนไอคอน Speaker(a red X mark on the Speaker icon)ในพื้นที่แจ้งเตือน(Notification Area)และเมื่อคุณวางเมาส์เหนือไอคอน คุณเห็นข้อความThe Audio Service ไม่ทำงาน(The Audio Service is not running)บนพีซี Windows 11/10/8/7 ของคุณ ต่อไปนี้คือบางส่วน สิ่งที่คุณต้องดู

Windows Audio Serviceไม่ทำงาน
1 ] ตรวจสอบ(Check)สถานะของWindows Services

เรียกใช้services.mscเพื่อเปิดWindows Services Manager (open the Windows Services Manager)เลื่อน(Scroll)ลงไปที่Windows Audio Serviceแล้วดับเบิลคลิกเพื่อเปิดProperties บริการ(Service)นี้จัดการเสียงสำหรับโปรแกรมที่ใช้ Windows หากบริการนี้หยุดลง อุปกรณ์เสียงและเอฟเฟกต์จะไม่ทำงานอย่างถูกต้อง หากปิดใช้งานบริการนี้ บริการใด ๆ ที่พึ่งพาอย่างชัดเจนจะไม่สามารถเริ่มต้นได้
ตั้งค่า Startup Type เป็นAutomaticและคลิกที่ปุ่มStart ถ้าเริ่มแล้ว ให้หยุดแล้วเริ่มใหม่อีกครั้ง
คุณควรตรวจสอบให้แน่ใจว่า ได้เริ่ม บริการ การ (Services)พึ่งพา(Dependency) และมี ประเภทการ เริ่มต้นอัตโนมัติ(Automatic Startup) :
- การเรียกขั้นตอนระยะไกล
- Windows Audio Endpoint Builder
หากมีMultimedia Class Scheduler Serviceอยู่ในระบบของคุณ บริการนั้นก็ควรถูก Started และตั้งค่าเป็นAutomatic
บริการ Multimedia Class Scheduler(Multimedia Class Scheduler Service) ( MMCSS ) เป็น บริการของ Windowsที่อนุญาตให้แอปพลิเคชันมัลติมีเดียได้รับการเข้าถึงที่มีลำดับความสำคัญของ CPU(CPU)สำหรับการประมวลผลที่ไวต่อเวลา (เช่นแอปพลิเคชันมัลติมีเดีย) รวมถึงการเข้าถึงดิสก์ที่มีลำดับความสำคัญเพื่อให้แน่ใจว่ากระบวนการจะไม่ขาดข้อมูลที่จะประมวลผล .
2] เรียกใช้การเล่นตัวแก้ไขปัญหาเสียง

Windows 10 มีตัวแก้ไขปัญหาการเล่นเสียง(Playing Audio Troubleshooter)ซึ่งคุณสามารถเรียกใช้ได้อย่างง่ายดายผ่านแผงควบคุม(Control Panel)การค้นหาแถบ(Taskbar Search)งาน หรือแท็บตัวแก้ไขปัญหา ของ (Troubleshooters)FixWin 10ฟรีแวร์ของเรา คุณสามารถเข้าถึงได้จากหน้าเครื่องมือแก้ไขปัญหาใน Windows 10
เรียกใช้และดูว่าสามารถแก้ไขปัญหาของคุณได้หรือไม่
3] แก้ไขปัญหาในสถานะ Clean Boot
Clean Bootใช้เพื่อวินิจฉัยและแก้ไขปัญหาเกี่ยวกับระบบของคุณในภายหลัง ระหว่างคลี น บูต(Boot)เราเริ่มต้นระบบด้วยไดรเวอร์และโปรแกรมเริ่มต้นจำนวนน้อยที่สุด ซึ่งช่วยแยกสาเหตุของซอฟต์แวร์ที่รบกวนการทำงาน
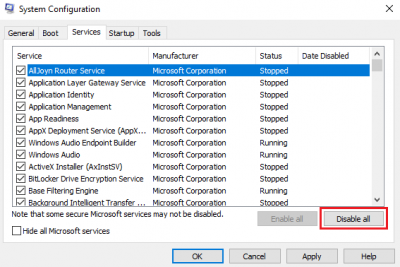
เมื่อคุณบูทในClean Boot Stateแล้ว ให้เปิดใช้งานกระบวนการหนึ่งหลังจากนั้น และดูว่ากระบวนการใดที่ทำให้เกิดปัญหาขึ้น ดังนั้นคุณสามารถค้นหาผู้กระทำความผิดได้
ดูโพสต์นี้หากWindows ไม่สามารถเริ่มบริการ Windows Audio บน Local Computer(See this post if Windows could not start the Windows Audio service on Local Computer.)
Related posts
HDMI Audio device ไม่แสดงใน Windows 10
บริการ Audio ไม่ตอบสนองข้อผิดพลาดใน Windows 10
Front Audio jack ไม่ทำงานใน Windows 10
Background Intelligent Transfer Service ไม่ทำงานใน Windows 11/10
Dolby Atmos ไม่ทำงานกับคอมพิวเตอร์ Windows 10
วิธีแก้ไขปัญหาเสียงทั่วไปใน Windows 11/10
Best ฟรี AVI เพื่อ MP4 converter สำหรับ Windows 10 พีซี
Best ฟรี MKV ถึง MP4 converter สำหรับ Windows 10 PC
วิธีการแก้ไขปัญหา WiFi ใน Windows 10
Windows Security พูดว่า No Security Providers ใน Windows 10
Fix OBS ไม่ได้จับ Game Audio บน Windows 10
Audio Input and Output device ถอนการติดตั้งเมื่อรีสตาร์ทใน Windows 10
Download and Reinstall Realtek Audio Manager บน Windows 11/10
วิธีเปิดใช้งาน Mono Audio ใน Windows 11/10
วิธีทำ Video Presentation ด้วย Audio Narration ใน Windows 11/10
ไม่มีเสียงใน Windows 10 Video Editor
Best Free Video & Audio Media Converters สำหรับ Windows 10 PC
Fix Device encryption ถูกระงับชั่วคราวข้อผิดพลาดใน Windows 11/10
ฉันจะแก้ไข Audio and Video ออกจากการซิงค์กับ Windows 11/10 ได้อย่างไร
ไม่มีการตรวจสอบสแกนเนอร์ในคอมพิวเตอร์ Windows 10
