แก้ไขการเข้ารหัสอุปกรณ์ถูกระงับข้อผิดพลาดชั่วคราวใน Windows 11/10
คุณลักษณะการเข้ารหัสอุปกรณ์(Device Encryption feature)มาพร้อมกับทั้งWindows Home และรุ่น Pro(Windows Home and Pro editions) ; ไม่เหมือนกับคุณลักษณะ BitLockerที่มาพร้อมกับรุ่นPro เท่านั้น (Pro)หากคุณพบ ข้อผิดพลาด การเข้ารหัสอุปกรณ์ถูกระงับชั่วคราว(Device encryption is temporarily suspended)บนอุปกรณ์ของคุณ และแม้หลังจากการรีสตาร์ทหลายครั้ง ระบบจะไม่กลับมาทำงานต่อ คุณสามารถลองใช้วิธีแก้ปัญหาในโพสต์นี้เพื่อแก้ไขปัญหา
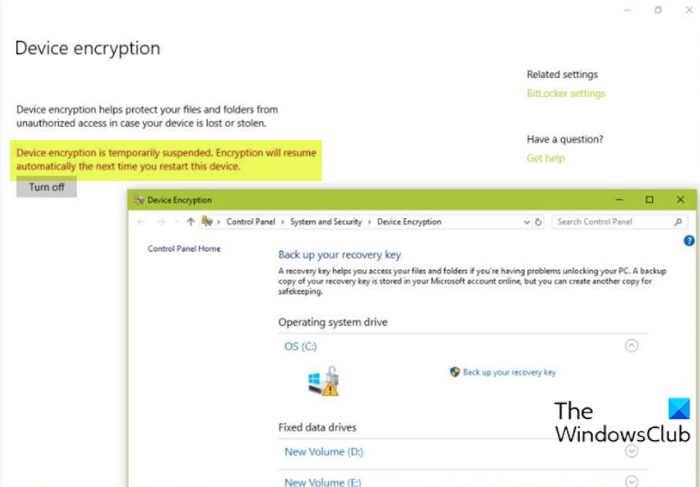
เมื่อคุณพบปัญหานี้ คุณจะได้รับข้อความแสดงข้อผิดพลาดแบบเต็มดังต่อไปนี้
Device encryption is temporarily suspended. Encryption will resume automatically the next time you restart this device.
การเข้ารหัสอุปกรณ์คืออะไร?
โดยสรุปแล้ว การเข้ารหัส อุปกรณ์(Device)เป็นกระบวนการที่ข้อมูลถูกแปลงเป็นรหัสที่อ่านไม่ออก และทำให้ผู้รับข้อมูลที่ไม่ได้ตั้งใจอ่านนั้นไม่สามารถถอดรหัสได้ โดยไม่ต้องใช้รหัสผ่านหรือคีย์การกู้คืน ข้อมูลมักเรียกว่า "ข้อความธรรมดา" และเข้ารหัสโดยใช้อัลกอริทึมการเข้ารหัสเพื่อเปลี่ยนเป็นรูปแบบที่อ่านไม่ได้โดยทั่วไปเรียกว่า "ข้อความเข้ารหัส"
จะเกิดอะไรขึ้นเมื่อการเข้ารหัสถูกระงับ?
คำเตือนเกี่ยวกับการ เข้ารหัสอุปกรณ์(Device Encryption) ที่ ถูกระงับซึ่งคุณอาจได้รับจากพีซีที่ใช้ Windows ของคุณ หมายความว่าการ ป้องกันด้วย BitLockerถูกระงับบนอุปกรณ์ของคุณ ในกรณีนี้ ไดรฟ์ยังคงเข้ารหัสอยู่แต่การป้องกันปิดอยู่ ตัวอย่างเช่น ไม่ จำเป็นต้องใช้ TPM PINหรือรหัสผ่าน(Password)เมื่อคุณเริ่มระบบปฏิบัติการ คุณสามารถดำเนินการต่อหรือระงับ BitLocker Protection for Drivesบนคอมพิวเตอร์ Windows ของคุณได้
แก้ไข(Fix Device)การเข้ารหัสอุปกรณ์ถูกระงับข้อผิดพลาดชั่วคราว
หากคุณประสบปัญหานี้การเข้ารหัสอุปกรณ์ถูกระงับข้อผิดพลาดชั่วคราว(Device encryption is temporarily suspended error )ในคอมพิวเตอร์ Windows 11 หรือ Windows 10 คุณสามารถทำตามคำแนะนำด้านล่างเพื่อแก้ไขปัญหา
ทำดังต่อไปนี้:
- กดปุ่มWindows key + Rเพื่อเรียกใช้กล่องโต้ตอบเรียกใช้
- ในกล่องโต้ตอบ Run พิมพ์
tpm.mscและกดEnterเพื่อเปิดสแน็ปอินการจัดการ TPM(TPM Management) - ในบานหน้าต่างด้านขวา ภายใต้ การ ดำเนิน(Actions)การให้คลิก ล้าง TPM(Clear TPM)
- ออกจากสแน็ปอินการจัดการ TPM
- รีสตาร์ทพีซี
เมื่อคอมพิวเตอร์บูทเข้าสู่เดสก์ท็อปได้สำเร็จ ให้ดำเนินการดังนี้:
- กดปุ่มWindows key + Xเพื่อเปิดเมนู Power User
- แตะAบนแป้นพิมพ์เพื่อเปิด PowerShellในโหมดผู้ดูแลระบบ/โหมดยกระดับ
- ในคอนโซลPowerShell ให้พิมพ์คำสั่งด้านล่าง แล้ว กด Enter
manage-bde -status
คำสั่งจะแสดงตัวป้องกันคีย์เป็น ไม่พบ(None Found.)
- ตอนนี้พิมพ์หรือคัดลอกและวางคำสั่งด้านล่างแล้วกดEnterเพื่อเพิ่มTPMเป็นตัวป้องกันคีย์ในไดรฟ์ OS หากไดรฟ์ C: ไม่ใช่อักษรระบุไดรฟ์ของระบบปฏิบัติการ ให้เปลี่ยนตามนั้น
Add-BitLockerKeyProtector -MountPoint "C:" -TpmProtector
เมื่อคำสั่งดำเนินการสำเร็จ ปัญหาควรได้รับการแก้ไข ตอนนี้คุณสามารถเรียกใช้manage-bde -statusคำสั่งเพื่อตรวจสอบสถานะการเข้ารหัสไดรฟ์
คุณจะกลับ มา หยุดการเข้ารหัสBitLocker อีกครั้งได้อย่างไร(BitLocker)
หากต้องการ หยุด การเข้ารหัส BitLocker ต่อ(resume BitLocker encryption)ให้ทำตามคำแนะนำเหล่านี้ เปิดพรอมต์คำสั่งในโหมดผู้ดูแล(open command prompt in admin mode)ระบบ
ในพรอมต์ CMD ให้พิมพ์manage-bde -protectors -disable C: และกด Enter
เมื่อคำสั่งดำเนินการสำเร็จแล้ว คุณสามารถเริ่มกระบวนการเข้ารหัสได้โดยการรันคำmanage-bde -resume C:สั่ง
ฉันสามารถขัดจังหวะการเข้ารหัส ด้วย BitLocker ได้หรือไม่(BitLocker)
โดยพื้นฐานแล้ว คุณจะไม่สามารถยกเลิก กระบวนการเข้ารหัส BitLockerได้ เนื่องจากเป็นคุณลักษณะที่ฝังอยู่ภายใน อย่างไรก็ตาม คุณสามารถระงับหรือดำเนินการเข้ารหัสต่อได้ โดยเปิดBitLocker Drive Encryption(BitLocker Drive Encryption)โดยคลิกที่ปุ่มStart > Control Panel > Security > BitLocker Drive Encryption
Related posts
Fix Device ไม่ได้ย้ายข้อความบนคอมพิวเตอร์ Windows 10
เข้ารหัสเนื้อหาเพื่อรักษาความปลอดภัยตัวเลือกข้อมูลถูกปิดใช้งานใน Windows 10
Device Manager ว่างเปล่าและไม่แสดงอะไรใน Windows 11/10
Fix วินโดวส์ 10 Printer ปัญหากับ Printer Troubleshooter
การแก้ไข: พีซีของคุณไม่ได้เริ่มต้นข้อความถูกต้องใน Windows 10
HDMI Audio device ไม่แสดงใน Windows 10
ลบ Printer ช่วยให้การปรากฏตัวอีกครั้งและกลับมาใน Windows 10
วิธีการแก้ไข Unidentified Network ใน Windows 11/10
รหัส VPN error ทั่วไปการแก้ไขปัญหา & โซลูชันสำหรับ Windows 10
Brave เบราว์เซอร์ไม่เปิดหรือทำงานกับ Windows 11/10
Windows Troubleshooters ไม่ทำงานใน Windows 10
พีซีของคุณไม่รองรับ Miracast - ข้อผิดพลาด Windows 10
Windows ไม่สามารถรับ Network Settings จากเราเตอร์ใน Windows 10
Fix WerMgr.exe or WerFault.exe Application Error ใน Windows 11/10
ไม่สามารถนำเข้า Photos จาก iPhone ถึง Windows 11/10 PC
วิธีการเปิด Encrypted File ถ้า Access Is Denied ใน Windows 10
Background Intelligent Transfer Service ไม่ทำงานใน Windows 11/10
การทำงานที่ขาดหายไป System ไม่ใช่ Found error ใน Windows 11/10
Rebuild Tokens.dat or Activation Tokens file ใน Windows 10
ไม่สามารถทำแผนที่ Network drive ใน Windows 10
