ตัวแก้ไขปัญหา Windows ไม่ทำงานใน Windows 11/10
ตัวแก้ไขปัญหาการเปิดใช้งาน Windows หรือตัวแก้ไข(Windows Activation Troubleshooter)ปัญหา(Troubleshooter)อื่น ๆไม่ทำงาน? หากตัวแก้ไขปัญหา Windows(Windows Troubleshooter) ของคุณ หยุดทำงาน ไม่เริ่มทำงาน ค้างหรือปิดก่อนที่จะทำงานเสร็จ และอาจแสดงรหัสข้อผิดพลาด เช่น 0x80070002, 0x8e5e0247, 0x80300113, 0x803c010b เป็นต้น โพสต์นี้จะช่วยคุณได้

ปัญหากำลังป้องกันไม่ให้ตัวแก้ไขปัญหาเริ่มทำงาน
แม้ว่าตัว แก้ไขปัญหา Windows(Windows Troubleshooters) แบบ ฝังที่มีประสิทธิภาพและประสิทธิผลในWindowsนั้นมีจุดมุ่งหมายเพื่อทำให้ชีวิตของคุณง่ายขึ้น แต่ถ้าพวกเขาปฏิเสธที่จะทำงานอย่างถูกต้อง สักวันหนึ่ง ด้วยเหตุผลบางอย่าง!? หากตัวแก้ไขปัญหา Windows ของคุณไม่ทำงาน(Windows Troubleshooters are not working)และคุณได้รับข้อความแสดงข้อผิดพลาด - เกิดข้อผิดพลาดขณะแก้ไขปัญหา ปัญหากำลังป้องกันไม่ให้ตัวแก้ไขปัญหาเริ่ม(An error occurred while troubleshooting, A problem is preventing the troubleshooter from starting)ทำงาน โพสต์นี้จะช่วยคุณแก้ไขตัวช่วยสร้างการแก้ไขปัญหาในWindows Windows 11/10/8/7
ตัวแก้ไขปัญหา Windows ไม่ทำงาน
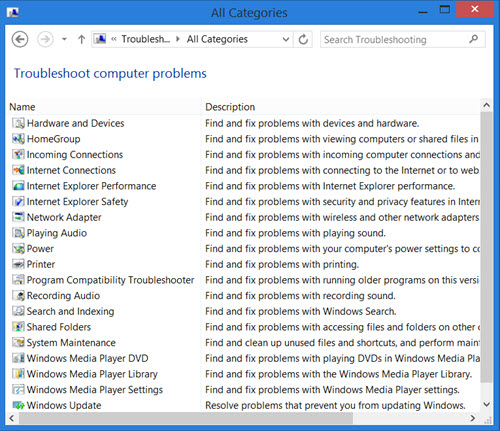
คุณทราบดีว่าคุณสามารถดูตัวแก้ไขปัญหา Windows(Windows Troubleshooters) ในตัวทั้งหมด ได้ที่ตำแหน่งต่อไปนี้:
Control Panel\All Control Panel Items\Troubleshooting\All Categories
ในWindows 11/10คุณสามารถเข้าถึงได้ผ่านทางหน้าตัวแก้ไขปัญหาการตั้งค่า :
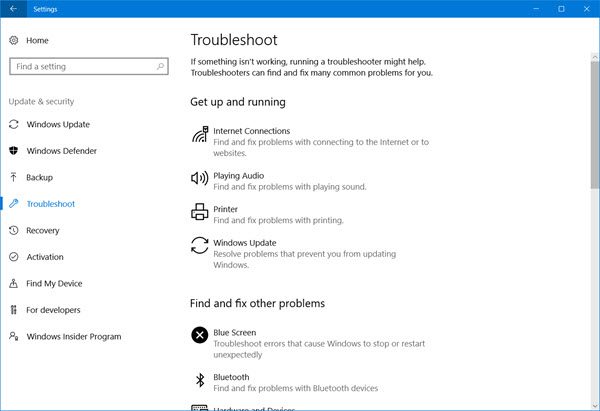
เกิดข้อผิดพลาดขณะแก้ไขปัญหา
หากเมื่อคุณพยายามเรียกใช้ตัวแก้ไขปัญหา(Troubleshooter)คุณได้รับข้อความแสดงข้อผิดพลาดต่อไปนี้ – เกิดข้อผิดพลาดขณะแก้ไขปัญหา ปัญหากำลังป้องกันไม่ให้ตัวแก้ไขปัญหาเริ่ม(An error occurred while troubleshooting, A problem is preventing the troubleshooter from starting)ทำงาน จากนั้นลองทำตามคำแนะนำเหล่านี้ หากไม่สามารถเรียกใช้หรือไม่ทำงาน ต่อไปนี้คือขั้นตอนทั่วไปบางประการที่คุณอาจต้องการลองใช้เพื่อแก้ไขปัญหาตัวแก้ไขปัญหาของWindows
1] เรียกใช้การคืนค่าระบบ
ดูว่า System Restore ช่วยคุณได้หรือไม่
2] เรียกใช้ตัวตรวจสอบไฟล์ระบบ
คลิก เริ่ม > แถบเมนูค้นหา > cmd > rt คลิกที่ผลลัพธ์ > เรียกใช้(Run)ในฐานะAdministrator > Type sfc /scannow > กด Enter การดำเนินการ นี้จะเรียกใช้System File Checker การดำเนินการนี้จะตรวจสอบไฟล์ระบบทั้งหมดของคุณและแทนที่หากพบว่ามีความเสียหาย รีบูต(Reboot)เมื่อถูกถาม หรือเพียงดาวน์โหลดFixWinแล้วคลิกปุ่มRun System File Checker(Run System File Checker)
3] ตรวจสอบสถานะการบริการ
เปิดตัวจัดการบริการ(Open Services Manager)และตรวจสอบให้แน่ใจว่าบริการการเข้ารหัส(Cryptographic Service)เริ่มต้นและตั้งค่าเป็นอัตโนมัติ
4] เข้าสู่ระบบในฐานะผู้ดูแลระบบ
ลองใช้ตัวแก้ไขปัญหา(Troubleshooters)เมื่อเข้าสู่ระบบในฐานะ ผู้ ใช้ผู้ดูแลระบบ คนใหม่(Administrator)
5] ใช้การแก้ไขปัญหาอื่น
หากเป็นเครื่องมือแก้ปัญหาออนไลน์ของคุณที่ล้มเหลว ให้ลองใช้ตัวแก้ไขปัญหาในเครื่อง เป็นไปได้ว่าอาจมีปัญหากับการเชื่อมต่อกับไซต์ที่คุณดาวน์โหลดตัวแก้ไขปัญหาออนไลน์
6] เรียกใช้การล้างข้อมูลบนดิสก์
อาจเป็นปัญหากับไฟล์ที่เก็บอยู่ใน โฟลเดอร์ %temp% /s เรียกใช้ ยูทิลิตี้ Disk Cleanupเพื่อล้างไฟล์ชั่วคราวและไฟล์ขยะ
เคล็ดลับ(TIP) : หากตัวแก้ไขปัญหา Windows Update ไม่ทำงานหรือใช้เวลานาน & ค้างอยู่ที่การแก้ไขปัญหาหรือตรวจสอบการรีสตาร์ทที่ค้างอยู่ ให้ดูโพสต์ที่เชื่อมโยง
7] ตรวจสอบบันทึก
รายงานการแก้ไขปัญหา บันทึก และข้อมูลอื่น ๆ จะถูกบันทึกไว้ในตำแหน่งต่อไปนี้:
%LocalAppData%\Diagnostics %LocalAppData%\ElevatedDiagnosticsดูว่ามีอะไรช่วยคุณได้บ้าง
เคล็ดลับ(TIP) : ดูโพสต์นี้หากคุณได้รับเกิดข้อผิดพลาดที่ไม่คาดคิด ตัวช่วยสร้างการแก้ไขปัญหาไม่สามารถส่งข้อความต่อด้วยรหัสข้อผิดพลาด 0x8E5E0247, 0x803c010a, 0x80070005, 0x80070490, 0x8000ffff, 0x80300113 เป็นต้น
แม้ว่าเหตุการณ์นี้อาจไม่เกิดขึ้น แต่ควรหวังว่าคำแนะนำทั่วไปบางประการเหล่านี้จะช่วยใครบางคนได้สักวันหนึ่ง(While this eventuality may never arise, should it, hope some of these general suggestions are of help to someone, someday.)
โพสต์นี้จะช่วยคุณหากMicrosoft Fix It ไม่ทำงานบนคอมพิวเตอร์ Windows ของคุณ
Related posts
ข้อผิดพลาดระยะไกล procedure call ล้มเหลวในขณะที่ใช้ DISM ใน Windows 10
Background Intelligent Transfer Service ไม่ทำงานใน Windows 11/10
Fix Device encryption ถูกระงับชั่วคราวข้อผิดพลาดใน Windows 11/10
วิธีการเปิดและอ่านไฟล์ Small Memory Dump (DMP) ใน Windows 10
Windows Security พูดว่า No Security Providers ใน Windows 10
Rebuild Tokens.dat or Activation Tokens file ใน Windows 10
SFC ไม่ทำงานจะไม่ทำงานหรือไม่สามารถซ่อมแซมไฟล์ที่เสียหายใน Windows 10
ลบ Printer ช่วยให้การปรากฏตัวอีกครั้งและกลับมาใน Windows 10
การทำงานที่ขาดหายไป System ไม่ใช่ Found error ใน Windows 11/10
ไม่มีการตรวจสอบสแกนเนอร์ในคอมพิวเตอร์ Windows 10
snipping เครื่องมือล็อคค้างหรือล้มเหลวใน Windows 10
องค์กรของคุณปิดการอัปเดตอัตโนมัติใน Windows 10
Windows ไม่สามารถรับ Network Settings จากเราเตอร์ใน Windows 10
Run เป็น administrator option ไม่แสดงหรือทำงานใน Windows 11/10
Microsoft Office Click-To-Run High CPU usage ใน Windows 11/10
Desktop Location ไม่สามารถใช้งานได้หรือเข้าถึงได้ใน Windows 11/10
แอป Windows 10 Get Help ไม่ทำงาน
บริการ Audio ไม่ตอบสนองข้อผิดพลาดใน Windows 10
ไม่สามารถทำแผนที่ Network drive ใน Windows 10
ไม่สามารถนำเข้า Photos จาก iPhone ถึง Windows 11/10 PC
