ซอฟต์แวร์ Intel Thunderbolt Dock ไม่ทำงานบน Windows 11/10
ในโพสต์ของวันนี้ เราจะมาสำรวจสาเหตุที่อุปกรณ์เชื่อมต่อผ่านซอฟต์แวร์ Intel Thunderbolt (Intel Thunderbolt) Dockหยุดทำงานหลังจากที่Windows 11/10กลับมาทำงานต่อจาก สถานะ พลังงานS5 (S5 power state)Thunderboltได้รับการพัฒนาโดยIntelและให้การถ่ายโอนข้อมูลที่มีแบนด์วิดธ์สูงระหว่างอุปกรณ์ต่างๆ ด้วยอัตราการถ่ายโอนสูงสุด 40Gbps (หรือ 5GB/s) ที่พร้อมใช้งาน
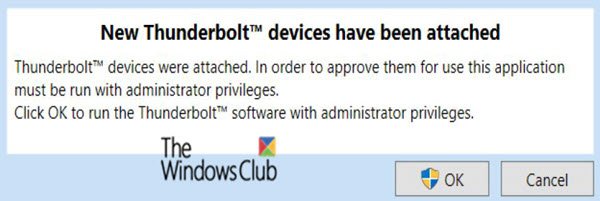
คุณควรรู้ว่าทั้ง USB-C(USB-C)และThunderboltใช้พอร์ตย้อนกลับเดียวกัน แม้ว่าพอร์ต USB-C(USB-C)และพอร์ตThunderboltจะเหมือนกัน แต่Thunderbolt มีฮาร์ดแวร์เพิ่มเติมเมื่อเทียบกับ (Thunderbolt)USB-Cที่แพร่หลายกว่า
สิ่งสำคัญคือต้องทราบด้วยว่าอุปกรณ์เสริมและสาย USB-C ของคุณจะใช้งานได้กับพอร์ตThunderbolt พอร์ต Thunderbolt(Thunderbolt)ทั้งหมดยังเป็นพอร์ต USB-C อีกด้วย อย่างไรก็ตาม พอร์ต USB-C บางพอร์ตเท่านั้นที่เป็นพอร์ตThunderbolt
ใน S5 หรือสถานะปิดเครื่อง เครื่องไม่มีสถานะหน่วยความจำและไม่ดำเนินการคำนวณใดๆ
ข้อแตกต่างระหว่างสถานะพลังงานของระบบ S4 และ S5 คือคอมพิวเตอร์สามารถรีสตาร์ทจากไฟล์ไฮเบอร์เนตในสถานะ S4 ในขณะที่การรีสตาร์ทจากสถานะ S5 จะต้องรีบูตระบบ
สถานะ S5 มีลักษณะดังต่อไปนี้:
- การใช้พลังงาน: (Power consumption: )ปิด(Off)ยกเว้นกระแสไฟที่ส่งไปยังอุปกรณ์ต่างๆ เช่น ปุ่มเปิด/ปิด
- การ เริ่มต้นซอฟต์แวร์ใหม่:(Software resumption: )จำเป็นต้องบู๊ตเมื่อเปิดเครื่อง
- เวลาแฝงของฮาร์ดแวร์:(Hardware latency: )ยาวและไม่ได้กำหนด เฉพาะการโต้ตอบทางกายภาพ เช่น ผู้ใช้ที่กดสวิตช์ ON จะทำให้ระบบกลับสู่สถานะการทำงาน ไบออส(BIOS)ยังสามารถปลุกจากตัวจับเวลาการทำงานต่อได้หากระบบได้รับการกำหนดค่าไว้เช่นนั้น
- บริบทฮาร์ดแวร์ของระบบ:(System hardware context: )ไม่มีการเก็บรักษา
ซอฟต์แวร์ Thunderbolt(Thunderbolt)ไม่ทำงานบนWindows 11/10
บนThunderbolt Dockอุปกรณ์หลายอย่าง เช่น แป้นพิมพ์ เมาส์ และคีย์การเข้ารหัสUSB ถูกเชื่อมต่อ (USB)หากคุณเปิดใช้งานFast Startupบน คอมพิวเตอร์ Windowsและทำดังต่อไปนี้:
- คุณเชื่อมต่อThunderbolt Dockกับคอมพิวเตอร์ซ้ำๆ มีการระบุอุปกรณ์บนThunderbolt Dock
- คุณกดปุ่มเปิดปิดเพื่อให้ระบบอยู่ในสถานะเปิดปิด(Off) แบบนุ่มนวล (S5) อา
- หลังจากที่หน้าจอดับลง ให้ถอดThunderbolt Dockและรอให้กระบวนการ S5 เสร็จสิ้นและเสียบปลั๊กThunderbolt Dock
- คุณรอห้าวินาทีเพื่อให้Thunderbolt Dockไม่ได้ใช้งาน
- จากนั้น คุณเปิดเครื่องคอมพิวเตอร์และตรวจสอบว่าเมาส์ แป้นพิมพ์ และคีย์USB ทำงานได้หรือไม่(USB)
ในสถานการณ์สมมตินี้มีอัตราความล้มเหลวร้อยละห้าสำหรับอุปกรณ์ทั้งหมดที่ต่ออยู่กับThunderbolt Dock (Thunderbolt Dock)ในสถานการณ์นี้ อุปกรณ์จะหยุดทำงานแม้ว่าจะอยู่ในรายการในDevice Manager(Device Manager)
เมื่อเกิดความล้มเหลว ฟังก์ชันการทำงานของอุปกรณ์จะไม่สามารถกู้คืนได้โดยการต่อThunderbolt Dockอีกครั้ง
เพื่อแก้ไขปัญหานี้Microsoftแนะนำให้คุณรีสตาร์ทคอมพิวเตอร์Windows
That’s it!
Related posts
ข้อผิดพลาดระยะไกล procedure call ล้มเหลวในขณะที่ใช้ DISM ใน Windows 10
Background Intelligent Transfer Service ไม่ทำงานใน Windows 11/10
Fix Device encryption ถูกระงับชั่วคราวข้อผิดพลาดใน Windows 11/10
วิธีการเปิดและอ่านไฟล์ Small Memory Dump (DMP) ใน Windows 10
Windows Security พูดว่า No Security Providers ใน Windows 10
Movies & TV app freezing ไม่ทำงานหรือเปิดใน Windows 10
Optimize และปรับปรุง Windows 10 computer performance
Desktop Location ไม่สามารถใช้งานได้หรือเข้าถึงได้ใน Windows 11/10
Run DISM Offline เพื่อซ่อมแซม Windows 10 System Image backup
Microsoft Office Click-To-Run High CPU usage ใน Windows 11/10
Fix วินโดวส์ 10 Printer ปัญหากับ Printer Troubleshooter
Snip and Sketch ค้างใน Windows 10
SFC ไม่ทำงานจะไม่ทำงานหรือไม่สามารถซ่อมแซมไฟล์ที่เสียหายใน Windows 10
Windows ไม่สามารถรับ Network Settings จากเราเตอร์ใน Windows 10
พีซีของคุณไม่รองรับ Miracast - ข้อผิดพลาด Windows 10
ไม่สามารถนำเข้า Photos จาก iPhone ถึง Windows 11/10 PC
วิธีการแก้ไข Unidentified Network ใน Windows 11/10
องค์กรของคุณปิดการอัปเดตอัตโนมัติใน Windows 10
File Explorer จะไม่เปิดใน Windows 11/10
รหัส VPN error ทั่วไปการแก้ไขปัญหา & โซลูชันสำหรับ Windows 10
