ข้อผิดพลาดของการ์ดแสดงผลที่เข้ากันไม่ได้ระหว่างการติดตั้ง Windows 11/10
ข้อ ผิดพลาดในการ อัพเกรด(Upgrade)Windows 11/10 นี้ พูดเพื่อตัวเอง คุณมีอะแดปเตอร์กราฟิกหรือการ์ดบน พีซีที่ ใช้ Windows ซึ่งไม่สามารถทำงานร่วมกับ (Windows)Windowsรุ่นถัดไปได้ คุณมีสองตัวเลือก คุณสามารถค้นหาไดรเวอร์ที่เข้ากันได้หรือคุณจำเป็นต้องเปลี่ยนไดรเวอร์กราฟิกหรือเพียงแค่ถอนการติดตั้ง แล้วให้Windows 11/10แก้ไขให้คุณ โพสต์นี้จะบอกวิธีแก้ไข ข้อผิดพลาด การ์ดแสดงผลที่เข้ากันไม่ได้(Incompatible Video card)ระหว่างการติดตั้งWindows 11/10
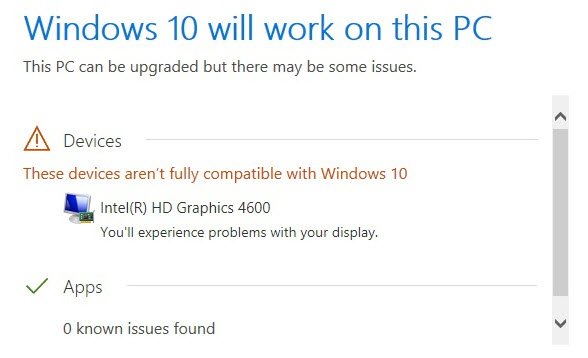
ข้อผิดพลาดของ การ์ด(Video) แสดงผลที่ เข้ากันไม่ได้ระหว่างการติดตั้ง Windows(Windows Installation)
1] ค้นหาไดรเวอร์ที่เข้ากันได้
ความคิดที่ดีที่สุดคือไปที่เว็บไซต์ OEM(visit the OEM website)และค้นหาการอัปเดตไดรเวอร์กราฟิกที่เข้ากันได้กับWindows 11/10 เวอร์ชันที่ คุณพยายามติดตั้ง หากคุณพบ ให้ดาวน์โหลดและเรียกใช้โปรแกรมติดตั้งเพื่ออัปเดต เรียกใช้การติดตั้ง Windows(Windows Installation)อีกครั้ง และดูว่าปัญหาของคุณได้รับการแก้ไขแล้วหรือไม่
2] ถอด(Remove Video Card)อะแดปเตอร์การ์ดวิดีโอออกจากตัวจัดการอุปกรณ์(Device Manager)
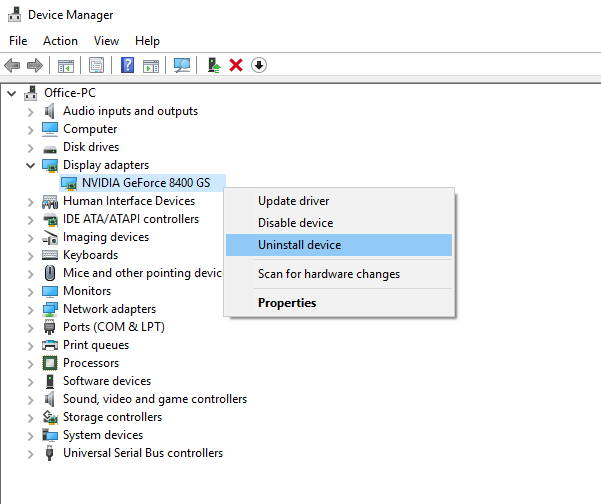
- Press Win + X + Mเพื่อเปิดDevice Manager
- ขยายรายการการ์ดแสดงผล(Display Adapters list)และค้นหาอุปกรณ์กราฟิกของพีซีของคุณ ปกติมันเป็นแค่อันเดียว
- คลิกขวา(Right-click)ที่การ์ดแสดงผล และคลิกถอนการติดตั้ง
Windows จะติดตั้งไดรเวอร์ทั่วไปซึ่งใช้งานได้กับเวอร์ชันWindows 11/10โพสต์สิ่งนี้ เริ่มการ ตั้งค่า Windows 10อีกครั้ง จะติดตั้งการอัปเดตไดรเวอร์ที่ได้รับการทดสอบโดยอัตโนมัติ ไดรเวอร์จะถูกดาวน์โหลดผ่านWindows Update(Windows Update)
ที่เกี่ยวข้อง(Related) : ไดรเวอร์วิดีโอขัดข้องและถูก(Video Driver crashed and was reset)รีเซ็ต
3] ติดตั้งการ์ดจอใหม่
เป็นความคิดที่ดีที่จะถอดการ์ดแสดงผลของคุณออกหากมันเก่า เนื่องจากWindows 11/10มาพร้อมกับฟังก์ชันใหม่ และการ์ดใกล้จะหมดอายุแล้วOEMจะให้การสนับสนุนอย่างจำกัดเพื่อเพิ่มคุณสมบัติใหม่ อย่างดีที่สุด มันจะมีประโยชน์สำหรับวัตถุประสงค์ทั่วไป แต่ไม่ใช่สำหรับเกมระดับไฮเอนด์และอื่นๆ
การติดตั้งการ์ดแสดงผลที่เข้ากันได้ใหม่เป็นตัวเลือกที่ดีที่สุด อย่างไรก็ตาม ห้ามถอดปลั๊กการ์ดเก่าโดยไม่ได้ถอนการติดตั้งจากระบบอย่างถูกต้อง ดังนั้น อย่าลืมทำตามขั้นตอนเดียวกับที่เราแชร์ในคำแนะนำที่สอง จากนั้นติดตั้งการ์ดกราฟิกใหม่ตามด้วยการติดตั้งไดรเวอร์

หลังจากนี้ คุณควรถอนการติดตั้ง ซอฟต์แวร์ ไดรเวอร์(Driver)จากแผง(Control Panel)ควบคุม ซอฟต์แวร์นี้มีคุณสมบัติพิเศษที่มีตัวเลือกในการปรับแต่งเพิ่มเติม หากคุณกำลังติดตั้งกราฟิก(Graphics)การ์ดจากบริษัทเดียวกัน คุณควรกำจัดมันให้หมด แล้วติดตั้งใหม่
- ในกล่องค้นหา ให้พิมพ์ แผงควบคุม(Control Panel)และเมื่อโปรแกรมปรากฏขึ้น ให้คลิกเพื่อเปิด
- พิมพ์ โปรแกรม(Type Programs)และFeatures > Addหรือเอาโปรแกรม(Remove Programs)ออก
- ค้นหา โปรแกรม ไดรเวอร์(Driver)เลือกและถอนการติด(Uninstall it)ตั้ง
- หากซอฟต์แวร์เสนอให้คุณซ่อมแซม ให้ข้ามไปและเลือกถอนการติดตั้งเท่านั้น
ตอนนี้เมื่อคุณรันขั้นตอน มันควรจะทำงานโดยไม่มีปัญหา
แจ้งให้เราทราบหากคู่มือนี้ช่วยคุณแก้ปัญหาได้หรือไม่(Let us know if this guide helped you solve the issue.)
Related posts
วิธีการติดตั้ง Windows 11/10 จาก USB: ภาพหน้าจอ Tutorial
วินโดวส์ 10 การติดตั้งล้มเหลวในการตรวจสอบ product key
วิธีการติดตั้ง Windows 10 จาก Android phone โดยใช้ DriveDroid
ไม่สามารถเปิดข้อความ installation package ใน Windows 10/8/7
Windows Installer ทำงานไม่ถูกต้องใน Windows 10
Brave เบราว์เซอร์ไม่เปิดหรือทำงานกับ Windows 11/10
ไม่สามารถนำเข้า Photos จาก iPhone ถึง Windows 11/10 PC
ข้อผิดพลาดระยะไกล procedure call ล้มเหลวในขณะที่ใช้ DISM ใน Windows 10
แอป Windows 10 Get Help ไม่ทำงาน
Optimize และปรับปรุง Windows 10 computer performance
Media Transfer Protocol (MTP) ไม่ทำงานบน Windows 10
File Explorer จะไม่เปิดใน Windows 11/10
บริการ Audio ไม่ตอบสนองข้อผิดพลาดใน Windows 10
พีซีของคุณไม่รองรับ Miracast - ข้อผิดพลาด Windows 10
Windows Troubleshooters ไม่ทำงานใน Windows 10
Device Manager ว่างเปล่าและไม่แสดงอะไรใน Windows 11/10
Run DISM Offline เพื่อซ่อมแซม Windows 10 System Image backup
Rebuild Tokens.dat or Activation Tokens file ใน Windows 10
Windows Update ติดตั้งการดาวน์โหลดอัปเดตใน Windows 11/10
ลบ Printer ช่วยให้การปรากฏตัวอีกครั้งและกลับมาใน Windows 10
