วิธีแก้ไขรหัสข้อผิดพลาด Netflix M7111-1101
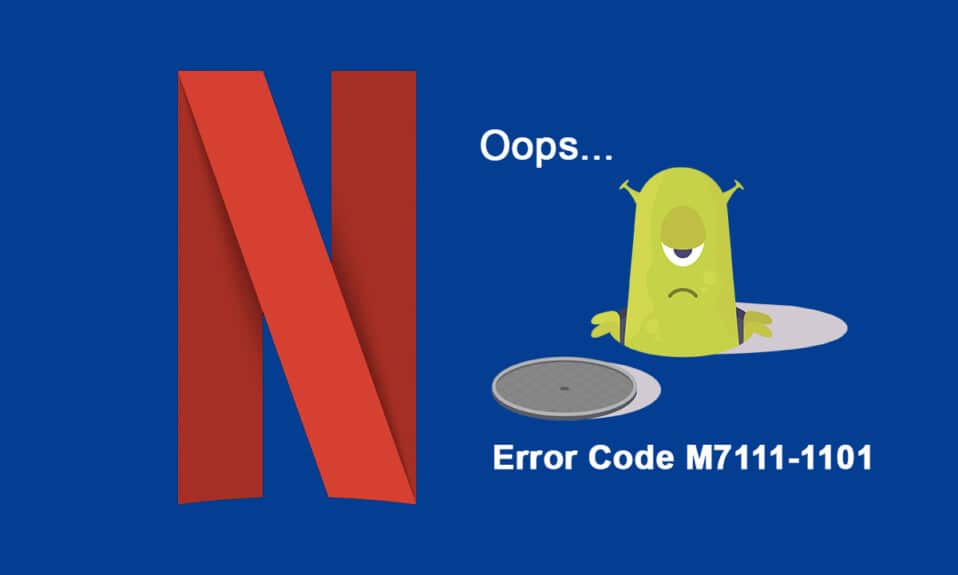
Netflixเป็นหนึ่งใน แอปพลิเคชั่น สตรีมมิ่งออนไลน์(online streaming) ที่ดีที่สุด สำหรับภาพยนตร์และซีรีย์ทางเว็บ คุณสามารถเพลิดเพลินกับรายการ Netflix ต้นฉบับ ซีรีย์ทางเว็บยอดนิยม และภาพยนตร์ที่( You can enjoy a variety of original Netflix shows, popular web series, and movies on Netflix)หลากหลาย บน Netflix สามารถเข้าถึงNetflix ได้บนพีซี ทีวี (Netflix)อุปกรณ์ Android(Android)และ iOS แม้ว่าNetflixจะเป็นแอปพลิเคชั่นสตรีมมิงออนไลน์ที่ดีที่สุด แต่คุณอาจพบรหัสข้อผิดพลาดทั่วไปบางอย่างเช่นM7111-1101 หากคุณพบข้อผิดพลาดเดียวกันกับ Netflix (Netflix error) M7111-1101คู่มือนี้จะช่วยคุณแก้ไขปัญหา ดังนั้นอ่านต่อ!

วิธีแก้ไขรหัสข้อผิดพลาด Netflix M7111-1101 บน Windows 10(How to Fix Netflix Error Code M7111-1101 on Windows 10)
ขณะรับชมรายการหรือภาพยนตร์เรื่องโปรดบนNetflixคุณอาจได้รับข้อผิดพลาดตามที่ระบุไว้ด้านล่าง:
อ๊ะ มีบางอย่างผิดพลาด...
ข้อผิดพลาดที่ไม่คาดคิด มีข้อผิดพลาดที่ไม่คาดคิด โปรดโหลดหน้าเว็บและลองอีกครั้ง.
รหัสข้อผิดพลาด: M7111-1101(Whoops, something went wrong…
Unexpected Error There was an unexpected error. Please reload the page and try again.
Error code: M7111-1101)
หรือ
เรากำลังประสบปัญหาในการเล่น Netflix โปรดตรวจสอบการเชื่อมต่ออินเทอร์เน็ตของคุณและลองอีกครั้ง(We’re having trouble playing Netflix. Please check your internet connection and try again.)
รหัสข้อผิดพลาด M7111-1101(Error code M7111-1101)
ข้อผิดพลาดเหล่านี้อาจเกิดขึ้นเนื่องจากปัญหาอินเทอร์เน็ต(internet problem) บาง อย่าง ในบทความนี้ เราได้แสดงวิธีการแก้ไขปัญหาที่เป็นไปได้ทั้งหมดเพื่อแก้ไขข้อผิดพลาดนี้ในWindows 10(Windows 10)

อะไรทำให้เกิดรหัสข้อผิดพลาด M7111-1101 กับ Netflix(What Causes the Error Code M7111-1101 with Netflix?)
มีสาเหตุหลายประการที่ทำให้เกิดรหัสข้อผิดพลาด(error code)นี้กับNetflix มีการระบุไว้ด้านล่าง
- หากคุณใช้เบราว์เซอร์ที่เข้ากันไม่ได้ เช่น Brave, Vivaldi, UC, Baidu, QQ เป็นต้น(If you use incompatible browsers like Brave, Vivaldi, UC, Baidu, QQ, etc.,)คุณจะพบกับรหัสข้อผิดพลาด(error code)นี้กับNetflix ขอแนะนำให้ใช้ เบราว์เซอร์ที่เข้ากันได้กับ Netflixเช่นGoogle Chrome , Mozilla FirefoxหรือOperaเพื่อหลีกเลี่ยงข้อผิดพลาดดังกล่าว
- Netflix ต้องใช้โปรแกรมเล่น HTML5 ร่วมกับ Silverlight(Netflix requires an HTML5 player along with Silverlight )เพื่อสตรีม วิดีโอ ความละเอียดสูง(High Definition)และ 4K มีเบราว์เซอร์ไม่กี่ตัวที่ไม่รองรับคุณสมบัติเหล่านี้ ดังนั้นคุณจะพบกับรหัสข้อผิด(error code) พลาดM7111-1101
- หากคุณใช้เครือข่าย Wi-Fi สาธารณะ(use any public Wi-Fi network)คุณอาจไม่ตรงตามข้อกำหนดขั้นต่ำในการสตรีมซึ่งนำไปสู่รหัสข้อผิด(error code)พลาด ตรวจสอบความเร็วเครือข่าย(network speed) ของคุณ และให้แน่ใจว่าแบนด์วิดท์ของอินเทอร์เน็ตของคุณ
- Netflixใช้ไฟล์คุกกี้และแคชจากเบราว์เซอร์ของคุณ บางครั้งคุกกี้และไฟล์แคชเสียหายซึ่งนำไปสู่ข้อผิดพลาดดัง(cookies and cache files get corrupt leading to the said error)กล่าว คุณควรล้างแคชและคุกกี้ของเบราว์(browser cache and cookies)เซอร์
- เมื่อเซิร์ฟเวอร์ Netflix(Netflix Server)ล่มหรือเมื่อความเร็วอินเทอร์เน็ต(internet speed) ของคุณ ไม่เป็นไปตามข้อกำหนดในการสตรีม คุณอาจประสบปัญหานี้
- คุณจะพบข้อผิดพลาดเมื่อคุณเปิดใช้งานส่วนขยายเบราว์เซอร์ที่ไม่ต้องการในระบบของ(you have any unwanted browser extensions enabled in your system)คุณ ปิดใช้งานส่วนขยายทั้งหมดและตรวจสอบว่าคุณพบข้อผิดพลาดอีกครั้งหรือไม่
- หากคุณมีไฟล์การติดตั้งที่เสียหายบนเบราว์เซอร์ของคุณ( you have any corrupt installation files on your browser)หรือไฟล์สำคัญบางไฟล์หายไป คุณอาจพบข้อผิดพลาดนี้
- นอกจากนี้ หากเบราว์เซอร์ของคุณไม่ใช่เวอร์ชันล่าสุด(your browser is not up to its latest version)คุณจะประสบปัญหาดังกล่าว ลองอัปเดตหรือติดตั้งเบราว์เซอร์ใหม่หากจำเป็น
- ในบางภูมิภาคเซิร์ฟเวอร์ VPN และพร็อกซีอาจบล็อก Netflix ในระบบของ(VPN and Proxy servers might block Netflix on your system)คุณ ในกรณีนี้ ให้ปิดใช้งานการเชื่อมต่อ VPN และพร็อกซีเซิร์ฟเวอร์(VPN connection and Proxy servers)เพื่อกำจัดข้อผิดพลาดนี้
ในส่วนนี้ เราได้รวบรวมรายการวิธีการแก้ไขรหัส ข้อผิด พลาดNetflix (Netflix error)M7111-1101 วิธีการต่างๆ ถูกจัดเรียงตั้งแต่ระดับพื้นฐานไปจนถึงระดับสูง ดังนั้นหากคุณมีปัญหาเล็กน้อย คุณอาจแก้ไขได้ด้วยการคลิกเพียงไม่กี่ครั้ง ดังนั้น(Hence)ให้ปฏิบัติตามวิธีการแก้ไขปัญหาตามรายการด้านล่างตามลำดับเดียวกันเพื่อให้ได้ผลลัพธ์ที่ดีที่สุดในWindows 10 PC
หมายเหตุ:(Note:)ก่อนดำเนินการตามวิธีการแก้ไขปัญหาเพื่อแก้ไขข้อผิดพลาด Netflix(Netflix error)รวมถึงUI3010ตรวจสอบให้แน่ใจว่าคุณมีการเชื่อมต่ออินเทอร์เน็ต(internet connection) ที่เสถียร และลงชื่อเข้าใช้ด้วยสิทธิ์ผู้ดูแลระบบในพีซีของคุณ
วิธีที่ 1: รีสตาร์ทเราเตอร์(Method 1: Restart Router)
การรีสตาร์ทเราเตอร์จะเป็นการเริ่มต้นการเชื่อมต่อเครือข่าย(network connectivity) อีกครั้ง และมีผู้ใช้เพียงไม่กี่รายที่รายงานว่าการเปลี่ยนแปลงทั้งหมดที่ทำเครื่องหมายไว้ในการตั้งค่าการกำหนดค่าจะมีผลเมื่อคุณรีสตาร์ทเราเตอร์ ดังนั้น ให้ทำตามขั้นตอนด้านล่างเพื่อรีสตาร์ทเราเตอร์ของคุณ
1. ค้นหา ปุ่มเปิดปิด(Power button) ที่ด้านหลังเราเตอร์ของคุณ
2. กดปุ่มหนึ่งครั้งเพื่อ ปิดเครื่อง(turn it off.)

3. ตอนนี้ ถอด(disconnect)สายไฟเราเตอร์(Router power cable)ของคุณและรอจนกว่าพลังงานจะหมดจากตัวเก็บประจุ
4. จากนั้นต่อ(reconnect)สายไฟ(power cable) อีกครั้ง และเปิดเครื่องหลังจากผ่านไปหนึ่งนาที
5. รอ(Wait)จนกว่าการเชื่อมต่อเครือข่าย(network connection)จะถูกสร้างขึ้นใหม่ และ ลองลงชื่อเข้าใช้อีก(try signing in again)ครั้ง
ตรวจสอบว่าคุณได้แก้ไขรหัสข้อผิดพลาด Netflix (Netflix error)M7111-1101หรือไม่
วิธีที่ 2: รีเซ็ตเราเตอร์(Method 2: Reset Router)
ก่อนที่คุณจะลองทำตามคำแนะนำด้านล่าง คุณต้องทราบบางจุดที่การรีเซ็ตเราเตอร์จะทำให้เราเตอร์เป็นการตั้งค่าจากโรงงาน การตั้งค่าและการตั้งค่าทั้งหมด เช่น พอร์ตที่ส่งต่อ การเชื่อมต่อในบัญชีดำ ข้อมูลรับรอง ฯลฯ จะถูกลบออก อย่างไรก็ตาม หากคุณตัดสินใจที่จะรีเซ็ตเราเตอร์ ให้ทำตามคำแนะนำตามที่อธิบายด้านล่าง
หมายเหตุ 1:(Note 1:) การตั้งค่าและการตั้งค่าทั้งหมด เช่น พอร์ตที่ส่งต่อ การเชื่อมต่อในบัญชีดำ ข้อมูลรับรอง ฯลฯ จะถูกลบออก ดังนั้น ตรวจสอบให้แน่ใจว่าได้เก็บบัญชีเหล่านี้ไว้ก่อนที่จะดำเนินการตามคำแนะนำที่กล่าวถึงด้านล่าง
หมายเหตุ 2:(Note 2:) หลังจากรีเซ็ต(Reset)เราเตอร์จะเปลี่ยนกลับเป็นการตั้งค่าเริ่มต้นและรหัสผ่านการตรวจสอบ(authentication password)สิทธิ์ ดังนั้น ใช้ข้อมูลประจำตัวเริ่มต้นเพื่อเข้าสู่ระบบหลังจากรีเซ็ต
1. เปิดการ ตั้งค่าเราเตอร์( router settings) โดยใช้ที่ อยู่ IP เกตเวย์เริ่มต้น (default gateway IP address. )จากนั้นใช้ข้อมูลประจำตัวของคุณเพื่อเข้าสู่ ระบบ(L)ตาม(ogin) ที่แสดง

2. จดการ ตั้งค่าการกำหนดค่า(configuration settings)ทั้งหมด คุณจะต้องใช้หลังจากรีเซ็ตเราเตอร์ เนื่องจากคุณอาจสูญเสีย ข้อมูลประจำตัว ISPหากคุณใช้ โปรโตคอล P2P (โปรโตคอลแบบจุดต่อจุดบนอินเทอร์เน็ต)(Point-to-Point Protocol over the Internet))
3. ตอนนี้กดปุ่มรีเซ็ต(Reset button) บนเราเตอร์ของคุณค้างไว้ 10-30 วินาที
หมายเหตุ:(Note:) คุณต้องใช้อุปกรณ์ชี้ตำแหน่ง เช่น พิน (pin, )หรือ ไม้จิ้มฟัน (toothpick )เพื่อกดปุ่มRESETในเราเตอร์บางตัว

4. เราเตอร์จะ ปิดและเปิด(turn off and turn back on) ใหม่โดย อัตโนมัติ คุณสามารถ ปล่อยปุ่ม(release the button) เมื่อไฟ เริ่มกะพริบ( lights begin to blink)
5. ป้อน(Re-enter) รายละเอียดการกำหนดค่า(configuration details) สำหรับเราเตอร์อีกครั้งบนหน้าเว็บ
อ่านเพิ่มเติม:(Also Read:)วิธีเปลี่ยนคุณภาพวิดีโอ Netflix(Netflix Video Quality)บนคอมพิวเตอร์ ของคุณ(Computer)
วิธีที่ 3: ใช้เบราว์เซอร์ที่รองรับ HTML5(Method 3: Use HTML5 Compatible Browsers)
ขั้นตอนแรกและสำคัญที่สุดในการแก้ไขปัญหาคือการทำให้แน่ใจว่าเว็บเบราว์เซอร์(web browser) ของคุณเข้ากัน ได้กับแพลตฟอร์ม Netflix (Netflix platform)เบราว์เซอร์และระบบปฏิบัติการ(browser and operating system)ของคุณอาจสัมพันธ์กันเพื่อใช้งานNetflixอย่างเต็มรูปแบบ ดังนั้น ตรวจสอบให้แน่ใจว่าเบราว์เซอร์ที่คุณใช้เข้ากันได้กับระบบปฏิบัติการ(operating system) ที่เกี่ยวข้องของคุณ หรือไม่ รายชื่อเว็บเบราว์เซอร์(web browser)ที่มีแพลตฟอร์มที่รองรับตามลำดับมีดังนี้:
| BROWSER/OS | SUPPORT FOR WINDOWS | SUPPORT FOR MAC OS | SUPPORT FOR CHROME OS | SUPPORT FOR LINUX |
| Google Chrome (68 or later) | Windows 7, 8.1 or later | Mac OS X 10.10 & 10.11, macOS 10.12 or later | YES | YES |
| Microsoft Edge | Windows 7, 8.1 or later | MacOS 10.12 or later | NO | NO |
| Mozilla Firefox (65 or later) | Windows 7, 8.1 or later | Mac OS X 10.10 & 10.11, macOS 10.12 or later | NO | YES |
| Opera (55 or later) | Windows 7, 8.1 or later | Mac OS X 10.10 & 10.11, macOS 10.12 or later | YES | YES |
| Safari | NO | Mac OS X 10.10 & 10.11, macOS 10.12 or later | NO | NO |
- คุณจะต้องใช้ เครื่องเล่น HTML5 ร่วมกับ Silverlight(HTML5 player along with Silverlight) เพื่อสตรีม Netflix
- นอกจากนี้ ในการ เข้าถึง วิดีโอ(videos)4K และ(access 4K and) FHD บน Netflix(on Netflix)เบราว์เซอร์ของคุณต้องรองรับ HTML5
มีเบราว์เซอร์ไม่กี่ตัวที่ไม่รองรับคุณสมบัติเหล่านี้ ดังนั้นคุณจะพบข้อผิดพลาดนี้กับNetflix ใช้ตารางด้านล่างเพื่อค้นหา เวอร์ชัน ระบบปฏิบัติการที่(operating system)ไม่รองรับHTML5สำหรับเบราว์เซอร์ที่เกี่ยวข้อง:
| BROWSER/OS | HTML5 UNSUPPORTED OPERATING SYSTEM VERSION |
| Google Chrome (68 or later) | iPad OS 13.0 or later |
| Microsoft Edge | Mac OS X 10.10 & 10.11, iPad OS 13.0 or later, Chrome OS, Linux |
| Mozilla Firefox (65 or later) | iPad OS 13.0 or later, Chrome OS |
| Opera (55 or later) | iPad OS 13.0 or later |
| Safari | Windows 7, Windows 8.1 or later, Chrome OS, Linux |
หมายเหตุ:(Note:) เบราว์เซอร์ของบริษัทอื่นบางประเภท เช่น Vivaldi , Brave , UC , QQ , Vidmateและ Baidu ไม่ (Baidu)รองรับ(and) Netflix
เบราว์เซอร์ต่อไปนี้และความละเอียดในการรับชมNetflix :
- ใน Google Chromeคุณสามารถเพลิดเพลินกับความละเอียดตั้งแต่ 720p ถึง 1080p(to 1080p) โดยไม่หยุดชะงัก
- ใน Microsoft Edgeคุณสามารถเพลิดเพลินกับ ความละเอียด สูงสุด4K(up to 4K resolution)
- ใน Firefox & Opera ความละเอียด (Firefox & Opera)ที่(up to) อนุญาต คือ720p
- ใน macOS 10.10 ถึง 10.15 โดยใช้(to 10.15 using) Safariความละเอียด สูงสุด(up to) 1080p
- สำหรับ macOS 11.0 หรือใหม่กว่า(or later)ความละเอียดที่รองรับคือ 4K( up to 4K)
ดังนั้น ตรวจสอบให้แน่ใจว่าเบราว์เซอร์และระบบปฏิบัติการ(browser and Operating System) ของคุณทำงาน ร่วมกันได้เพื่อแก้ไขข้อผิดพลาด Netflix(Netflix error)ในระบบของคุณ
หมายเหตุ: (Note: )ในวิธีการต่อไปนี้ Google Chrome ถือเป็นเบราว์เซอร์เริ่มต้น(default browser)สำหรับการสาธิต หากคุณใช้เบราว์เซอร์อื่นที่คล้ายคลึงกันเพื่อเข้าถึงNetflixให้ปฏิบัติตามวิธีการแก้ไขปัญหาที่เกี่ยวข้อง
วิธีที่ 4: ล้างคุกกี้ Netflix(Method 4: Clear Netflix Cookies)
คุณสามารถแก้ไขข้อผิดพลาดนี้ได้โดยล้างแคชและคุกกี้(Netflix cache and cookies)ของ Netflix ทำตามขั้นตอนด้านล่างเพื่อล้างคุกกี้ในNetflix
1. ไปที่https://netflix.com/clearcookiesในเว็บเบราว์เซอร์(web browser) ของคุณ ดังที่แสดง การดำเนินการนี้จะล้างคุกกี้ออกจากไซต์

2. ลงชื่อเข้าใช้บัญชีของคุณ(Sign In to your account)อีกครั้งและตรวจสอบว่าข้อผิดพลาดยังคงมีอยู่หรือไม่

อ่านเพิ่มเติม:(Also Read:)วิธีใช้ปาร์ตี้ Netflix(Netflix Party)เพื่อชมภาพยนตร์กับเพื่อน
วิธีที่ 5: ล้างแคชและคุกกี้ในเบราว์เซอร์(Method 5: Clear Cache & Cookies in Browser)
แคชและคุกกี้ที่เสียหาย(Corrupt Cache and Cookies)ในเบราว์เซอร์ของคุณอาจทำให้เกิดรหัส ข้อผิดพลาด ของNetflix (Netflix error)M7111-1101 ดังนั้น ให้ทำตามขั้นตอนเหล่านี้เพื่อล้างแคชและคุกกี้บนเบราว์เซอร์ของคุณ
1. เปิดตัว Google Chrome(Google Chrome)
2. จากนั้น คลิกที่ ไอคอนสามจุด(three-dotted icon) > More tools > ล้างข้อมูลการท่องเว็บ…(Clear browsing data…) ดังที่แสดงด้านล่าง

3. ตรวจสอบตัวเลือกต่อไปนี้
- คุกกี้และข้อมูลเว็บไซต์อื่นๆ(Cookies and other site data)
- รูปภาพและไฟล์แคช(Cached images and files)
4. ตอนนี้ ให้เลือก ตัวเลือก ตลอดเวลา(All time) สำหรับ ช่วง(Time range)เวลา

5. สุดท้าย ให้คลิกที่ ล้าง(Clear data)ข้อมูล
วิธีที่ 6: ปิดใช้งานส่วนขยาย (ถ้ามี)(Method 6: Disable Extensions (If Applicable))
หากมีการติดตั้งส่วนขยายที่เบราว์เซอร์ของคุณไม่รองรับ คุณอาจพบรหัสข้อผิดพลาด Netflix (Netflix error)M7111-1101ดังกล่าว ทำตามคำแนะนำด้านล่างเพื่อลบส่วนขยายที่ทำให้เกิดข้อผิดพลาด
1. เปิด Chrome แล้วพิมพ์ chrome://extensions ใน แถบ URL (URL Bar. )กด Enter เพื่อรับรายการส่วนขยายที่ติดตั้งทั้งหมด
2. ปิด(Off) สวิตช์สำหรับ ส่วนขยายที่ติดตั้งล่าสุด(recently installed extension) เพื่อปิดใช้งาน

3. ทำซ้ำ(Repeat) ทีละรายการสำหรับแต่ละส่วนขยาย จนกว่าคุณจะพบส่วนขยายที่เสียหาย
4. เมื่อพบแล้ว ให้คลิกที่ ปุ่ม Remove เพื่อถอนการติดตั้งส่วนขยายที่เสียหาย
หมายเหตุ:(Note:)เราได้แสดง ส่วนขยาย MetaMaskเป็นตัวอย่าง

รีเฟรชเบราว์เซอร์ของคุณและตรวจสอบว่าปัญหาได้รับการแก้ไขแล้วหรือไม่
อ่านเพิ่มเติม:(Also Read:)วิธีเปลี่ยนรหัสผ่านบน Netflix
วิธีที่ 7: ปิดการใช้งาน VPN Client(Method 7: Disable VPN Client)
หากคุณกำลังใช้ไคลเอนต์ VPN(VPN client)ให้ลองปิดการใช้งานหรือถอนการติดตั้งจากระบบทั้งหมด และตรวจสอบว่า ปัญหา รหัสข้อผิดพลาด Netflix (Netflix error)M7111-1101(M7111-1101 issue)ได้รับการแก้ไขหรือไม่
1. กด ปุ่ม Windows(Windows key)พิมพ์ VPN Settings ในWindows Search Barแล้วคลิก Open

2. ใน หน้าต่าง การตั้งค่า(Settings) เลือก VPN ที่เชื่อมต่อ (Connected VPN ) (เช่น vpn2 )

3. คลิกที่ ปุ่มตัด การเชื่อมต่อ(Disconnect)

4. ตอนนี้ ปิด(Off) สวิตช์สำหรับ ตัวเลือก VPN(VPN options) ต่อไปนี้ ภายใต้ ตัวเลือกขั้นสูง(Advanced Options) :
- อนุญาต VPN ผ่านเครือข่ายที่มีการตรวจวัด(Allow VPN over metered networks)
- อนุญาต VPN ขณะโรมมิ่ง(Allow VPN while roaming)

วิธีที่ 8: เปลี่ยนการตั้งค่า LAN(Method 8: Change LAN Settings)
ปัญหา การเชื่อมต่อเครือข่าย(network connectivity)หลายอย่างอาจนำไปสู่รหัสข้อผิดพลาด Netflix (Netflix error)M7111-1101และคุณสามารถแก้ไขได้โดยรีเซ็ตการตั้งค่าเครือข่ายท้องถิ่นตามที่อธิบายด้านล่าง
1. เปิดแผงควบคุม( Control Panel )โดยพิมพ์ลงในเมนูค้นหา

2. ตอนนี้ ตั้งค่าตัวเลือกดูตาม เป็น (View by )หมวดหมู่(Category )และเลือก ลิงก์ เครือข่ายและอินเทอร์เน็ต(Network and Internet )ดังที่แสดงด้านล่าง

3. ที่นี่ คลิกที่Internet Optionsดังที่แสดงด้านล่าง

4. ใน หน้าต่าง คุณสมบัติอินเทอร์เน็ต ให้(Internet Properties)สลับไปที่แท็บ การเชื่อม(Connections ) ต่อ และเลือกการตั้งค่า LAN(LAN settings )ดังที่แสดงด้านล่าง

5. ในการตั้งค่าเครือข่ายท้องถิ่น (LAN)(Local Area Network (LAN) Settings)ให้ทำเครื่องหมายในช่องเพื่อตรวจหาการตั้งค่า(Automatically detect settings) โดยอัตโนมัติ ในส่วนการกำหนดค่าอัตโนมัติ(Automatic configuration)
หมายเหตุ:(Note:)ตรวจสอบให้แน่ใจว่าไม่ได้ เลือกตัวเลือก ใช้พร็อกซีเซิร์ฟเวอร์สำหรับ LAN ของคุณ(Use a proxy server for your LAN )ในส่วนพร็อกซีเซิร์ฟเวอร์(Proxy server)เว้นแต่คุณต้องการ

6. สุดท้าย ให้คลิกที่ตกลง(OK )เพื่อบันทึกการเปลี่ยนแปลงและตรวจสอบว่าปัญหาได้รับการแก้ไขแล้วหรือไม่
อ่านเพิ่มเติม:(Also Read:)วิธีสตรีมNetflixในรูปแบบ HD หรือ Ultra HD(HD or Ultra HD)
วิธีที่ 9: อัปเดต Windows(Method 9: Update Windows)
ทำตามขั้นตอนที่กำหนดสำหรับการอัปเดตWindowsเพื่อแก้ไขรหัสข้อผิด(error code) พลาดM7111-1101
1. กดปุ่ม Windows + I keys พร้อมกันเพื่อเปิด การ ตั้งค่า(Settings)
2. คลิกที่ ไทล์ Update & Security ดังที่แสดง

3. ใน แท็บ Windows Update ให้คลิกที่ปุ่ม Check for updates(Check for updates)

4A. หากมีการอัปเดตใหม่ ให้คลิก ติดตั้ง(Install Now) ทันทีและทำตามคำแนะนำเพื่ออัปเดต

4B. มิฉะนั้น หากWindowsเป็นเวอร์ชันล่าสุด ระบบจะแสดง ข้อความYou're up to date

วิธีที่ 10: อัปเดตเบราว์เซอร์(Method 10: Update Browser)
หากคุณมีเบราว์เซอร์ที่ล้าสมัย อาจมีปัญหาเครือข่าย(network issue) บางอย่าง ขณะสตรีมบนNetflixซึ่งนำไปสู่รหัสข้อผิดพลาดM7111-1101 หากต้องการแก้ไขข้อผิดพลาดและจุดบกพร่องเหล่านี้กับเบราว์เซอร์ของคุณ ให้อัปเดตเป็นเวอร์ชันล่าสุด นี่คือวิธีการทำ
1. เปิด Google Chromeแล้ว คลิกไอคอน สาม(icon)จุด(three-dotted)
2. ไปที่ Help แล้วเลือก About Google Chrome ดังรูปด้านล่าง เบราว์เซอร์จะเริ่มค้นหาการอัปเดตโดยอัตโนมัติและติดตั้งการอัปเดตที่รอดำเนินการ หากมี

3A. หากมีการอัปเดตใดๆ ให้ใช้งาน( updates available) chrome จะดาวน์โหลดและติดตั้ง การอัปเดตเหล่านั้นโดยอัตโนมัติ คลิกที่Relaunch เพื่อสิ้นสุดกระบวนการอัปเดต
3B. หากChromeได้รับการอัปเดตแล้ว ข้อความที่ระบุว่า Google Chrome เป็นเวอร์ชันล่าสุด(Google Chrome is up to date) จะปรากฏขึ้น

อ่านเพิ่มเติม:(Also Read:)วิธีเปิดใช้งานDNSผ่านHTTPSในChrome
วิธีที่ 11: รีเซ็ตเบราว์เซอร์(Method 11: Reset Browser)
การรีเซ็ตเบราว์เซอร์จะคืนค่าเบราว์เซอร์กลับเป็นการตั้งค่าเริ่มต้น และมีความเป็นไปได้มากขึ้นที่คุณสามารถแก้ไขปัญหาที่กล่าวถึงได้ ทำตามขั้นตอนที่กล่าวถึงด้านล่างเพื่อรีเซ็ตGoogle Chromeและตรวจสอบว่าปัญหาได้รับการแก้ไขหรือไม่
1. เปิด Google Chrome แล้วไปที่ chrome://settings/reset
2. คลิกที่ตัวเลือก คืนค่าการตั้งค่าเป็นค่าเริ่มต้นดั้งเดิม(Restore settings to their original defaults) ซึ่งแสดงไว้

3. ตอนนี้ ยืนยันการกระทำของคุณโดยคลิกที่ปุ่ม รีเซ็ตการตั้งค่า(Reset Settings)

ตอนนี้เปิดเว็บไซต์อีกครั้งและตรวจสอบว่าปัญหาได้รับการแก้ไขแล้ว
วิธีที่ 12: ติดตั้งเบราว์เซอร์ใหม่(Method 12: Reinstall Browser)
หากวิธีการดังกล่าวไม่สามารถช่วยคุณได้ คุณสามารถลองติดตั้งเบราว์เซอร์ใหม่ การทำเช่นนี้จะแก้ไขปัญหาที่เกี่ยวข้องทั้งหมดกับเครื่องมือค้นหา(search engine)การอัปเดต หรือปัญหาอื่นๆ ที่เกี่ยวข้องที่ทำให้เกิดปัญหา ขั้นตอนในการติดตั้งGoogle Chrome ใหม่ ได้แสดงไว้ด้านล่างเพื่อแก้ไขรหัสข้อผิด(error code) พลาดM7111-1101
หมายเหตุ:(Note: )สำรองข้อมูลรายการโปรดทั้งหมดของคุณ บันทึกรหัสผ่าน บุ๊กมาร์ก และซิงค์บัญชี Google ของ(Google account)คุณกับGmail การถอนการติดตั้งGoogle Chromeจะลบไฟล์ที่บันทึกไว้ทั้งหมด
1. กด ปุ่ม Windows(Windows key)พิมพ์ apps and featuresแล้ว คลิก Open

2. ค้นหา Chrome ใน ช่อง ค้นหารายการ(Search this list) นี้
3. จากนั้นเลือก Chrome และคลิกที่ ปุ่ม ถอนการติดตั้ง (Uninstall ) ที่ แสดงไฮไลต์

4. คลิก ถอนการติดตั้ง(Uninstall) เพื่อยืนยันอีกครั้ง
5. ตอนนี้ กดปุ่ม Windows(Windows key)พิมพ์ %localappdata%แล้วคลิก เปิด(Open) เพื่อไปที่ โฟลเดอร์ AppData Local

6. เปิด โฟลเดอร์ Google โดยดับเบิลคลิกที่มัน

7. คลิกขวาที่ โฟลเดอร์ Chrome และเลือกตัวเลือก (Chrome)ลบ(Delete) ตามที่แสดงด้านล่าง

8. อีกครั้ง กดปุ่ม Windows(Windows key)พิมพ์ %appdata%แล้วคลิก เปิด(Open) เพื่อไปที่ โฟลเดอร์ AppData Roaming

9. อีกครั้ง ไปที่ โฟลเดอร์ Google และ ลบ โฟลเดอร์ (delete)Chrome ดัง ที่แสดงใน ขั้นตอนที่ 6 –(steps 6 – 7) 7
10. สุดท้าย รีสตาร์ท(restart) พีซีของคุณ
11. ถัดไป ดาวน์โหลด Google Chrome เวอร์ชันล่าสุด(latest version) ตาม ที่ แสดง

12. เรียกใช้ ไฟล์ติดตั้ง(setup file) และทำตามคำแนะนำบนหน้าจอเพื่อ ติดตั้ง Chrome(install Chrome)

13 สุดท้าย เปิดNetflixและเริ่มการสตรีม!
อ่านเพิ่มเติม:(Also Read:)วิธีแก้ไข Chrome ให้หยุดทำงาน
วิธีที่ 13: เปลี่ยนไปใช้เบราว์เซอร์อื่น(Method 13: Switch to Another Browser)
ตามที่กล่าวไว้ หากคุณเป็นผู้ใช้ Google Chrome(Google Chrome user)และไม่ได้รับการแก้ไขข้อผิดพลาดใดๆ แม้ว่าจะลองใช้วิธีการทั้งหมดที่กล่าวมาข้างต้นแล้วก็ตาม ตัวเลือกที่ดีกว่าคือเปลี่ยนเบราว์เซอร์ของคุณ ลองใช้เบราว์เซอร์อื่นเช่น
หลังจากเปลี่ยนเบราว์เซอร์แล้ว ให้ตรวจสอบว่าคุณได้แก้ไขปัญหาแล้วหรือไม่ หากคุณสามารถเข้าถึงNetflixในเบราว์เซอร์อื่นได้ แสดงว่าข้อผิดพลาดนั้นเชื่อมโยงกับเบราว์เซอร์ของคุณ
วิธีที่ 14: ติดต่อฝ่ายสนับสนุนของ Netflix(Method 14: Contact Netflix Support)
หากคุณพบ ข้อผิดพลาด Netflix m7111-1101(error m7111-1101)แม้หลังจากติดตั้งเบราว์เซอร์ใหม่แล้ว ก็มีโอกาสน้อยที่เซิร์ฟเวอร์จะออฟไลน์หรือไม่สามารถเข้าถึงได้ ขั้นแรก(First)ไปที่เว็บไซต์อย่างเป็นทางการของ Netflix(official Netflix website) สำหรับข้อมูลเกี่ยวกับการบำรุงรักษาเซิร์ฟเวอร์หรือเซิร์ฟเวอร์ล่ม ถ้าใช่ แสดงว่าคุณไม่มีตัวเลือกอื่นให้รอจนกว่าเซิร์ฟเวอร์จะกลับมาเป็นปกติ หากล้มเหลว โปรดติดต่อฝ่ายสนับสนุน(customer support)ลูกค้า

ที่แนะนำ:(Recommended:)
- วิธีแก้ไขข้อผิดพลาด Origin 327683:0
- 6 วิธีใน(Ways)การแก้ไขรหัสข้อผิดพลาด Netflix M7121-1331-P7(Fix Netflix Error Code M7121-1331-P7)
- แตกต่างใน Netflix หรือไม่?
- The Meg บน Netflix หรือไม่?
เราหวังว่าคู่มือนี้จะเป็นประโยชน์ และคุณสามารถแก้ไข(fix Netflix) รหัสข้อผิดพลาด Netflix M7111-1101(error code M7111-1101)ในพีซี Windows ของคุณได้ แจ้งให้เราทราบว่าวิธีใดได้ผลดีที่สุดสำหรับคุณ นอกจากนี้ หากคุณมีคำถาม/ข้อเสนอแนะใดๆ เกี่ยวกับบทความนี้ โปรดทิ้งคำถามไว้ในส่วนความคิดเห็น
Related posts
6 วิธีในการแก้ไขรหัสข้อผิดพลาด Netflix M7121-1331-P7
วิธีแก้ไขข้อผิดพลาด Netflix UI3010
แก้ไขรหัสข้อผิดพลาด Square Enix i2501
Fix MHW Error Code 50382-MW1
แก้ไข Steam Error Code e502 l3 ใน Windows 10
Fix Minecraft Error ล้มเหลวในการ Write Core Dump
วิธีการ Fix DHCP Lookup ล้มเหลว Error ใน Chromebook
แก้ไขการเล่นอัตโนมัติของ YouTube ไม่ทำงาน
Fix Network Adapter Error Code 31 ใน Device Manager
วิธีการ Fix Netflix Error Code UI-800-3
วิธีการ Fix Netflix Error Code F7701-1003
แก้ไขการซูมไม่สามารถเชื่อมต่อรหัสข้อผิดพลาด 5003
Fix Destiny 2 Error Code Broccoli
Fix Error Code 0x80004005: ข้อผิดพลาดที่ไม่ระบุใน Windows 10
วิธีการ Fix Netflix Error Code NW-2-5
Fix DVD/CD Rom Error Code 19 บน Windows 10
วิธีการ Fix Xbox One Error Code 0x87dd0006
Fix io.netty.channel.AbstractChannel $ AnnotatedConnectException Error ใน Minecraft
Fix Error Code 105 ใน Google Chrome
Fix Error TVAPP-00100 บน Xfinity Stream
