คำแนะนำและเคล็ดลับ Microsoft OneNote สำหรับผู้เริ่มต้น
OneNoteเป็นแอปหนึ่งที่ศักยภาพถูกบ่อนทำลายภายใต้เงาของ แอป Office ยอดนิยมอื่น ๆเช่นWordและPowerPoint ในความเห็นของฉันOneNoteแอปพลิเคชันการจดบันทึกยังคงเป็นความลับที่ซ่อนอยู่ในOffice แอปพลิเคชั่นนี้ใช้งานง่ายและอัดแน่นด้วยคุณสมบัติต่างๆ ที่จัดอยู่ในสมุดบันทึกที่เหมือนกระดาษ แต่มีเพียงไม่กี่คนที่ใช้งาน ทำให้การเข้าถึงเนื้อหาของคุณในระบบคลาวด์ง่ายขึ้น ด้วย SkyDrive เราได้กล่าวถึงบทเรียนพื้นฐานเกี่ยวกับ OneNote(OneNote tutorials)(OneNote tutorials)แล้ว ตอนนี้เรามาพูดถึงเคล็ดลับเพิ่มเติมเกี่ยวกับ OneNote(OneNote tips)ในโพสต์นี้
เคล็ดลับและลูกเล่นของ Microsoft OneNote
การใช้Microsoft OneNoteจะง่ายขึ้นด้วยคำแนะนำทีละขั้นตอนและเคล็ดลับที่เป็นประโยชน์ ฟีเจอร์ OneNote ที่มีประโยชน์ที่สุดพร้อมใช้งานเพียงปลายนิ้วสัมผัส
1] กำลังซิงค์ไฟล์OneNote กับ (OneNote)SkyDrive
เลือกตัวเลือก 'ไฟล์' จากมุมบนขวาของหน้าจอคอมพิวเตอร์ของคุณ และเลือก 'การตั้งค่า' จากรายการตัวเลือกที่แสดง ให้เลือกตัวเลือก 'ซิงค์'
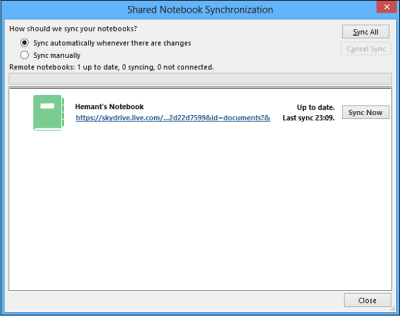
เมื่อแสดงหน้าจอใหม่ ให้กดปุ่ม ' ซิงค์(Sync)ทันที' หากคุณเลือกตัวเลือกการซิงค์ด้วยตนเอง
2] เปลี่ยนสี(Change Color)ของสมุดบันทึก(Notebook)ในOneNote
คลิก(Click)เมนู 'ไฟล์' ในส่วนข้อมูลโน้ตบุ๊ก ให้เลือกตัวเลือก 'คุณสมบัติ'
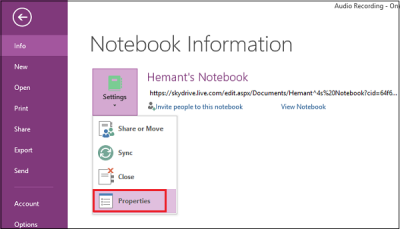
ตอนนี้ หากคุณต้องการเปลี่ยนตำแหน่งของไฟล์ที่บันทึกหรือสีของสมุดบันทึก ให้เลือกตัวเลือกที่ต้องการจาก 'คุณสมบัติของโน้ตบุ๊ค'
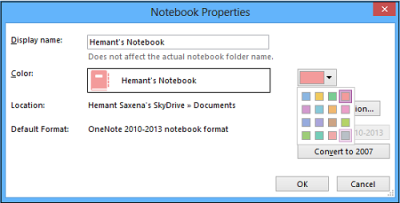
3] แชร์(Share)ไฟล์กับเพื่อน(Friends)ทางอีเมล(Email)ในOneNote
กดเมนู 'ไฟล์' คลิกซ้ายที่ตัวเลือก 'การตั้งค่า' และเลือกตัวเลือกแรก 'แชร์หรือย้าย'
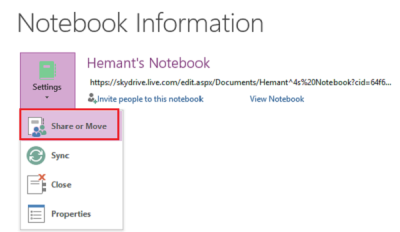
จากนั้น ป้อนที่อยู่อีเมลของบุคคลที่คุณต้องการแชร์ไฟล์ด้วย แล้วกดแท็บ "แชร์"
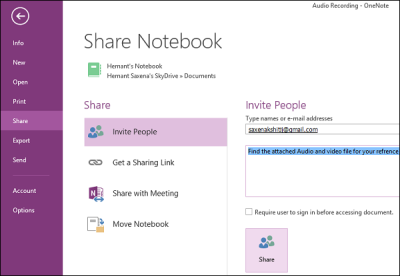
คุณควรเห็นที่อยู่อีเมลของบุคคลที่ปรากฏใต้ปุ่ม 'แชร์' คุณสามารถป้อนข้อความส่วนตัวพร้อมคำเชิญ ถ้าจำเป็น
เคล็ดลับ(TIP) : OneNote 2016 หายไป? คุณสามารถ ดาวน์โหลด ซอฟต์แวร์เดสก์ท็อปOneNote 2016 ได้(download OneNote 2016)
4] ส่ง OneNote Audio(Send OneNote Audio)หรือVideo Recordingโดยตรงไปยังบล็อก
คุณควรลงทะเบียนบล็อกของคุณกับOneNote Appก่อน หากคุณไม่ได้ลงทะเบียนบล็อกไว้ ให้เลือกผู้ให้บริการและทำตามขั้นตอนของวิซาร์ด
ป้อน(Enter)URLโพสต์บล็อกด้วยข้อมูลบัญชีผู้ใช้ (ชื่อผู้ใช้และรหัสผ่าน)
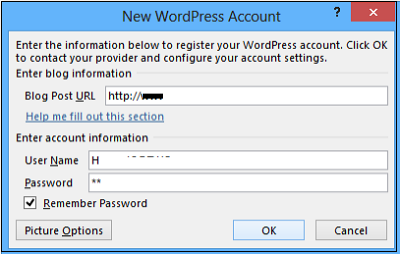
แอปจะติดต่อผู้ให้บริการบล็อกก่อน
5] ปรับ(Adjust)การตั้งค่าการบันทึกเสียงหรือวิดีโอ
ถ้าคุณภาพการบันทึกของคุณในOneNoteไม่เป็นไปตามที่คุณคาดหวัง คุณสามารถปรับการตั้งค่าเสียงและวิดีโอเริ่มต้นได้ นี่คือวิธีการดำเนินการเกี่ยวกับเรื่องนี้
คลิก(Click)ตัวเลือก 'ไฟล์' จากบานหน้าต่างด้านซ้าย เลือก 'ตัวเลือก'
ใน รายการ ประเภท(Category)ในกล่องโต้ตอบตัวเลือก คลิก (Options)เสียง(Audio)และวิดีโอ (Video)เลือกตัวเลือกที่คุณต้องการ
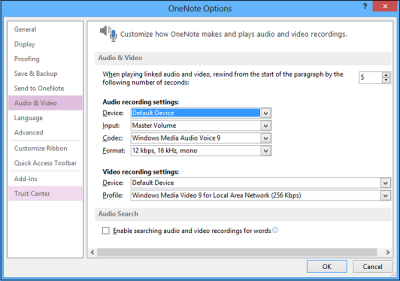
หวังว่าคุณจะสนุกกับการโพสต์!
เคล็ดลับ(TIP) : ดาวน์โหลดeBooks ที่ยอดเยี่ยมสำหรับ OneNote จาก(eBooks for OneNote from Microsoft) Microsoft
โพสต์ OneNote เหล่านี้อาจสนใจคุณเช่นกัน:(These OneNote posts may interest you too:)
- เคล็ดลับเพิ่มประสิทธิภาพ OneNote
- เปลี่ยนเวอร์ชันเริ่มต้นของ OneNote
- วิธีสร้างสมุดบันทึกใหม่และเพิ่มหน้าใน Office OneNote
- สร้าง OneNote FlashCards แบบข้อความใน OneNote
- สร้างแฟลชการ์ดแบบรูปภาพใน OneNote
- เพิ่มฟีเจอร์ให้กับ OneNote ด้วย Onetastic add-in
- วิธีแชร์สมุดบันทึก Office OneNote ของคุณทางออนไลน์
- (Troubleshoot OneNote problems)แก้ไขปัญหา OneNote
Related posts
14 Adobe InDesign Tips & Tricks สำหรับ Beginners เพื่อลอง
15 Quick Slack Tips and Tricks สำหรับ Beginners
13 OneNote Tips & Tricks สำหรับการจัดระเบียบบันทึกของคุณดีกว่า
Microsoft Edge Browser Tips and Tricks สำหรับ Windows 10
10 สุดยอด Microsoft Teams Tips and Tricks เพื่อช่วยให้คุณได้รับสิ่งที่ดีที่สุดออกมา
เพิ่ม Home button ถึง Microsoft Edge browser
เหตุใดฉันจึงมีแอป OneNote สองแอปบนแท็บเล็ตหรือพีซี Windows 10 ของฉัน
วิธีใช้ Microsoft Store เพื่อดาวน์โหลด Windows 10 apps & games
Microsoft Outlook Tips and Tricks และ ebook ดาวน์โหลด
Download eBooks ฟรีเหล่านี้สำหรับ OneNote จาก Microsoft
Google Drawings Tutorial, Tips and Tricks
11 สุดยอดเคล็ดลับและเทคนิคของ Microsoft Teams
วิธีการโยกย้ายบันทึกย่อ Evernote ของคุณไปยัง Microsoft OneNote
11 คุณสมบัติ OneNote ที่ซ่อนอยู่ที่คุณต้องลอง
Zoom Tips and Tricks สำหรับดีกว่า Video Conferencing
Microsoft To-Do บน iPhone Tips and Tricks: เพิ่มประสิทธิภาพการผลิตของคุณ!
ดีที่สุด Microsoft Publisher Tips and Tricks - วิธีใช้งานสำนักพิมพ์
12 เคล็ดลับและเทคนิค Microsoft Word ที่มีประโยชน์
Linux Distro ที่ดีที่สุดสำหรับผู้เริ่มต้นคืออะไร? 7 ตัวเลือกที่ยอดเยี่ยม
วิธีถ่ายและแทรกภาพหน้าจอโดยใช้ OneNote
