เราไม่สามารถซิงค์ไลบรารีนี้ 0x80070093, 0x80004005 - ข้อผิดพลาดของ OneDrive
ถ้าเมื่อคุณพยายามซิงค์ไลบรารีSharePoint ผ่าน (SharePoint)OneDrive for BusinessบนWindows 10และได้รับข้อผิดพลาดใดๆ เหล่านี้:
- The query cannot be completed because the number of lookup columns it contains exceeds the lookup column threshold enforced by the administrator. Error code=0x80070093; Error source=Groove
- Unspecified error, Error code=0x80004005; Error source=Groove
จากนั้นในโพสต์นี้ เรามีวิธีแก้ปัญหาเพื่อแก้ไขข้อผิดพลาดที่ดูเหมือนชัดเจนทั้งสองนี้
เราไม่สามารถซิงค์ไลบรารีนี้ 0x80070093, 0x80004005 – ข้อผิดพลาดOneDrive
ไลบรารีSharePoint(SharePoint library)คือตำแหน่งที่ตั้งบนไซต์ที่คุณสามารถอัปโหลด สร้าง อัปเดต และทำงานร่วมกันบนไฟล์กับสมาชิกในทีมได้ แต่ละไลบรารีแสดงรายการไฟล์และข้อมูลสำคัญเกี่ยวกับไฟล์ เมื่อคุณใช้ OneDrive กับบัญชีที่บริษัทหรือโรงเรียนของคุณให้มา จะเรียกว่าOneDrive for Business(OneDrive for Business)
รหัส ข้อผิดพลาด(Error) =0x80070093; แหล่ง ข้อผิดพลาด(Error) =ร่อง
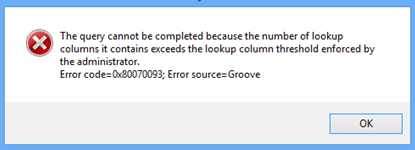
เมื่อต้องการแก้ไขปัญหานี้ คุณต้องลดจำนวนคอลัมน์การค้นหาในรายการSharePoint Online ที่ได้รับผลกระทบ แล้วพยายามซิงโครไนซ์ไลบรารี ทำเช่นนี้จนกว่าข้อผิดพลาดจะไม่เกิดขึ้นอีก
หากต้องการลบคอลัมน์ ให้ทำดังนี้:
- นำทางไปยังรายการSharePoint Online ที่ได้รับผลกระทบ(SharePoint Online)
- คลิก แท็บ ไลบรารี บน Ribbon ของSharePoint แล้ว(LIBRARY)คลิก(SharePoint)การ ตั้งค่าไลบรารี(Library Settings)
- ในรายการคอลัมน์ ให้คลิกชื่อคอลัมน์ที่คุณต้องการลบ
- คลิก ลบ(Delete)ที่ด้านล่างของหน้าแก้ไขคอลัมน์(Edit Column)แล้วคลิก ตกลง(OK)
หมายเหตุ:(Note:)ก่อนที่คุณจะลบคอลัมน์ ให้พิจารณาว่าสิ่งนี้อาจส่งผลต่อรายการอย่างไร
รหัส ข้อผิดพลาด(Error) =0x80004005; แหล่ง ข้อผิดพลาด(Error) =ร่อง
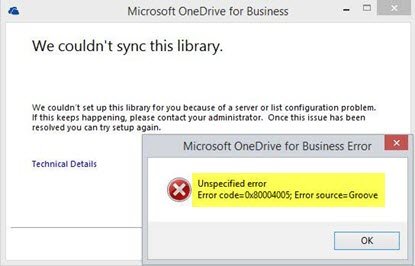
ปัญหานี้มักมาจากแคชของไคลเอ็นต์ที่เสียหาย เพื่อแก้ไข คุณจะต้องสร้างแคชของไคลเอ็นต์ในเครื่องใหม่
นี่คือวิธี:
สำรอง(Backup)ไฟล์ทั้งหมดที่คุณมีในการซิงค์! หากคุณใช้ที่เก็บข้อมูลเริ่มต้น ไฟล์ทั้งหมดจะอยู่ในนั้น
C:\Users\%username%\OneDrive for Business
ตอนนี้หยุดการซิงค์ทุกอย่างโดยคลิกขวาที่ ไอคอน OneDrive for Businessในซิสเต็มเทรย์ จากนั้นคลิกหยุดการซิงค์โฟลเดอร์ ทำซ้ำสำหรับไลบรารีทั้งหมดถ้าคุณมีมากกว่าหนึ่งแห่ง
คลิกขวาที่ไอคอนMicrosoft Office Upload Centerในซิสเต็มเทรย์ คลิกการตั้งค่า(Settings)แล้วคลิกล้าง(Clear Cache)แคช
คลิกขวาที่ไอคอนMicrosoft Office Upload CenterในSystem Trayแล้วคลิกExit
ถัดไป กดCtrl+Shift+Escเพื่อเปิดใช้ตัวจัดการงาน(Task Manager)และยุติ กระบวนการ GROOVE.EXEและMOSYNC.EXE(MSOSYNC.EXE)หากกำลังทำงานอยู่
ตอนนี้ ให้กดWindows+Rเพื่อเรียก ใช้ กล่องโต้ตอบเรียกใช้ (Run)คัดลอก(Copy)และวางเส้นทางด้านล่างลงในช่องและกดEnter :
%USERPROFILE%
เปลี่ยนชื่อ โฟลเดอร์ OneDrive for Businessและโฟลเดอร์ SharePoint ของคุณเพื่อการสำรองข้อมูล
เปิด กล่องโต้ตอบ Runอีกครั้ง แต่คราวนี้ ให้คัดลอกและวางเส้นทางด้านล่างแล้วกดEnter :
%USERPROFILE%\AppData\Local\Microsoft\Office\15.0\
ที่ตำแหน่ง ให้ดำเนินการลบโฟลเดอร์OfficeFileCache , SPWและWebServiceCache ข้าม(Skip)ไฟล์ใดๆ ที่ไม่สามารถลบได้ และไม่ใช่ว่าผู้ใช้ทั้งหมดจะมีโฟลเดอร์เหล่านี้ทั้งหมด
รีสตาร์ทพีซีของคุณ
ในการบู๊ต ให้ลองซิงค์ไลบรารีอีกครั้ง คุณจะได้รับข้อความถามคุณว่าURL ใด(URLs) ที่ คุณต้องการซิงค์
เคล็ดลับแบบมืออาชีพ(Pro Tip) : วิธีที่ง่ายกว่าแทนที่จะใช้URL(URLs)คือเปิดไซต์คอลเลกชันที่คุณต้องการซิงค์ จากนั้นคลิกปุ่ม “ซิงค์” ใน Ribbon การดำเนินการนี้จะเปิดใช้ไคลเอ็นต์OneDrive ที่ติดตั้งโดยอัตโนมัติ (หากคุณใช้ (OneDrive)IE/Edgeและหากไม่มีการกำหนดค่าผิด) ในการ ติดตั้ง Windows เริ่มต้น การดำเนินการนี้จะใช้งานได้ทันที
Related posts
ปิดใช้งานการแจ้งเตือน OneDrive เมื่อซิงค์หยุดชั่วคราวโดยอัตโนมัติ
Fix OneDrive error code 0x8004de40 บน Windows 10
แก้ไขรหัสข้อผิดพลาด OneDrive 0x8007016a
OneDrive Error 0x80070194, cloud file provider ออกจากโดยไม่คาดคิด
Allow OneDrive เพื่อปิดใช้งาน permission inheritance ในโฟลเดอร์แบบอ่านอย่างเดียว
Fix Make Sure OneDrive กำลังทำงานบนพีซีของคุณแล้วลองอีกครั้งข้อความ
วิธีการรักษาความปลอดภัย OneDrive Account
วิธีการแก้ไข OneDrive error 0x80049d61 ใน Windows 10
วิธีการ จำกัด แบนด์วิดธ์ที่ใช้โดย OneDrive and Dropbox
มีปัญหากับบัญชีของคุณ: OneDrive สำหรับ Business error
OneDrive vs Google Drive - Cloud Service ไหนดีกว่ากัน?
อัพโหลดบล็อก Sign ในการบันทึกแฟ้มนี้หรือบันทึก copy error ใน OneDrive
OneDrive ไม่บันทึกเอกสาร Word - นี่ไม่ใช่ file name ที่ถูกต้อง
วิธีการตรวจสอบพื้นที่ OneDrive storage
Reset OneDrive เพื่อแก้ไขปัญหา OneDrive บน Windows 11/10
ที่ดีที่สุด Microsoft OneDrive Tips and Tricks ที่จะใช้มันเหมือน Pro
วิธีการยกเลิกการเชื่อมโยงยกเว้นหรือลบโฟลเดอร์จาก OneDrive ใน Windows 11/10
Fix OneDrive ไม่สามารถเชื่อมต่อกับข้อความ Windows error ใน Windows 10
PC isn ของคุณเชื่อมต่อกับอินเทอร์เน็ต OneDrive Error 0x800c0005
คุณซิงค์บัญชีนี้แล้ว - OneDrive สำหรับ Mac error
