อัปโหลดถูกบล็อก ลงชื่อเข้าใช้เพื่อบันทึกไฟล์นี้ หรือบันทึกข้อผิดพลาดในการคัดลอกใน OneDrive
ในคู่มือฉบับย่อนี้ เราจะเห็นขั้นตอนในการแก้ไขการ อัปโหลด ที่ถูกบล็อก(Upload blocked)ลงชื่อเข้าใช้เพื่อบันทึกไฟล์นี้(Sign in to save this file)หรือบันทึก(Save a copy)ข้อผิดพลาดในการคัดลอกเมื่อคุณสร้างและบันทึกไฟล์ Word(Word) , Excel , PowerPointไปยังOneDrive , OneDrive for Businessหรือ บัญชี SharePointจากนั้นโพสต์นี้ จะช่วยคุณแก้ไขปัญหา โดยปกติ เมื่อเกิดปัญหาขึ้น ผู้ใช้จะได้รับการแจ้งเตือนทันที เพื่อให้เขาสามารถดำเนินการที่จำเป็นเพื่อแก้ไขปัญหาและดำเนินการอัปโหลดต่อได้อย่างรวดเร็ว
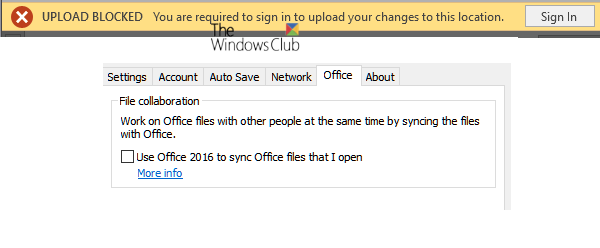
อัปโหลดถูกบล็อกลงชื่อ(Sign)เข้าใช้บันทึกไฟล์นี้ หรือบันทึกข้อผิดพลาดในการคัดลอกในOneDrive
เมื่อทำงานกับ แอป Office Desktopเช่นMicrosoft Office Word/Excel/PowerPointและอื่นๆ เราสามารถสร้างและบันทึกไฟล์ไปยังOneDrive ของเราเอง หรือบริการที่เชื่อมต่ออื่นๆ เช่นOneDrive for Business , SharePointเป็นต้น
เมื่อคุณได้รับข้อความแสดงข้อผิดพลาดว่า ' อัปโหลด(Upload)ถูกบล็อก', 'ลงชื่อเข้าใช้เพื่อบันทึกไฟล์นี้' หรือ 'บันทึกสำเนา' คุณจะต้องลบและเชื่อมต่อกับOneDriveใหม่ โดยใช้วิธีดังนี้:
- เข้าถึงเมนูไฟล์
- ลบบริการ(Remove Service)สำหรับOneDrive ภายใต้ ' (OneDrive)บริการ(Services) ที่ เชื่อมต่อ'
- เชื่อมต่อกับ OneDrive อีกครั้ง
มาพูดถึงขั้นตอนโดยละเอียดกันดีกว่า
1] เข้าถึงเมนูไฟล์
ใน แอป Office ที่ คุณกำลังใช้ (เช่นWord , ExcelหรือPowerPoint ) ให้เลือกแท็บ 'ไฟล์' จากเมนูRibbon
จากรายการตัวเลือกที่แสดง ให้เลือกตัวเลือก 'บัญชี' ที่ด้านล่าง
2] ลบบริการ(Remove Service)สำหรับOneDrive ภายใต้ ' (OneDrive)บริการ(Services) ที่ เชื่อมต่อ'
จาก หน้าจอ บัญชี(Account)ที่ปรากฏบนหน้าจอคอมพิวเตอร์ของคุณ ให้เลื่อนลงไปที่ส่วน ' ฉันหวังว่า Connected Services(I hopeConnected Services) '
ภายใต้ Connected Services ให้คลิก ' Remove service'สำหรับOneDrive ที่ คุณต้องการยกเลิกการเชื่อมต่อ

บริการจะถูกลบออก
3] เชื่อมต่อกับ OneDrive อีกครั้ง
เมื่อนำออกแล้ว คุณจะต้องเชื่อมต่อกับOneDriveอีกครั้ง
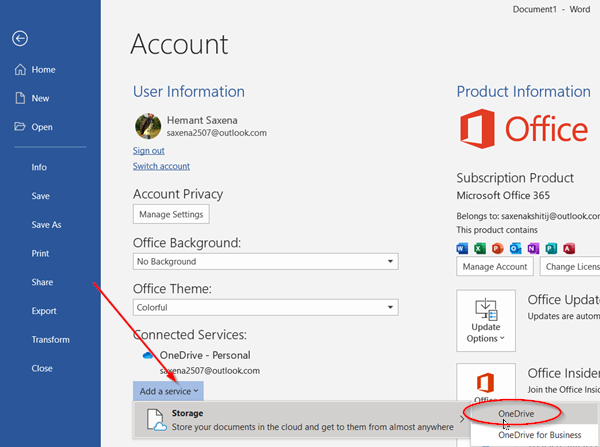
สำหรับสิ่งนี้ ให้กดปุ่ม ' เพิ่มบริการ(Add a service) ' จากนั้นวางเมาส์เหนือ ตัวเลือก ' ที่ เก็บข้อมูล(Storage) ' และเลือก ' OneDrive ' ตามที่แสดงในภาพหน้าจอด้านบน
หลังจากนั้น เพียงป้อน รายละเอียด บัญชี Microsoft(Microsoft Account) ของคุณ เพื่อลงชื่อเข้าใช้OneDrive
เมื่อคุณทำตามขั้นตอนข้างต้นเสร็จแล้ว ให้เริ่มต้น แอป Officeใหม่ และตอนนี้คุณควรจะสามารถสร้างและบันทึกเอกสารไปยังOneDriveได้
หากปัญหาเดิมยังคงมีอยู่ เราขอแนะนำให้คุณตรวจสอบการอัปเดต
สำหรับสิ่งนี้ ไปที่ไฟล์(File ) > บัญชี(Account) > การอัปเดต Office(Office Updates) > ตัวเลือกการอัปเดต แล้วเลือกตัว(Updates Options)เลือก' อัปเดต ทันที'(Update Now’)
หวังว่านี่จะช่วยคุณแก้ปัญหาได้
Related posts
Fix OneDrive Upload ปิดกั้น, Sign ในการบันทึกไฟล์นี้หรือบันทึก A copy error
ปิดใช้งานการแจ้งเตือน OneDrive เมื่อซิงค์หยุดชั่วคราวโดยอัตโนมัติ
Fix OneDrive error code 0x8004de40 บน Windows 10
แก้ไขรหัสข้อผิดพลาด OneDrive 0x8007016a
OneDrive Error 0x80070194, cloud file provider ออกจากโดยไม่คาดคิด
วิธีการแก้ไขปัญหา OneDrive sync บน Windows 10
Fix OneDrive Error Code 0x8004de85 หรือ 0x8004de8a
วิธีปิด OneDrive ใน day notification บน Windows 10 นี้
รายการนี้อาจจะไม่อยู่หรือไม่สามารถใช้ได้อีก - ข้อผิดพลาดวันไดรฟ์
Make OneDrive ซิงค์ต่อเมื่อเปิด Battery Saver Mode
Reset OneDrive เพื่อแก้ไขปัญหา OneDrive บน Windows 11/10
ไฟล์ Turn Off OneDrive Deleted จะถูกลบข้อความทุกที่
OneDrive ไม่บันทึกเอกสาร Word - นี่ไม่ใช่ file name ที่ถูกต้อง
Fix Make Sure OneDrive กำลังทำงานบนพีซีของคุณแล้วลองอีกครั้งข้อความ
วิธีการ จำกัด แบนด์วิดธ์ที่ใช้โดย OneDrive and Dropbox
Allow OneDrive เพื่อปิดใช้งาน permission inheritance ในโฟลเดอร์แบบอ่านอย่างเดียว
วิธีเพิ่มและซิงค์หลาย OneDrive Accounts กับคอมพิวเตอร์ของฉัน
วิธีการ Fix OneDrive Error Code 0x8004de25 หรือ 0x8004DE85
ที่ดีที่สุด Microsoft OneDrive Tips and Tricks ที่จะใช้มันเหมือน Pro
วิธีการแก้ไข OneDrive error 0x80049d61 ใน Windows 10
