วิธีปิด OneDrive แจ้งเตือนวันนี้บน Windows 11/10
เช่นเดียวกับGoogle PhotosและFacebook OneDrive ยังแสดง การแจ้งเตือนที่แสดงสิ่งที่คุณอัปโหลดเมื่อปีที่แล้วในวันเดียวกัน (เดือน/วัน) เหมือนกับวันนี้ อย่างไรก็ตาม หากคุณไม่ต้องการรับข้อมูลเหล่านี้ คุณสามารถปิด การแจ้งเตือน OneDrive ในวันที่วันนี้(OneDrive On this day)บนWindows 11/10โดยใช้บทช่วยสอนนี้
OneDrive แสดงการ แจ้งเตือน " ในวันนี้(On this day) " สำหรับรูปภาพและวิดีโอที่คุณอัปโหลดในวันเดียวกันของปีที่แล้ว เพื่อแจ้งให้คุณทราบว่าคุณทำอะไรไปก่อนหน้านี้ บางคนพบว่ามีประโยชน์เพราะช่วยให้คุณหวนคิดถึงความทรงจำอีกครั้ง อย่างไรก็ตาม หากคุณพบว่าไม่จำเป็น คำแนะนำทีละขั้นตอนนี้จะเป็นประโยชน์สำหรับคุณ
มีสองวิธีในการปิดใช้งาน การ แจ้งเตือนOneDriveบนWindows PC ในวันนี้ (On this day )โดยใช้ ตัวเลือก OneDrive ใน ตัวและการใช้Registry Editor ไม่ว่าคุณจะทำตามวิธีใด คุณก็จะได้ผลลัพธ์แบบเดียวกัน
ปิด(Turn) การแจ้ง เตือนOneDriveวันนี้บนพีซี
หากต้องการปิด การแจ้งเตือนของ OneDriveในวันนี้บนWindows 11/10ให้ทำตามขั้นตอนเหล่านี้-
- คลิก(Click)ที่ไอคอน OneDrive ในซิสเต็มเทรย์
- เลือกHelp & Settings > Settingsค่า
- สลับไปที่แท็บการตั้งค่า(Settings)
- ยกเลิกการเลือกเมื่อมีความทรงจำ "ในวันนี้"(When “On this day” memories are available)ช่องทำเครื่องหมาย
- คลิกปุ่มตกลง(OK)
ในตอนแรก ตรวจสอบให้แน่ใจว่าไอคอนOneDrive มองเห็นได้ในซิสเต็มเทรย์ (OneDrive)หากไม่เป็นเช่นนั้น ให้ค้นหาOneDriveและเปิดใช้งาน จากนั้นคลิกที่ ไอคอน OneDrive ที่ ปรากฏในซิสเต็มเทรย์แล้วเลือกตัวเลือกHelp the Help & Settings > Settings
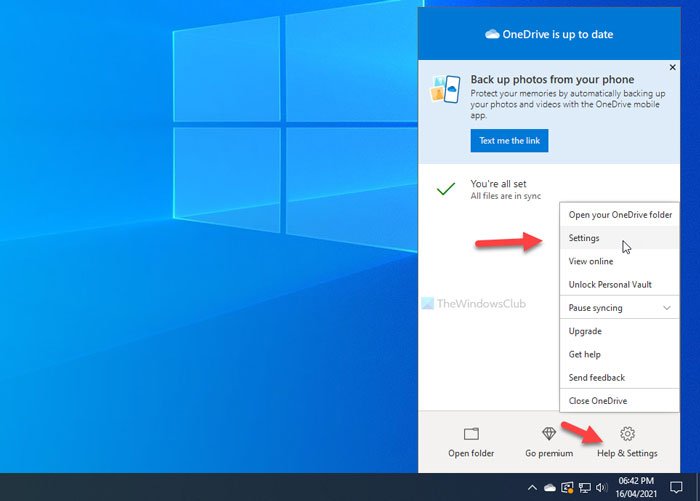
จะเปิดแผงการตั้งค่าของ OneDrive
คุณต้องสลับไปที่ แท็บ การตั้งค่า (Settings )และลบเครื่องหมายออกจากช่องทำเครื่องหมาย เมื่อมีความทรงจำ "ในวันนี้"(When “On this day” memories are available)
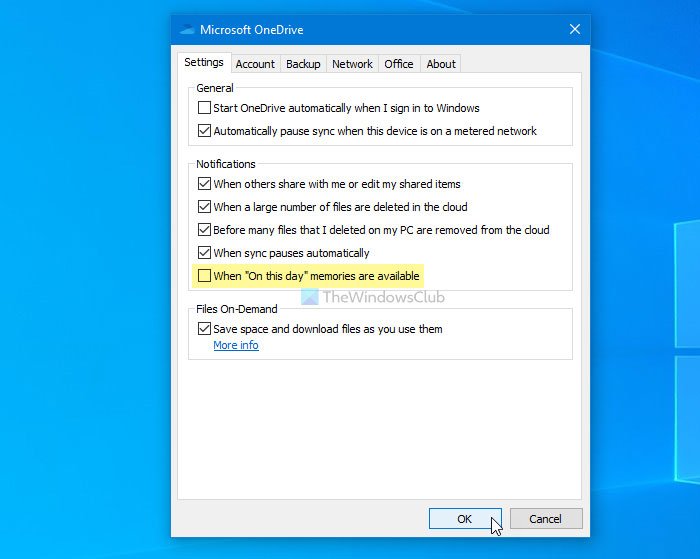
ในที่สุด ให้คลิก ปุ่ม ตกลง (OK )เพื่อบันทึกการเปลี่ยนแปลง
นั่นคือทั้งหมด! จากนี้ไปOneDriveจะไม่แสดงการ แจ้งเตือน On this day บนพีซี Windows ของคุณ
ในกรณีที่คุณต้องการยกเลิกการเปลี่ยนแปลง คุณต้องเปิด แผงการตั้งค่า OneDrive เดียวกัน และทำเครื่องหมายที่ช่องเดียวกันกับที่กล่าวไว้ข้างต้น
เคล็ดลับ(TIP) : โพสต์นี้แสดงวิธี ปิดใช้งานการแจ้งเตือน OneDrive ในวันนี้บน Android และ(disable OneDrive On this day notifications on Android and iOS) iOS
ปิด การใช้งาน OneDriveการแจ้งเตือนวันนี้โดยใช้Registry
หากต้องการปิดใช้งาน OneDrive การแจ้งเตือนในวันนี้บนWindows 11/10ให้ทำตามขั้นตอนเหล่านี้-
- กดWin+Rเพื่อแสดงพรอมต์เรียกใช้
- พิมพ์regeditแล้วกดปุ่มEnter
- คลิกที่ตัวเลือกใช่(Yes)
- นำทางไปยังส่วนบุคคล(Personal)ในHKEY_CURRENT_USER
- คลิกขวาที่Personal > New > DWORD (32-bit) Value Value
- ตั้งชื่อเป็นOnThisDayPhotoNotificationDisabled
- ดับเบิลคลิกเพื่อตั้งค่า(Value) ข้อมูล ค่าเป็น1
- คลิกปุ่มตกลง(OK)
ก่อนที่จะไปที่ ขั้นตอน REGEDITขอแนะนำให้ สร้างจุดคืนค่าระบบ
ตอนนี้เปิดRegistry Editorบนคอมพิวเตอร์ของคุณ ในการทำเช่นนั้น ให้กดWin+Rพิมพ์ regedit แล้วกดปุ่มEnter หากแสดง แผง ควบคุมบัญชีผู้ใช้(User Account Control)ให้คลิก ปุ่มใช่ (Yes )เมื่อเปิดRegistry Editorบนคอมพิวเตอร์ของคุณแล้ว ให้ไปที่เส้นทางต่อไปนี้
HKEY_CURRENT_USER\SOFTWARE\Microsoft\OneDrive\Accounts\Personal
ที่นี่คุณต้องสร้างค่าREG_DWORD ในการนั้น ให้คลิกขวาที่ คีย์ ส่วนบุคคล (Personal )แล้วเลือก New > DWORD (32-bit) Value Value
จากนั้นตั้งชื่อ เป็นOnThisDayPhotoNotificationDisabled

ตอนนี้ ดับเบิลคลิกที่ค่า REG_DWORD(REG_DWORD) นี้ และตั้งค่า Value(Value) data เป็น1
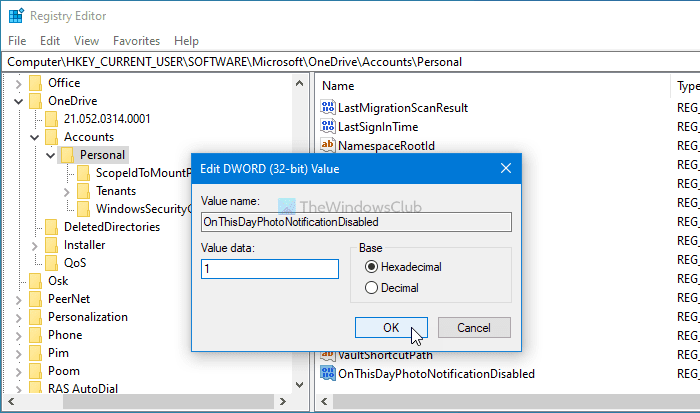
ในที่สุด ให้คลิก ปุ่ม ตกลง (OK )เพื่อบันทึกการเปลี่ยนแปลง จากนั้น คุณต้องลงชื่อเข้าใช้คอมพิวเตอร์อีกครั้งเพื่อรับการเปลี่ยนแปลง
หากคุณต้องการได้การตั้งค่าเดิมกลับคืนมา ให้เปิดค่า REG_DWORD(REG_DWORD) เดิม และตั้งค่า Value(Value) data เป็น0
หรือคุณสามารถลบค่า REG_DWORD(REG_DWORD) นี้ ได้เช่นกัน
เมื่อต้องการทำเช่นนั้น ให้คลิกขวาที่OnThisDayPhotoNotificationDisabled >เลือก ตัวเลือก ลบ (Delete )แล้วคลิก ปุ่มใช่ (Yes )
นั่นคือทั้งหมด! หากคุณมีข้อสงสัยโปรดแจ้งให้เราทราบในความคิดเห็น
อ่านต่อไป: (Read next: )แจ้งให้ผู้ใช้ย้ายโฟลเดอร์ที่รู้จักของ Windows ไปยัง OneDrive(Prompt users to move Windows known folders to OneDrive.)
Related posts
ปิดใช้งานการแจ้งเตือน OneDrive เมื่อซิงค์หยุดชั่วคราวโดยอัตโนมัติ
Fix OneDrive error code 0x8004de40 บน Windows 10
แก้ไขรหัสข้อผิดพลาด OneDrive 0x8007016a
OneDrive Error 0x80070194, cloud file provider ออกจากโดยไม่คาดคิด
Allow OneDrive เพื่อปิดใช้งาน permission inheritance ในโฟลเดอร์แบบอ่านอย่างเดียว
Fix Make Sure OneDrive กำลังทำงานบนพีซีของคุณแล้วลองอีกครั้งข้อความ
Fix OneDrive ไม่สามารถเชื่อมต่อกับข้อความ Windows error ใน Windows 10
วิธีการ จำกัด แบนด์วิดธ์ที่ใช้โดย OneDrive and Dropbox
Make OneDrive ซิงค์ต่อเมื่อเปิด Battery Saver Mode
วันไดรฟ์สำหรับ Tutorial Beginners; Download eBook ฟรี
วิธีการแก้ไขปัญหา OneDrive sync บน Windows 10
วิธีการยกเลิกการเชื่อมโยงยกเว้นหรือลบโฟลเดอร์จาก OneDrive ใน Windows 11/10
Fix OneDrive Error Code 0x8004de85 หรือ 0x8004de8a
ไฟล์ Turn Off OneDrive Deleted จะถูกลบข้อความทุกที่
วิธีการคืนค่ารุ่นก่อนหน้าของ Document ใน OneDrive
วิธีการล็อค OneDrive กับ Password, Touch ID or Face ID บน iPad
คุณซิงค์บัญชีนี้แล้ว - OneDrive สำหรับ Mac error
ที่ดีที่สุด Microsoft OneDrive Tips and Tricks ที่จะใช้มันเหมือน Pro
วิธีการลบ OneDrive icon จาก File Explorer ใน Windows 11/10
cloud sync engine ไม่สามารถตรวจสอบข้อมูลที่ดาวน์โหลดได้
