แก้ไข OneDrive ไม่สามารถเชื่อมต่อกับข้อความแสดงข้อผิดพลาดของ Windows ใน Windows 11/10
หลังจากอัปเกรดเป็น Windows(Windows)เวอร์ชันล่าสุดผู้ใช้จำนวนมากประสบปัญหากับบริการOneDrive เมื่อพยายามเข้าถึงไฟล์และโฟลเดอร์ภายในแอป ผู้ใช้จะเห็นข้อความแสดงข้อผิดพลาดต่อไปนี้ – OneDrive ไม่สามารถเชื่อมต่อกับ(OneDrive cannot connect to Windows) Windows ปัญหาเดียวกันนี้มีอยู่หาก เปิดใช้ งาน คุณสมบัติ ไฟล์ออนดีมานด์(Files on Demand)สำหรับOneDrive นี่คือสิ่งที่คุณสามารถทำได้เพื่อแก้ไขปัญหา
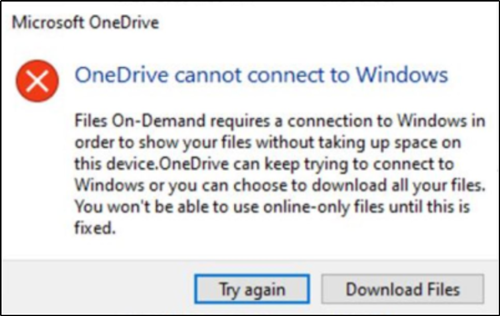
OneDrive ไม่สามารถเชื่อมต่อกับ Windows
ข้อความแสดงข้อผิดพลาดข้างต้นตามด้วยคำอธิบายยาวๆ ว่า –
Files On-Demand requires a connection to Windows in order to show your files without taking up space on this device. OneDrive can keep trying to connect to Windows or you can choose to download all your files. You won’t be able to use online-only files until this is fixed.
ถ้าคุณเห็นOneDrive ไม่สามารถเชื่อมต่อกับ(OneDrive cannot connect to Windows)ข้อความ Windows ให้ลองทำดังนี้:
- เปิดSettings > UpdateและSecurity > Troubleshoot
- คลิกลิงก์ดูประวัติการแก้ไขปัญหา(View troubleshooting history)
- ตรวจสอบประวัติการแก้ไขปัญหา(Recommended troubleshooting history)ที่ แนะนำ
- ตรวจสอบว่าตัวแก้ไขปัญหา Files On-Demand(Files On-Demand troubleshooter)ทำงานสำเร็จหรือไม่
- ตรวจสอบ ว่า ไฟล์ On-Demand(Files On-Demand)ยังคงเปิดใช้งานอยู่
- รีสตาร์ทพีซีของคุณและดูว่าปัญหาได้รับการแก้ไขหรือไม่
เราจะกล่าวถึงวิธีการโดยละเอียดที่นี่!
ตัวแก้ไขปัญหาไฟล์ตามความต้องการ
เปิดSettings > UpdateและSecurity > Troubleshoot
จากนั้น คลิก ' ดูประวัติ(View History) ' ในส่วนการแก้ไขปัญหา(Troubleshoot)ของกล่องโต้ตอบการตั้งค่า(Settings)
หากตัวแก้ไขปัญหาไฟล์แบบออนดีมานด์(Files On-Demand Troubleshooter)พยายามเรียกใช้ จากนั้นภายใต้ตัวแก้ไขปัญหาที่แนะนำ(Recommended troubleshooter)(Recommended troubleshooter)คุณจะเห็นข้อความ:
You may have lost access to your Files on Demand. This troubleshooter restores access or prevents the loss of access from happening in the near future.
หากเป็นเช่นนั้น ให้รีบูตอุปกรณ์ของคุณเมื่อตัวแก้ไขปัญหาเสร็จสิ้น
- หาก ตัวแก้ไขปัญหา Files On-Demandสามารถเรียกใช้ได้สำเร็จ คุณจะเห็นข้อความว่า ดำเนินการ สำเร็จ(Successfully)แล้ว
- ถ้ารันไม่สำเร็จจะขึ้นว่า ไม่ สามารถ(Could)รันได้
คุณอาจต้องการตรวจสอบว่าFiles on Demandยังคงเปิดใช้งานอยู่
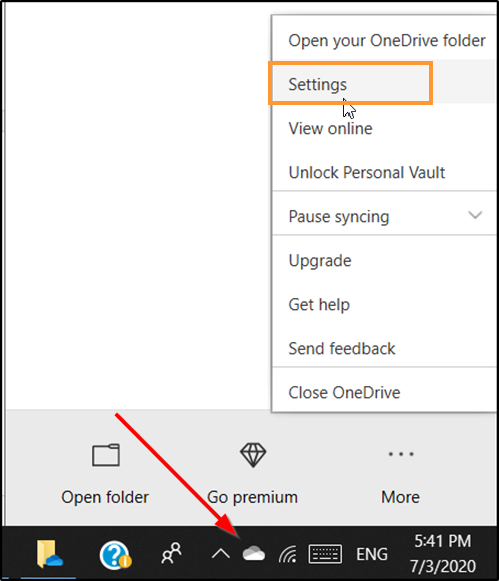
คลิกขวา(Right-click)ที่ไอคอน OneDrive ในพื้นที่แจ้งเตือน เลือกการตั้งค่า(Settings)และตรวจสอบให้แน่ใจว่า ได้เปิดใช้งานการ ประหยัดพื้นที่และดาวน์โหลดไฟล์ในขณะที่คุณใช้(Save space and download files as you use them)งาน

เมื่อเสร็จแล้วOneDriveควรเชื่อมต่อและเรียกใช้ตามที่คาดไว้
หากวิธีนี้ไม่ได้ผล ในพร้อมท์คำสั่งที่ยกระดับ ให้ดำเนินการคำสั่งต่อไปนี้:
reg add HKLM\System\CurrentControlSet\Services\Cldflt\instances /f /v DefaultInstance /t REG_SZ /d "CldFlt"
เมื่อเสร็จแล้วให้รีสตาร์ทเครื่องคอมพิวเตอร์และตรวจสอบ
Related posts
Fix OneDrive จะไม่เริ่มต้นใน Windows 10
OneDrive.exe Entry Point not Found ใน Windows 10
วิธีการลบ OneDrive icon จาก File Explorer ใน Windows 11/10
OneDrive ภาพขนาดย่อไม่แสดงบน Windows 10
วิธีการยกเลิกการเชื่อมโยงยกเว้นหรือลบโฟลเดอร์จาก OneDrive ใน Windows 11/10
Fix c000021A Fatal System Error on Windows 10
Fix Crypt32.dll ไม่พบข้อผิดพลาดใน Windows 11/10
Fix System อินเตอร์รัปต์สูง CPU usage ใน Windows 11/10
Fix Microsoft Teams Error caa70004 ใน Windows 11/10
Fix Epic Games error รหัส LS-0018 ใน Windows 11/10
Fix Discord Notifications ไม่ทำงานกับ Windows 11/10
Fix Win+Shift+S ไม่ทำงานใน Windows 11/10
วิธีการ Fix Slow Printing ใน Windows 11/10 PC?
OneDrive Backup tab หายไปจาก Settings ใน Windows 11/10
Fix Generic PnP Monitor ปัญหาไดรเวอร์ใน Windows 11/10
Fix Google Chrome lagging และเปิดช้าใน Windows 11/10
Fix HP Printer validation ข้อผิดพลาดล้มเหลวใน Windows 10
Fix Device encryption ถูกระงับชั่วคราวข้อผิดพลาดใน Windows 11/10
Fix RESULT_CODE_HUNG error บน Microsoft Edge บน Windows 10
Fix Windows 10 Black Screen ของปัญหา Death; Stuck บน Black Screen
