แก้ไขข้อผิดพลาดระบบร้ายแรง c000021A บน Windows 11/10
หากคุณได้รับข้อผิดพลาดขณะ อัปเกรด Windows 11/10ซึ่งระบุว่า STOP 0XC000021A หรือ STATUS_SYSTEM_PROCESS_TERMINATED แสดง (STOP 0XC000021A or STATUS_SYSTEM_PROCESS_TERMINATED, )ว่าเป็นปัญหาด้านความปลอดภัยภายในWindows อาจเป็นไปได้ว่าไฟล์ระบบมีปัญหาและได้รับการแก้ไขอย่างไม่ถูกต้อง ไม่ได้หมายความว่าจะมีปัญหามัลแวร์เสมอไป แต่หนึ่งในแอปพลิเคชันที่เพิ่งติดตั้งล่าสุดอาจมีการแก้ไขหรือทำให้ไฟล์หลักบางไฟล์เสียหาย คู่มือนี้จะช่วยคุณแก้ไขปัญหานี้
0XC000021a กระบวนการของระบบสถานะ ถูกยกเลิก(STATUS SYSTEM PROCESS TERMINATED)
คุณได้รับ ข้อผิดพลาด c000021a ( ข้อผิดพลาดระบบ(System Error) ร้ายแรง ) เมื่อWindowsตรวจพบความปลอดภัยในระบบย่อยของโหมดผู้ใช้ เช่นWinLogonหรือCSRSS ( ระบบย่อยรันไทม์เซิร์ฟเวอร์(Server Run-Time Subsystem)ไคลเอน ต์ ) เมื่อกระบวนการของระบบสิ้นสุดลง ระบบของคุณจะสลับไปที่โหมดเคอร์เนล เพราะไม่สามารถทำงานได้หากไม่มีCSRSSหรือWinLogon
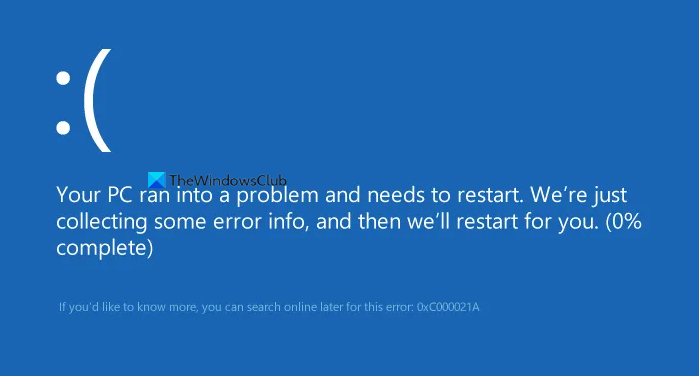
อีกสาเหตุหนึ่งของข้อผิดพลาด c000021a คือไฟล์ที่ไม่ตรงกันในฮาร์ดไดรฟ์ คุณได้รับข้อผิดพลาดนี้หลังจากกู้คืนไฟล์ระบบจากข้อมูลสำรองหรือติดตั้งหรืออัปเดตไดรเวอร์อุปกรณ์(updating device drivers)บริการ หรือซอฟต์แวร์ของบริษัทอื่น ในกรณีนี้ โปรแกรมกู้คืนจะข้ามไฟล์ระบบที่สำคัญ ส่วนใหญ่เป็นเพราะโปรแกรมระบุว่ามีการใช้งานโดยระบบ
This error occurs when a user-mode subsystem, such as WinLogon or the Client Server Run-Time Subsystem (CSRSS), has been fatally compromised and security can no longer be guaranteed. In response, the operating system switches to kernel mode. Microsoft Windows cannot run without WinLogon or CSRSS. Therefore, this is one of the few cases where the failure of a user-mode service can shut down the system.
c000021A ข้อผิดพลาดระบบร้ายแรง(Fatal System Error)ในWindows 11/10
คุณอาจได้รับข้อผิดพลาดระบบร้ายแรง(Fatal System Error)จากปัจจัยต่างๆ ในส่วนนี้ เราจะจัดการกับวิธีการแก้ไขปัญหาสำหรับพวกเขาทั้งหมด การแก้ไขบางอย่างใช้ได้เฉพาะเมื่อคุณสามารถเข้าถึง สภาพแวดล้อม WindowsและทำงานบนBSoD(BSoDs)ได้ นี่คือโซลูชันที่ต้องการ:
- ถอนการติดตั้งซอฟต์แวร์ที่ละเมิด
- เรียกใช้ตัวตรวจสอบไฟล์ระบบ
- แก้ไขด้วยคำสั่ง DISM
- สร้าง BCD ใหม่และแก้ไข MBR
- แก้ไขข้อผิดพลาดของฮาร์ดดิสก์
- ทำการคืนค่าระบบ
- ใช้ตัวเลือกการรีเซ็ตระบบคลาวด์
- ติดต่อไมโครซอฟ
หากคุณไม่สามารถบู๊ตไปยังเดสก์ท็อปได้ตามปกติ คุณอาจต้องเข้าถึง Advanced Startup Options(access Advanced Startup Options)เพื่อเข้าถึงเครื่องมือการกู้คืน
1] ถอนการติดตั้งซอฟต์แวร์ที่ละเมิด
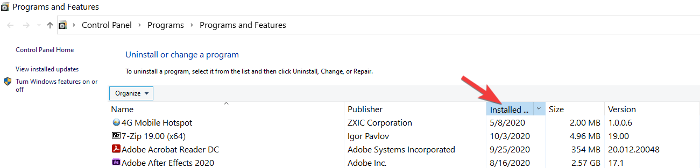
คุณจำเมื่อคุณเริ่มพบข้อผิดพลาด 0xc000021a ครั้งแรกเมื่อใด อาจเป็นทันทีหลังจากที่คุณติดตั้งหรืออัปเดตแอปพลิเคชัน บริการระบบ หรือไดรเวอร์
ซอฟต์แวร์ล่าสุดที่คุณติดตั้งหรืออัปเดตอาจเป็นตัวการ หากเป็นกรณีนี้สำหรับคุณ คุณสามารถแก้ไขปัญหาได้โดยถอนการติดตั้งหรือปิดใช้งานซอฟต์แวร์บั๊กกี้ กดปุ่ม Windows และ R(Windows key and R)พร้อมกันเพื่อเปิดกล่องโต้ตอบRun
พิมพ์appwiz.cplใน กล่องโต้ตอบ Runและคลิก OK คุณสามารถคลิกที่ คอลัมน์ ติดตั้งบน(Installed On)เพื่อจัดเรียงแอพตามวันที่ติดตั้งจากรายการแอพพลิเคชั่น วิธีนี้ช่วยให้คุณพบการติดตั้งล่าสุดที่อาจก่อให้เกิดข้อผิดพลาด
คลิกขวา(Right-click)ที่แอปพลิเคชันและเลือก ถอนการติด(Uninstall)ตั้ง ทำตามคำแนะนำบนหน้าจอเพื่อสิ้นสุดการถอนการติดตั้ง
หากคุณเพิ่งติดตั้งหรืออัปเดต ซอฟต์แวร์ ไดรเวอร์(Driver) ใด ๆ คุณอาจต้องการลบออก
อย่างไรก็ตาม หากความเสียหายเกิดขึ้นแล้ว การถอนการติดตั้งจะไม่ช่วยอะไร ในกรณีนั้น คุณควรทำการคืนค่าระบบเพื่อกลับสู่สถานะเสถียรของพีซี
2] เรียกใช้ตัวตรวจสอบไฟล์ระบบ
เรียกใช้ตัวตรวจสอบไฟล์ระบบในเซฟโหมดและดูว่าจะช่วยได้หรือไม่ การดำเนินการนี้จะซ่อมแซมไฟล์ Windows ที่เสียหายหรือเสียหาย คุณจะต้องเรียกใช้คำสั่งนี้จาก พรอมต์คำสั่ง CMD ที่ยกระดับ ซึ่งเปิดใช้ด้วยสิทธิ์ของผู้ดูแลระบบ
3] เรียกใช้ DISM
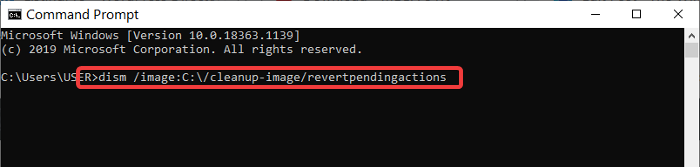
หากคุณเข้าถึงระบบจากโซลูชันก่อนหน้านี้แต่ไม่สามารถแก้ไขข้อผิดพลาด c000021a ได้ คุณสามารถเรียกใช้คำ สั่ง DISMในCommand Prompt
ขั้นแรก ให้บูตเครื่องคอมพิวเตอร์ของคุณใน Windows Safe Mode ด้วยCommand Prompt (Windows Safe Mode with Command Prompt)ใน หน้าต่าง พรอมต์คำสั่ง(Command Prompt)ให้ป้อนคำสั่งต่อไปนี้และเรียกใช้โดยกด ENTER:
dism /image:C:\/cleanup-image/revertpendingactions
4] สร้าง BCD ใหม่และแก้ไข MBR
ข้อมูลการกำหนดค่าการบูต ( BCD ) เป็นฐานข้อมูลที่ไม่ขึ้นกับเฟิร์มแวร์สำหรับข้อมูลการกำหนดค่าเวลาบูต ในการ สร้างไฟล์ BCD(rebuild the BCD)หรือBoot Configuration Dataใหม่ในWindowsให้พิมพ์คำสั่งต่อไปนี้แล้วกดEnter คุณจะต้องใช้พรอมต์คำสั่งที่ยกระดับของผู้ดูแลระบบ
bootrec /rebuildbcd
ในการรับ bootloader ใหม่ ให้พิมพ์คำสั่งต่อไปนี้ในพรอมต์คำสั่งที่ยกระดับ
bcdboot c:\windows /s c:
C คือไดรฟ์ระบบของคุณที่ติดตั้งWindows หากไม่ได้ผล คุณสามารถลองซ่อมแซมMaster Boot Record(repairing the Master Boot Record)
5] แก้ไขข้อผิดพลาดของฮาร์ดดิสก์
นี่อาจไม่ใช่โซลูชันที่มีการพิสูจน์แบบสมบูรณ์ 100% แต่คุณสามารถเรียกใช้ chkdsk ในพรอมต์คำสั่ง(run chkdsk in the command prompt )เพื่อดูว่าคุณไม่มีปัญหากับฮาร์ดไดรฟ์ของคุณ คุณสามารถรันคำสั่งต่อไปนี้:
chkdsk c: /f /r
เป็นไปได้ว่าเมื่อติดตั้งโปรแกรมในส่วนที่เสียหายของดิสก์อาจทำให้เกิดปัญหาได้
ที่เกี่ยวข้อง(Related) : ข้อผิดพลาด 0xc000021a หรือ 0xc0000001พีซีของคุณไม่สามารถเริ่มทำงานได้อย่างถูกต้อง
6] เรียกใช้การคืนค่าระบบ
คุณสามารถใช้การกู้คืนระบบได้ และดูว่าจะช่วยได้หรือไม่
หากคุณได้รับStop Error 0xc000021aและการคืนค่าระบบ(System Restore)หยุดทำงานหลังจากการอัปเดต(Update)Windows 10 แสดงว่าเป็นปัญหาที่ทราบสำหรับWindows 10 โพสต์นี้อาจช่วยคุณได้ - การคืนค่าระบบไม่ทำงานหลังจากอัปเด ตWindows 10
7] ทำการรีเซ็ตระบบคลาวด์
หากการกู้คืนระบบไม่สามารถแก้ไขได้ ตัวเลือกสุดท้ายของคุณคือทำการรีเซ็ตระบบคลาว(do a Cloud Reset)ด์
8] ติดต่อ Microsoft
หากดูเหมือนว่าจะไม่ทำงาน คุณสามารถติดต่อ ทีม สนับสนุนของ Microsoft(Microsoft Support) ได้ตลอดเวลา โดยไปที่ลิงก์นี้
เคล็ดลับ(TIP) : แนวคิดเพิ่มเติมในการ แก้ไขข้อ ผิดพลาด Windows Blue Screen(fix Windows Blue Screen errors)
ทั้งหมดที่ดีที่สุด
Related posts
Fix SYSTEM SERVICE EXCEPTION Blue Screen บน Windows 10
Fix KERNEL DATA INPAGE ERROR (Msis.SYS) ใน Windows 10
Fix APC_INDEX_MISMATCH Stop Error บน Windows 10
Fix Klif.sys Blue Screen error ใน Windows 10
Fix hardlock.sys Blue Screen ของ Death error ใน Windows 11/10
แก้ไข igdkmd64.sys Blue Screen of Death Error
Fix CACHE_MANAGER Blue Screen บน Windows 10
ปัญหา Fix Screen Aspect Ratio ใน Windows 11/10
ข้อผิดพลาด Fix EVENT TRACING FATAL ERROR Blue screen บน Windows PC
Fix Windows Update Error Code 0x8007025D-0x2000C
วิธีใช้ BlueScreenView บน Windows 10
Fix HYPERVISOR_ERROR Blue Screen บน Windows 10
วิธีการแก้ไข Blue Screen ของ Death error ใน Windows 10
Fix Windows 10 Black Screen ของปัญหา Death; Stuck บน Black Screen
Fix Sdbus.sys Blue Screen ของ Death error ใน Windows 10
Fix SYSTEM_SERVICE_EXCEPTION (xxxx.sys) Blue Screen ของ Death ข้อผิดพลาด
วิธีการแก้ไข Tcpip.sys Blue Screen Error บน Windows computer
Fix DATA_BUS_ERROR Blue Screen ของ Death บน Windows 10
Fix FAT FILE SYSTEM (fastfat.sys) Blue Screen บน Windows 10
Fix Aksfridge.sys Blue Screen error ใน Windows 10
