แก้ไข SYSTEM SERVICE EXCEPTION Blue Screen บน Windows 11/10
หากคุณเห็นSYSTEM_SERVICE_EXCEPTION Blue ScreenหรือStop ErrorบนWindows 11/10/8/7แสดงว่าโพสต์นี้แนะนำบางพื้นที่ที่คุณสามารถดูได้ เพื่อแก้ไขปัญหา
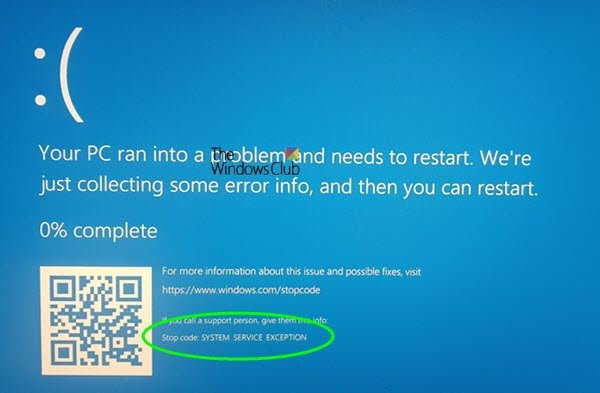
System Service Exceptionหมายถึงอะไร
SYSTEM_SERVICE_EXCEPTION Stop Error เกิดขึ้นเมื่อ ระบบหยุดทำงานขณะย้ายจากการประมวลผลโค้ดที่ไม่มีสิทธิพิเศษไปเป็นโค้ดที่มีสิทธิพิเศษ เมื่อกระบวนการล้มเหลว ระบบล่ม
สาเหตุ System_Service_Exception คืออะไร
ไดรเวอร์อุปกรณ์(Device Driver)ที่เสียหายหรือเข้ากันไม่ได้มักเป็นสาเหตุที่ทำให้ เกิด BSODนี้ ดังนั้นคุณจำเป็นต้องระบุไดรเวอร์ที่ละเมิดและแทนที่ด้วยไดรเวอร์ที่ดี ข้อผิดพลาด ในการหยุด(Stop Error)มักเกิดจากไฟล์ต่างๆ เช่นfltmgr.sys , win32k.sys, asmtxhci.sys , ntoskrnl.exe, tcp.sys, ks.sys , neti.sys, ntfs.sys, win32kfull.sys เป็นต้น สาเหตุอื่นๆ เป็นซอฟต์แวร์ที่มีปัญหาหรือข้อผิดพลาดของดิสก์
แก้ไข SYSTEM SERVICE EXCEPTION หน้าจอสีน้ำเงิน(Fix SYSTEM SERVICE EXCEPTION Blue Screen)
ข้อผิดพลาด Stop(Stop Error)นี้มักจะได้รับในกรณีของการใช้เพจพูลมากเกินไป และสามารถเกิดขึ้นได้เนื่องจากไดรเวอร์กราฟิกในโหมดผู้ใช้ข้ามและส่งข้อมูลที่ไม่ดีไปยังโค้ดเคอร์เนล
เพื่อแก้ไขปัญหานี้ ต่อไปนี้คือบางสิ่งที่คุณสามารถลองได้
- เรียกใช้ ChkDsk
- อัพเดทไดรเวอร์
- ถอนการติดตั้งซอฟต์แวร์ที่มีปัญหา
- (Check Driver)ตรวจสอบ สถานะไดรเวอร์ ใน ตัวจัดการอุปกรณ์(Device Manager)
- เรียกใช้ Windows 10 Blue Screen Troubleshooterออนไลน์
1] เรียกใช้ ChkDsk
เปิด Command Prompt และเรียกใช้chkdsk /f /rบนไดรฟ์ของคุณเพื่อเรียกใช้ Check Disk(run Check Disk)เพื่อระบุ ซ่อมแซม และแก้ไขเซกเตอร์เสีย หากมี บนฮาร์ดดิสก์ไดรฟ์ของคุณ
2] อัปเดตไดรเวอร์
หน้าจอสีน้ำเงิน(Blue Screen)นี้สามารถเกิดขึ้นได้เนื่องจากไดรเวอร์ที่มีปัญหา หากคุณสามารถระบุไดรเวอร์ที่ทำให้เกิดข้อผิดพลาดนี้ได้จากข้อความแสดงข้อผิดพลาดที่ดี โดยทั่วไปแล้วให้อัปเดตไดรเวอร์IntelและAMD นอกจากนี้ ให้อัปเดตไดรเวอร์กราฟิกหรือวิดีโอ(update your Graphics or Video drivers)ผ่านตัวจัดการอุปกรณ์
หากปัญหาปรากฏขึ้นหลังจากการอัพเดตไดรเวอร์ล่าสุด เราขอแนะนำให้คุณย้อนกลับไดรเวอร์
3] ถอนการติดตั้งซอฟต์แวร์ที่มีปัญหา
มีรายงานว่า ซอฟต์แวร์บางตัวเช่นMcAfee , BitDefender , Virtual Clone Driveทำให้เกิดหน้าจอสีน้ำเงิน(Blue Screen)นี้ ใช้ดุลยพินิจของคุณและดูว่าคุณต้องการถอนการติดตั้งหรือไม่และตรวจสอบว่าปัญหาหายไปหรือไม่
4] ตรวจสอบ สถานะไดรเวอร์ ใน (Check Driver)ตัวจัดการอุปกรณ์(Device Manager)
เปิดDevice Managerและตรวจสอบว่าคุณเห็นอุปกรณ์ใดๆ ที่มีเครื่องหมายอัศเจรีย์สีเหลืองกำกับอยู่หรือไม่ หากมีการเพิ่มไดรเวอร์อุปกรณ์หรือบริการระบบใหม่เมื่อเร็วๆ นี้ ให้ลองลบหรืออัปเดตไดรเวอร์เหล่านั้น หากคุณเพิ่งเพิ่มฮาร์ดแวร์ใหม่ลงในระบบ ให้ลบออกแล้วดู ตรวจสอบกับผู้ผลิตและดูว่ามีการอัปเดตสำหรับเฟิร์มแวร์หรือไม่
5] เรียกใช้ตัวแก้ไขปัญหาหน้าจอสีน้ำเงินของ Windows(Run Windows Blue Screen Troubleshooter)
เรียกใช้ตัวแก้ไขปัญหาหน้าจอสีน้ำเงินของ Windows แบบออนไลน์จากMicrosoftเป็นตัวช่วยสร้างที่มีขึ้นเพื่อช่วยให้ผู้ใช้สามเณรแก้ไขข้อผิดพลาดการหยุดทำงาน จะช่วยคุณแก้ไข ข้อผิดพลาด Blue Screenและเสนอลิงก์ที่เป็นประโยชน์ไปพร้อมกัน
คู่มือหน้าจอสีน้ำเงิน(Blue Screen guide)นี้มีขั้นตอนการแก้ไขปัญหาทั่วไปบางส่วน คุณอาจต้องการดูมัน
All the best!
Related posts
Fix c000021A Fatal System Error on Windows 10
Fix Klif.sys Blue Screen error ใน Windows 10
Fix hardlock.sys Blue Screen ของ Death error ใน Windows 11/10
Fix SYSTEM SERVICE EXCEPTION (ASMTXHCI. SYS) Blue Screen error
Fix TIMER_OR_DPC_INVALID Blue Screen บน Windows 10
UNEXPECTED_KERNEL_MODE_TRAP error ใน Windows 11/10
Fix SYSTEM LICENSE VIOLATION Blue Screen error บน Windows 11/10
วิธีการแก้ไข Orange Screen ของ Death ใน Windows 11/10
วิธีแก้ไขการใช้งานดิสก์สูงของโฮสต์บริการ (SysMain) ใน Windows 11/10
Fix Sdbus.sys Blue Screen ของ Death error ใน Windows 10
วิธีใช้คีย์บอร์ดของคุณเพื่อบังคับ Blue Screen Of Death ใน Windows
Fix SYSTEM_SERVICE_EXCEPTION (xxxx.sys) Blue Screen ของ Death ข้อผิดพลาด
วิธีการแก้ไข Blue Screen ของ Death error ใน Windows 10
Fix วินโดวส์ 10 Black Screen ด้วยเคอร์เซอร์
วิธีแก้ไข System Service Exception Stop Code ใน Windows 10
Fix Windows Update Error Code 0x8007025D-0x2000C
Fix APC_INDEX_MISMATCH Stop Error บน Windows 10
Fix HYPERVISOR_ERROR Blue Screen บน Windows 10
Fix Win32kfull.sys Blue Screen error ใน Windows 10
Fix System Service Exception Error ใน Windows 10
