ข้อผิดพลาด SYSTEM_SERVICE_EXCEPTION (ks.sys) BSOD ใน Windows 11/10
ผู้ใช้พีซีบางคนรายงานว่าหลังจากอัปเกรดเป็น Windows 11/10เมื่อพวกเขาพยายามใช้บางโปรแกรม พวกเขาพบ ข้อผิดพลาด SYSTEM SERVICE EXCEPTION (ks.sys) Blue Screen โพสต์นี้มีวิธีแก้ปัญหาที่เหมาะสมที่สุดที่คุณสามารถลองแก้ไขปัญหานี้ได้สำเร็จ
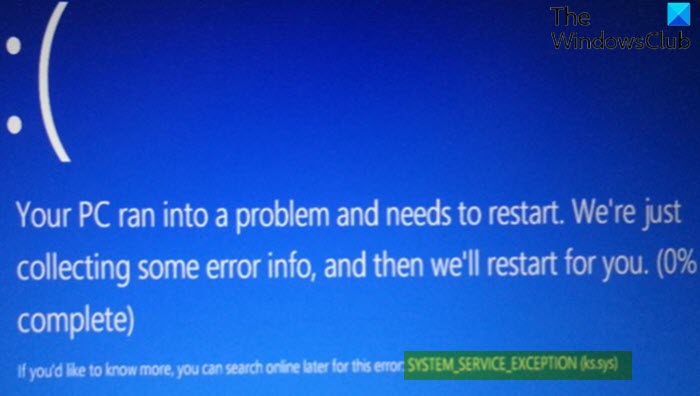
ks.sysเป็น ไฟล์ ไลบรารีCSA ของเคอร์เนล Windows(Windows kernel CSA library file)ซึ่งเกี่ยวข้องโดยตรงกับกล้องวิดีโอ คุณมักจะพบ ข้อผิดพลาด BSOD นี้ ในแล็ปท็อปที่มีเว็บแคมในตัวและระบบของ HP
SYSTEM_SERVICE_EXCEPTION (ks.sys) หน้าจอสีน้ำเงิน(Blue Screen)
หากคุณประสบกับอินสแตนซ์ของ ปัญหา SYSTEM_SERVICE_EXCEPTIONคุณสามารถลองใช้วิธีแก้ปัญหาที่เราแนะนำด้านล่างโดยไม่เรียงลำดับเฉพาะ และดูว่าจะช่วยแก้ปัญหาได้หรือไม่
- เปิดใช้งานเซฟโหมด(Mode)ด้วยระบบเครือข่าย(Networking)หรือเปิดใช้งานวิดีโอความละเอียดต่ำ
- อัพเดทไดรเวอร์จากเว็บไซต์ของผู้ผลิต
- ติดตั้งไดร์เวอร์ทั่วไปของ HP Webcam
ไฟล์ ks.sys ไม่สามารถลบหรือเปลี่ยนแปลงได้ เนื่องจากเป็นหนึ่งในส่วนประกอบของระบบWindows
มาดูคำอธิบายของกระบวนการที่เกี่ยวข้องกับโซลูชันแต่ละรายการกัน
หากคุณสามารถเข้าสู่ระบบได้ตามปกติ ดี; มิฉะนั้น คุณจะต้อง บูตเข้าสู่ Safe Mode(boot into Safe Mode)เข้าสู่ Advanced Startup options screenหรือ ใช้สื่อการติดตั้งเพื่อบู๊ต(use the Installation Media to boot) เพื่อให้สามารถปฏิบัติตามคำแนะนำเหล่านี้ได้
1] เปิดใช้งานเซฟโหมด(Enable Safe Mode)ด้วยระบบเครือข่าย(Networking)หรือเปิดใช้งานวิดีโอความละเอียดต่ำ
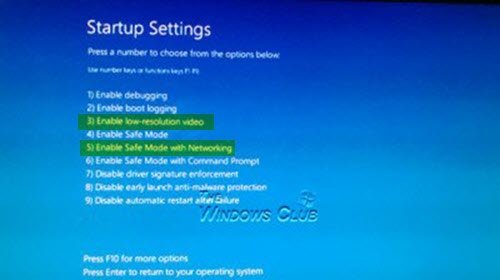
โซลูชันนี้กำหนดให้คุณเข้าถึงตัวเลือกการเริ่มต้นขั้นสูง > แก้ไขปัญหา(Troubleshoot) > ตัวเลือกขั้นสูง(Advanced options) > ตัวเลือก การตั้งค่าการเริ่มต้น(Startup Settings)และเลือกเปิดใช้งานโหมดปลอดภัย(Enable Safe Mode)ด้วยระบบเครือข่าย(Networking)หรือ เปิดใช้งานวิดีโอความละเอียดต่ำ และดูว่าข้อผิดพลาด ks.sys BSODจะได้รับการแก้ไขในการเริ่มต้นครั้งถัดไปหรือไม่
เปิด Device Manager(open Device Manager)และขยายส่วนDisplay Adapters(Display Adapters )
หากคุณเห็น 2 รายการภายใต้การ์ดแสดงผล(Display Adapters)ให้ปิดการใช้งานการ์ดแสดงผลในตัว (เช่นIntel HD 4000หรือAMD Radeon HD 4200 ) และรีสตาร์ท ( ลอง(Try)ในทางกลับกันหากไม่ได้ผล).
หากคุณเห็น 1 รายการภายใต้การ์ดแสดงผล(Display Adapters)ให้ย้อนกลับไดรเวอร์หรือถอนการติดตั้งการ์ดแสดงผลในDevice Managerและเปิดใช้งานตัวเลือกเพื่อลบซอฟต์แวร์ไดรเวอร์
2] อัปเดต(Update)ไดรเวอร์จากเว็บไซต์ของผู้ผลิต
โซลูชันนี้กำหนดให้คุณต้อง ดาวน์โหลดไดรเวอร์เวอร์ชันล่าสุด(download the latest version of the driver)จากเว็บไซต์ของผู้ผลิต และติดตั้งไดรเวอร์ในโหมดความเข้ากันได้บนคอมพิวเตอร์ Windows 10 ของคุณ
หากปัญหายังคงอยู่ ให้ลองวิธีแก้ไขปัญหาถัดไป
3] ติดตั้งไดร์เวอร์ทั่วไปของ HP Webcam
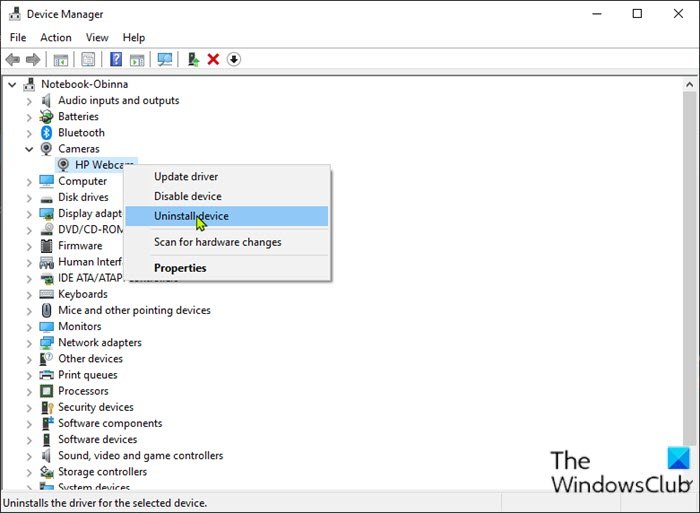
ในการติดตั้งไดรเวอร์ทั่วไปของเว็บแคม HP ให้ดำเนินการดังต่อไปนี้:
- กดปุ่มWindows key + Rเพื่อเรียกใช้กล่องโต้ตอบเรียกใช้
- ในกล่องโต้ตอบ Run ให้พิมพ์devmgmt.mscแล้วกดEnterเพื่อเปิดDevice Manager
- เมื่อคุณอยู่ในDevice Managerแล้ว ให้เลื่อนลงผ่านรายการอุปกรณ์ที่ติดตั้งแล้วขยายส่วนImagingหรือCamera
- คลิกขวาที่HP Webcamแล้วเลือกUninstall device
เสร็จแล้วรีบูตเครื่อง ในการบู๊ตWindowsจะติดตั้งไดรเวอร์ทั่วไปโดยอัตโนมัติ
หวังว่านี่จะช่วยได้!
Related posts
SYSTEM THREAD EXCEPTION NOT HANDLED (ldiagio.sys) BSOD
Fix EXFAT FILE SYSTEM (volmgr.sys) BSOD error บน Windows 11/10
DRIVER_VERIFIER_DETECTED_VIOLATION BSOD error บน Windows 10
Fix ndis.sys ล้มเหลว BSOD error บน Windows 10
Fix Ntfs.sys ล้มเหลว BSOD Error บน Windows 10
Fix Aksfridge.sys Blue Screen error ใน Windows 10
หน้าจอสีน้ำเงินแห่งความตาย BSOD รีสตาร์ทเร็วเกินไปใน Windows?
ข้อผิดพลาด Fix Storport.sys BSOD บน Windows 10
วิธีการแก้ไข Orange Screen ของ Death ใน Windows 11/10
NTFS FILE SYSTEM Blue Screen error บน Windows 11/10
SESSION_HAS_VALID_POOL_ON_EXIT Blue Screen บน Windows 10
Fix c000021A Fatal System Error on Windows 10
Fix 0x00000667, Invalid Command line Argument BSOD error
DRIVER_VERIFIER_IOMANAGER_VIOLATION error บน Windows 10
วิธีการแก้ไข Blue Screen ของ Death error ใน Windows 10
WHEA_UNCORRECTABLE_ERROR, 0x00000124 BSOD [คงที่]
Fix Windows Update Error Code 0x8007025D-0x2000C
ฟรี Fake Blue Screen ของ Death generator Apps สำหรับ Windows 10
Fix TIMER_OR_DPC_INVALID Blue Screen บน Windows 10
Fix 0xc0000135 Blue Screen error บน Windows 10
