แก้ไข TIMER_OR_DPC_INVALID หน้าจอสีน้ำเงินใน Windows 11/10
การ ตรวจสอบจุดบกพร่อง TIMER_OR_DPC_INVALIDมีค่า 0x000000C7 สิ่งนี้จะออกหากพบตัวจับเวลาเคอร์เนลหรือการเรียกโพรซีเดอร์ที่ล่าช้า ( DPC ) ที่ไหนสักแห่งในหน่วยความจำที่ไม่อนุญาต
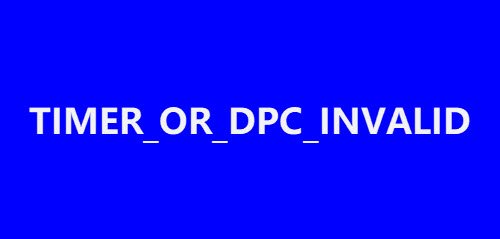
TIMER_OR_DPC_INVALID หน้าจอสีน้ำเงิน
ในบทความนี้ ได้รวบรวมรายการวิธีแก้ปัญหาที่เป็นไปได้เพื่อช่วยให้ผู้ใช้แก้ไข ข้อผิดพลาด TIMER OR DPC INVALIDในWindows 11/10ได้อย่าง มีประสิทธิภาพ หากWindows ของคุณ ไม่บู๊ตบนเดสก์ท็อป คุณจะต้องป้อนตัวเลือกการเริ่มต้นขั้นสูง(Advanced Startup options)หรือ บู๊ตในเซฟโหมด(boot into Safe Mode) จากนั้นจึงเข้าถึงเครื่องมือที่จำเป็น
- อัพเดตไดรเวอร์ผ่าน Optional Updates
- เรียกใช้การทดสอบการวินิจฉัยหน่วยความจำ
- ซ่อมแซมเซกเตอร์ดิสก์เสีย
- คืนค่าระบบไปยังจุดดีก่อนหน้า
ตอนนี้เราสามารถดูรายละเอียดขั้นตอนเหล่านี้ด้านล่าง -
1] อัปเดต(Update)ไดรเวอร์ผ่านOptional Update s
เปิดการตั้งค่า(Settings) ( Win + I) หรือไปที่ ช่อง ค้นหา(Search)แล้วพิมพ์การตั้งค่า(Settings)แล้วแตะ Enter ไปที่Update & Security(Update & Security) > Windows Update

ใต้ลิงก์นั้น ให้มองหาลิงก์ที่คลิกได้— ดูการอัปเดต(View optional updates)เพิ่มเติม

ภายใต้ การอัปเด ตไดรเวอร์(Driver Updates)รายการอัปเดตจะพร้อมใช้งาน(list of updates will be available)ซึ่งคุณสามารถเลือกติดตั้งได้ เลือกการอัปเดตที่คุณต้องการติดตั้งและคลิกดาวน์โหลดและติด( Download and install)ตั้ง
2] เรียกใช้การทดสอบการวินิจฉัยหน่วยความจำ
ไปที่ ช่อง ค้นหา(Search)และพิมพ์ memory คลิกที่Windows Memory Diagnosticเพื่อเปิดหน้าต่างยูทิลิตี้
คลิกที่ปุ่มรีสตาร์ท(Restart now) ทันที ภายในยูทิลิตี้Windows Memory Diagnostic

เมื่อดำเนินการเสร็จสิ้น คอมพิวเตอร์ของคุณจะรีสตาร์ท และเครื่องมือวินิจฉัยหน่วยความจำของ Windows(Windows Memory Diagnostic tool)จะตรวจสอบปัญหาของ RAM
ดูว่ามันชี้ให้เห็นปัญหาที่ต้องแก้ไขหรือไม่
3] ซ่อมแซมเซกเตอร์ดิสก์เสีย
ในการดำเนินการนี้ ให้เปิดCommand Prompt as Administratorพิมพ์cmdในการค้นหา คลิกขวาที่Command Promptแล้วเลือก Run as Administrator
ใน หน้าต่าง พรอมต์คำสั่ง(Command Prompt)พิมพ์คำสั่งต่อไปนี้แล้วกด Enter:
Chkdsk C: /f /r /x
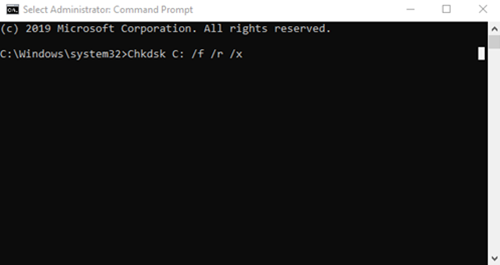
เครื่องมือตรวจสอบดิสก์อาจใช้เวลาหลายชั่วโมงจึงจะเสร็จสมบูรณ์ ดังนั้นผู้ใช้สามารถออกจากคอมพิวเตอร์เพื่อดำเนินการให้เสร็จสิ้น
เมื่อดำเนินการเสร็จสิ้น ให้รีสตาร์ทคอมพิวเตอร์และตรวจสอบการปรับปรุงใดๆ
หากคุณมีคอมพิวเตอร์ที่มีฮาร์ดไดรฟ์แบบเดิม ดิสก์อาจสร้างพื้นที่ที่เสียหายได้ตลอดระยะเวลาการใช้งานที่นานขึ้น
ข้อผิดพลาดของดิสก์เป็นสาเหตุทั่วไปสำหรับหน้าจอสีน้ำเงินของข้อผิดพลาดการเสียชีวิต
4 ] คืนค่า(] Restore)ระบบไปยังจุดดีก่อนหน้า
ไปที่ ช่อง ค้นหา(Search)พิมพ์แล้วเลือกRun ใน กล่อง Runให้พิมพ์rstrui.exe แล้วกด Enter เพื่อเปิดSystem Restore
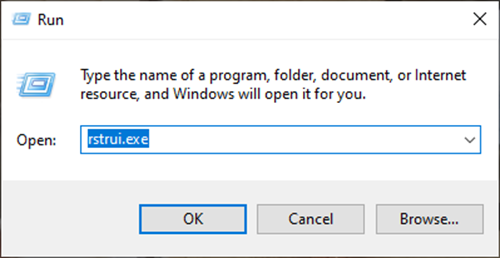
System Restore จะเปิดขึ้น ให้คลิก ที่Next

เลือกRestore Pointที่คุณต้องการคืนค่าคอมพิวเตอร์ของคุณ แล้วคลิกNext

ตรวจสอบรายละเอียดและยืนยัน จากนั้นคลิก(Click)เสร็จสิ้น(Finish)

มีสาเหตุหลายประการที่ทำให้คุณพบกับTIMER_OR_DPC_INVALID Blue ScreenในWindows Windows 11/10
เพื่อช่วยเหลือผู้ใช้ในการวินิจฉัยและแก้ไขปัญหา เราได้แสดงรายการวิธีแก้ปัญหาที่ใช้งานได้จริงทั้งหมดเพื่อช่วยให้คุณวินิจฉัยได้ง่าย
ลิงก์ที่มีประโยชน์:(Helpful links:)
- Windows Stop Errors หรือ Blue Screen of Death Guide(Windows Stop Errors or Blue Screen of Death Guide)
- แก้ไข Blue Screen of Death ใน Windows(Fixing Blue Screen of Death in Windows 10) 10
Related posts
Fix Klif.sys Blue Screen error ใน Windows 10
Fix SYSTEM SERVICE EXCEPTION Blue Screen บน Windows 10
Fix c000021A Fatal System Error on Windows 10
Fix hardlock.sys Blue Screen ของ Death error ใน Windows 11/10
Fix CRITICAL PROCESS DIED, 0x00000000EF ข้อผิดพลาดใน Windows 11/10
Fix EXFAT FILE SYSTEM (volmgr.sys) BSOD error บน Windows 11/10
Fix RDR_FILE_SYSTEM Blue Screen บน Windows 10
Kernel Security Check Failure error ใน Windows 10
Blue Screen หลังจาก Windows Updates ใน Windows 10
Fix WDF_VIOLATION Blue Screen error ใน Windows 10
Windows 10 BSOD log file location อยู่ที่ไหน
Fix USBXHCI.sys Blue Screen error บน Windows 10
SESSION_HAS_VALID_POOL_ON_EXIT Blue Screen บน Windows 10
วิธีการแก้ไข Blue Screen ของ Death error ใน Windows 10
Fix REFS_FILE_SYSTEM Blue Screen error บน Windows 11/10
Best Free Crash Dump Analyzer software สำหรับ Windows 10
Fix SYSTEM_SERVICE_EXCEPTION (xxxx.sys) Blue Screen ของ Death ข้อผิดพลาด
Fix Windows 10 Black Screen ของปัญหา Death; Stuck บน Black Screen
Fix ndis.sys ล้มเหลว BSOD error บน Windows 10
วิธีการแก้ไข Orange Screen ของ Death ใน Windows 11/10
