แก้ไขข้อผิดพลาด REFS_FILE_SYSTEM Blue Screen บน Windows 11/10
หากคุณพบREFS_FILE_SYSTEM Blue Screen of Deathบนพีซีที่ใช้ Windows 10 หรือ Windows 11 แสดงว่ามีข้อผิดพลาดของระบบไฟล์เกิดขึ้น การตรวจสอบ จุดบกพร่อง stop error มีค่า0x00000149 ในโพสต์นี้ เรามีวิธีแก้ไขปัญหาที่เหมาะสมที่สุดสำหรับปัญหานี้
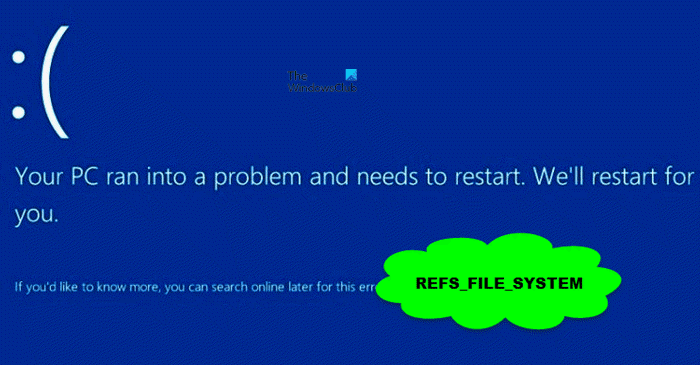
นี่เป็นBSOD ที่ไม่ธรรมดา และคุณมักจะพบปัญหานี้เนื่องจากสาเหตุต่อไปนี้อย่างน้อยหนึ่งข้อ:
- ไฟล์ระบบ/อิมเมจหายไป
- ไดรเวอร์อุปกรณ์เสียหาย
- ปัญหาหน่วยความจำหรือการจัดเก็บ
- พื้นที่ไม่ดีใน RAM หรือ HDD
- พื้นที่จัดเก็บต่ำ
- แอปพลิเคชันบุคคลที่สาม
(Fix REFS_FILE_SYSTEM Blue Screen)แก้ไข ข้อผิดพลาดREFS_FILE_SYSTEM หน้าจอสีน้ำเงิน
หากคุณประสบกับข้อผิดพลาด REFS_FILE_SYSTEM Blue Screen(REFS_FILE_SYSTEM Blue Screen error) บน พีซีที่ ใช้ Windows(Windows) ของ คุณ คุณสามารถลองใช้วิธีแก้ปัญหาที่เราแนะนำด้านล่างโดยไม่เรียงลำดับเฉพาะ และดูว่าจะช่วยแก้ปัญหาได้หรือไม่
- เรียกใช้ตัวแก้ไขปัญหาออนไลน์ของหน้าจอสีน้ำเงิน(Blue Screen Online Troubleshooter)
- เรียกใช้การสแกน SFC และ DISM
- อัพเดทไดรเวอร์
- แก้ไขปัญหาในสถานะคลีนบูต
- เรียกใช้ CHKDSK
- เรียกใช้การล้างข้อมูลบนดิสก์
- เรียกใช้การทดสอบหน่วยความจำ
- ทำการคืนค่าระบบ
ก่อนที่คุณจะลองวิธีแก้ปัญหาด้านล่าง ให้ตรวจสอบการอัปเดต(check for updates)และติดตั้งบิตที่มีอยู่บนอุปกรณ์ Windows 10/11 ของคุณและดูว่าข้อผิดพลาดปรากฏขึ้นอีกครั้งหรือไม่
มาดูคำอธิบายของกระบวนการที่เกี่ยวข้องกับโซลูชันแต่ละรายการกัน
หากคุณสามารถเข้าสู่ระบบได้ตามปกติ ดี; มิฉะนั้น คุณจะต้อง บูตเข้าสู่ Safe Mode(boot into Safe Mode)เข้าสู่ Advanced Startup options screenหรือ ใช้สื่อการติดตั้งเพื่อบู๊ต(use the Installation Media to boot) เพื่อให้สามารถปฏิบัติตามคำแนะนำเหล่านี้ได้
1] เรียกใช้(Run)ตัวแก้ไขปัญหาออนไลน์ของหน้าจอสีน้ำเงิน(Blue Screen Online Troubleshooter)
คุณสามารถเริ่มแก้ไขปัญหาข้อผิดพลาด REFS_FILE_SYSTEM Blue Screen(REFS_FILE_SYSTEM Blue Screen error)บนคอมพิวเตอร์ Windows 10/11 ได้ด้วย การเรียกใช้ ตัวแก้ไขปัญหา Blue Screen Online(running the Blue Screen Online Troubleshooter)จากMicrosoft วิซาร์ดมีประโยชน์และสามารถแก้ไขข้อผิดพลาด BSOD(BSOD)ที่รุนแรงน้อยกว่าได้ในเวลาไม่นาน
2] เรียกใช้การสแกน SFC และ DISM
เนื่องจากข้อผิดพลาดระบุถึงข้อผิดพลาดของไฟล์ระบบ คุณสามารถเรียกใช้การสแกน SFCเพื่อแก้ไขปัญหาได้ การสแกน DISM(DISM scan)มีวัตถุประสงค์เพื่อแก้ไขอิมเมจระบบในกรณีที่ร้ายแรงซึ่งการ สแกน SFCไม่สามารถแก้ไขปัญหาได้
3] อัปเดตไดรเวอร์
ข้อผิดพลาด BSOD(BSOD)ส่วนใหญ่มีสาเหตุหลักเหมือนกันกับไดรเวอร์ที่ติดตั้งบนพีซีของคุณเป็นหลัก อาจเป็นเพราะไดรเวอร์อุปกรณ์มีข้อบกพร่อง เข้ากันไม่ได้ หรือล้าสมัย ในกรณีนี้ คุณสามารถอัปเดตไดรเวอร์ด้วยตนเองผ่าน Device Manager(update your drivers manually via the Device Manager)หรือ รับการอัปเดตไดรเวอร์ ได้จากส่วน Optional Updates(get the driver updates on the Optional Updates)ในWindows Update คุณสามารถ ดาวน์โหลดไดรเวอร์เวอร์ชันล่าสุด(download the latest version of the drivers)สำหรับพีซีของคุณได้จากเว็บไซต์ของผู้ผลิตส่วนประกอบฮาร์ดแวร์
4] แก้ไขปัญหาในสถานะ Clean Boot
ข้อขัดแย้งของซอฟต์แวร์ของบริษัทอื่นสามารถนำไปสู่ข้อผิดพลาดนี้ได้ ในกรณีนี้ คุณสามารถแก้ไขปัญหาในสถานะ Clean Boot(troubleshoot in Clean Boot state)และดูว่าปัญหาที่มีอยู่ได้รับการแก้ไขแล้วหรือไม่ มิฉะนั้น ให้ลองวิธีแก้ไขปัญหาถัดไป
ขอแนะนำให้คุณถอนการติดตั้งซอฟต์แวร์ป้องกันไวรัสของบริษัทอื่นที่คุณติดตั้งไว้บนพีซี Windows ของคุณ
5] เรียกใช้ CHKDSK
ปัญหา BSOD(BSOD)นี้อาจเกิดขึ้นเนื่องจากเซกเตอร์เสียบนฮาร์ดไดรฟ์ ในกรณีนี้ คุณสามารถเรียกใช้ CHKDSK(run CHKDSK)และดูว่าการดำเนินการนี้สามารถแก้ไขปัญหาได้หรือไม่ หากไม่เป็นเช่นนั้น ให้ลองวิธีแก้ไขปัญหาถัดไป
6] เรียกใช้การล้างข้อมูลบนดิสก์
ไฟล์ ขยะ(Junk)ใช้พื้นที่จัดเก็บดิสก์โดยไม่จำเป็น และในกระบวนการนี้ ไดรฟ์จะทำงานในพื้นที่เหลือน้อย ซึ่งอาจทำให้เกิดข้อผิดพลาดนี้พร้อมกับประสิทธิภาพที่ช้า ในกรณีนี้ คุณควรลอง เรียกใช้ Disk Cleanup(run Disk Cleanup)
7] เรียกใช้การทดสอบหน่วยความจำ
RAM ที่ไม่ดี(Bad RAM)อาจทำให้คอมพิวเตอร์ Windows 10/11 ของคุณไม่เสถียร ทำให้เกิดข้อผิดพลาดBlue Screen Of Death ดังนั้น หากคุณเพิ่มแรม(RAM)แท่งใหม่ ให้นำออกและตรวจสอบว่านั่นเป็นสาเหตุของข้อผิดพลาดหรือไม่ ถ้าไม่เช่นนั้น คุณต้องเรียกใช้การทดสอบหน่วยความ(run a memory test)จำ คุณอาจต้องเปลี่ยนRAM ที่ ได้ รับผลกระทบ ทั้งนี้ขึ้นอยู่กับผลการทดสอบ
8] ทำการคืนค่าระบบ
ถ้าจนถึงตอนนี้ยังไม่มีอะไรทำงาน คุณสามารถกู้คืนระบบของคุณไปยังจุดก่อนหน้า เมื่อระบบทำงานได้อย่างถูกต้อง
หวังว่านี่จะช่วยได้!
อ่าน:(Read:)วิธีปิดการใช้งานหรือเปิดใช้งาน ReFS หรือ Resilient File System บน Windows
refs.sys อะไรล้มเหลว
ผู้ใช้พีซีมักจะพบข้อผิดพลาด refs.sys เนื่องจากปัญหาฮาร์ดแวร์ เฟิร์มแวร์ที่ล้าสมัย ไดรเวอร์ที่เสียหาย หรือปัญหาอื่นๆ ที่เกี่ยวข้องกับซอฟต์แวร์ (เช่นการอัปเดตของ Microsoft Office ) (Microsoft Office)ไฟล์ refs.sys เป็นที่รู้จักกันว่าไฟล์NT ReFS FS Driverถูกจัดเป็นประเภทไฟล์ Win64 EXE(Win64 EXE) ( Driver )
ฉันจะแก้ไข Blue Screen NTFS ได้อย่างไร
ข้อผิดพลาด NTFS หน้าจอสีน้ำเงิน(Blue Screen NTFS error)เกิดจากปัญหาเซกเตอร์เสียบนHDD นอกจากนี้ ข้อผิดพลาดอาจเกิดจากไดรเวอร์อุปกรณ์ที่เสียหายหรือล้าสมัย ผู้ใช้พีซีที่พบข้อผิดพลาดนี้สามารถแก้ไขNTFS_FILE_SYSTEM Blue Screen บนพีซี Windows ได้อย่างง่ายดาย
โพสต์ที่เกี่ยวข้อง(Related post) : แก้ไข RDR_FILE_SYSTEM Blue Screen(Fix RDR_FILE_SYSTEM Blue Screen.)
Related posts
Fix 0xc0000142 Blue Screen error บน Windows 10
Fix Klif.sys Blue Screen error ใน Windows 10
Fix intelppm.sys Blue Screen error บน Windows 10
Fix EXFAT FILE SYSTEM (volmgr.sys) BSOD error บน Windows 11/10
Fix USBXHCI.sys Blue Screen error บน Windows 10
Fix MSRPC STATE VIOLATION Blue Screen error บน Windows 11/10
Fix SYSTEM SERVICE EXCEPTION (ASMTXHCI. SYS) Blue Screen error
NTFS FILE SYSTEM Blue Screen error บน Windows 11/10
Fix SETUP_FAILURE Blue Screen Error 0x00000085 บน Windows 10
Fix RDR_FILE_SYSTEM Blue Screen บน Windows 10
Fix VIDEO_DXGKRNL_FATAL_ERROR ใน Windows 11/10
Fix Win32kfull.sys Blue Screen error ใน Windows 10
Fix CACHE_MANAGER Blue Screen บน Windows 10
SYSTEM THREAD EXCEPTION NOT HANDLED (ldiagio.sys) BSOD
ข้อผิดพลาด Fix Storport.sys BSOD บน Windows 10
Fix AKSDF.SYS Blue Screen ของ Death error ใน Windows 11/10
Fix FAT FILE SYSTEM (fastfat.sys) Blue Screen บน Windows 10
Fix RTF64X64.SYS Blue Screen ของ Death error บน Windows 10
Fix ndis.sys ล้มเหลว BSOD error บน Windows 10
Fix Netwtw04.sys ล้มเหลว Blue Screen บน Windows 11/10
