แก้ไขข้อผิดพลาด Sdbus.sys Blue Screen Of Death ใน Windows 11/10
ไฟล์sdbus.sysอยู่ในC:\Windows\System32\Driversและมีรหัสที่จำเป็นในการโหลดและกำหนดค่าระบบปฏิบัติการWindows อย่างถูกต้อง (Windows)ในระหว่างขั้นตอนการถ่ายโอนADMA Secure Digital Bus Driver ( Sdbus.sys ) จะแปลง โครงสร้างข้อมูล DMAของระบบปฏิบัติการเป็น โครงสร้างข้อมูล ADMAของการ์ด SD โครงสร้าง ข้อมูล DMAและADMAเรียกอีกอย่างว่าตารางตัวอธิบาย
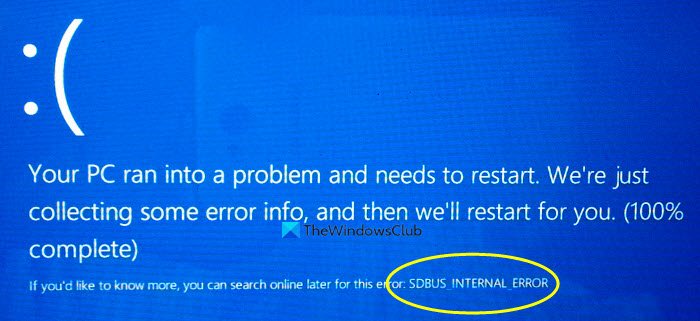
เมื่อไฟล์นี้ไม่สามารถโหลดได้อย่างถูกต้อง ระบบของคุณอาจแสดง ข้อผิดพลาด Blue Screen :
SDBUS_INTERNAL_ERROR (sdbus.sys}
โพสต์นี้มีวิธีแก้ปัญหาที่เหมาะสมที่สุดที่คุณสามารถลองแก้ไข ข้อผิดพลาด Sdbus.sys Blue ScreenในWindows 11/10ได้สำเร็จ
ข้อผิดพลาดหน้าจอสีน้ำเงิน sdbus.sys มักปรากฏขึ้นหลังจากการติดตั้งซอฟต์แวร์หรือฮาร์ดแวร์ใหม่ เมื่อ เริ่มต้น Windowsหรือเมื่อคุณเรียกใช้โปรแกรมที่เกี่ยวข้องกับ sdbus.sys โดยเฉพาะ การทราบเวลาที่แน่นอนเมื่อข้อผิดพลาดนี้เกิดขึ้นทำให้ง่ายต่อการแก้ไขปัญหา
สาเหตุบางประการที่ทำให้เกิดข้อผิดพลาด sdbus.sys ได้แก่:
- โปรแกรมควบคุมอุปกรณ์ที่เข้ากันไม่ได้ ล้าสมัยหรือขาดหายไป
- (Corrupt)ส่วนประกอบที่เสียหาย หรือขาดหายไปใน รีจิสทรี ของ Windows
- (Incomplete)การติดตั้งซอฟต์แวร์ไม่สมบูรณ์ หรือไม่ถูกต้อง
- ปัญหาหน่วยความจำ (RAM)
- ฮาร์ดแวร์ผิดพลาด
แก้ไขข้อผิดพลาด Sdbus.sys Blue Screen
หากคุณประสบปัญหานี้ คุณสามารถลองใช้วิธีแก้ปัญหาที่เราแนะนำด้านล่างโดยไม่เรียงลำดับเฉพาะ และดูว่าจะช่วยแก้ปัญหาได้หรือไม่
- เรียกใช้ตัวแก้ไขปัญหาออนไลน์ของหน้าจอสีน้ำเงิน(Blue Screen Online Troubleshooter)
- ตรวจสอบการอัปเดตไดรเวอร์
- สแกนหาปัญหาหน่วยความจำ
- เรียกใช้ CHKDSK
- เรียกใช้ตัวตรวจสอบไฟล์ระบบ
- ทำการคืนค่าระบบ
- ซ่อม Windows 11/10
มาดูคำอธิบายของกระบวนการที่เกี่ยวข้องกับโซลูชันแต่ละรายการกัน
หากคุณสามารถเข้าสู่ระบบได้ตามปกติ ดี; มิฉะนั้น คุณจะต้อง บูตเข้าสู่ Safe Mode(boot into Safe Mode)เข้าสู่หน้าจอ Advanced Startup options(the Advanced Startup options screen)หรือ ใช้สื่อการติดตั้งเพื่อบู๊ต(use the Installation Media to boot) เพื่อให้สามารถปฏิบัติตามคำแนะนำเหล่านี้ได้
1] เรียกใช้(Run)ตัวแก้ไขปัญหาออนไลน์ของหน้าจอสีน้ำเงิน(Blue Screen Online Troubleshooter)
โซลูชันนี้กำหนดให้คุณต้องใช้ตัวแก้ไขปัญหา Blue Screen Online จากMicrosoft ช่วยให้ผู้เริ่มต้นและผู้ใช้สามเณรแก้ไขปัญหาหน้าจอ(Screens)สีน้ำเงิน(Blue) และแก้ไขข้อผิดพลาดการหยุดโดยอัตโนมัติ
2] ตรวจสอบการอัปเดตไดรเวอร์
เรียกใช้ Windows Update เพื่อ ตรวจ สอบcheck for Optional/Driver Updatesคุณยังสามารถอัปเดตไดรเวอร์ของคุณด้วยตนเองผ่าน Device(update your drivers manually via the Device Manager) Manager
3] สแกนหาปัญหาหน่วยความจำ
ความ เสียหายในRAMอาจทำให้ Windows 10 ไม่เสถียร และทำให้Sdbus.sys BSODทำงาน ดังนั้น หากคุณเพิ่มแรม(RAM)แท่งใหม่ ให้นำออกและตรวจสอบว่านั่นเป็นสาเหตุของข้อผิดพลาดหรือไม่ ถ้าไม่เช่นนั้น คุณต้องเรียกใช้การทดสอบหน่วยความ(run a Memory test)จำ Windowsจะเริ่มตรวจสอบความผิดปกติในRAM หากพบ คุณจำเป็นต้องเปลี่ยนRAM ที่ ได้ รับผลกระทบ
4] เรียกใช้ CHKDSK
ปัญหา BSOD(BSOD)นี้อาจเกิดขึ้นเนื่องจากข้อผิดพลาดของระบบหรือมีเซกเตอร์เสียในฮาร์ดไดรฟ์ ในกรณีนี้ คุณสามารถเรียกใช้ chkdsk โดยใช้พรอมต์คำสั่ง(run chkdsk using the command prompt)และตรวจสอบว่าทำงานได้หรือไม่
5] เรียกใช้การสแกน SFC
โซลูชันนี้กำหนดให้คุณต้องเรียกใช้การสแกน SFCและดูว่าจะช่วยได้หรือไม่
6] ทำการคืนค่าระบบ
คุณสามารถคืนค่าระบบของคุณไปยังจุดก่อนหน้า การดำเนินการนี้จะคืนค่าระบบของคุณไปยังจุดก่อนหน้าเมื่อระบบทำงานอย่างถูกต้อง
7] ซ่อมแซม Windows 11/10
หากคำแนะนำข้างต้นไม่ช่วย ให้ลองรีเซ็ตพีซีเครื่องนี้(Reset This PC)หรือรีเซ็ตระบบคลาว(Cloud Reset)ด์ หากวิธีนี้ไม่ได้ผลเช่นกัน คุณอาจต้องซ่อมแซม Windows โดยใช้สื่อการติดตั้ง(repair Windows using the installation media)เพื่อแก้ไขปัญหานี้
สิ่งนี้น่าจะช่วยได้!
Related posts
Fix hardlock.sys Blue Screen ของ Death error ใน Windows 11/10
Fix AKSDF.SYS Blue Screen ของ Death error ใน Windows 11/10
Fix DATA_BUS_ERROR Blue Screen ของ Death บน Windows 10
Fix Klif.sys Blue Screen error ใน Windows 10
วิธีการแก้ไข Orange Screen ของ Death ใน Windows 11/10
Fix intelppm.sys Blue Screen error บน Windows 10
Fix CACHE_MANAGER Blue Screen บน Windows 10
คู่มือการแก้ไขปัญหาจอฟ้ามรณะสำหรับ Windows 10
Fix Blue Screen ของ Death Error ใน Windows 10
Fix RDR_FILE_SYSTEM Blue Screen บน Windows 10
Fix SYSTEM_SERVICE_EXCEPTION (xxxx.sys) Blue Screen ของ Death ข้อผิดพลาด
ข้อผิดพลาด Fix EVENT TRACING FATAL ERROR Blue screen บน Windows PC
Fix FAT FILE SYSTEM (fastfat.sys) Blue Screen บน Windows 10
Fix RTF64X64.SYS Blue Screen ของ Death error บน Windows 10
Fix Netwtw04.sys ล้มเหลว Blue Screen บน Windows 11/10
Fix Windows 10 Black Screen ของปัญหา Death; Stuck บน Black Screen
SESSION_HAS_VALID_POOL_ON_EXIT Blue Screen บน Windows 10
Kernel Security Check Failure error ใน Windows 10
วิธีใช้ BlueScreenView บน Windows 10
DPC_WATCHDOG_VIOLATION Blue Screen ใน Windows 11/10
