วิธีจำกัดแบนด์วิดท์ที่ใช้โดย OneDrive และ Dropbox
ไคลเอ็นต์ OneDrive และDropboxทำให้การถ่ายโอน สำรองข้อมูล และกู้คืนไฟล์ระหว่างพีซีและระบบคลาวด์เป็นเรื่องง่าย พวกเขาทำงานอยู่เบื้องหลัง และเนื่องจากพวกเขาใช้อินเทอร์เน็ต พวกเขาจึงแบ่งปันการใช้แบนด์วิดท์ของคุณ
นี้ไม่ควรเป็นปัญหา อย่างไรก็ตามOneDriveและDropboxสามารถใช้แบนด์วิธได้มาก ต้องใช้ความเร็วอินเทอร์เน็ตของคุณโดยเฉพาะอย่างยิ่งหากคุณใช้การเชื่อมต่ออินเทอร์เน็ตที่ช้าหรือไม่เร็วเกินไป ข่าวดีก็คือคุณสามารถจำกัดแบนด์วิดท์ที่OneDriveและDropboxใช้ได้
หากคุณพบว่าแอพ OneDrive หรือDropboxของคุณใช้แบนด์วิดท์ของคุณจนหมด ให้ทำตามคำแนะนำในส่วนนี้เพื่อเรียนรู้วิธีจำกัดการใช้งาน กระบวนการในการจำกัดการใช้แบนด์วิดท์ของแอพเหล่านี้มีความคล้ายคลึงกัน
จำกัดการใช้แบนด์วิดท์ของ OneDrive
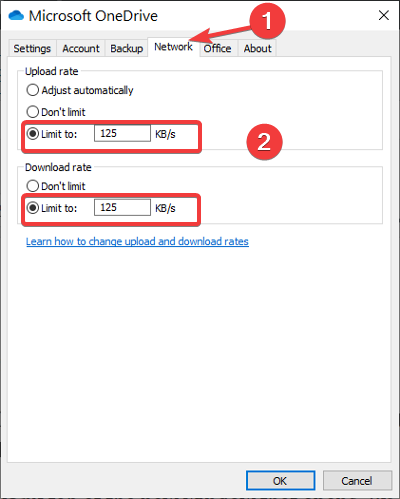
เปิด OneDrive แล้วไปที่การตั้งค่า (Settings)คุณยังสามารถคลิกขวาที่ ไอคอน OneDriveบนทาสก์บาร์ของคุณและคลิกที่ตัวเลือกการตั้งค่า (Settings)คุณยังสามารถไปที่การ Settings and Help > Settingsค่า
สลับไปที่ แท็บ เครือข่าย(Network)ของหน้าต่างใหม่ที่เปิดขึ้น ตามค่าเริ่มต้น อัตราการอัปโหลดและดาวน์โหลดจะถูกตั้งค่าเป็น Do n't Limit(Don’t limit)
สำหรับทั้ง อัตราการ อัปโหลด(Upload)และอัตราการดาวน์โหลด(Download)ให้เลือกตัวเลือก จำกัดเป็น(Limit to)และกำหนดค่าสำหรับขีดจำกัดอัตราแบนด์วิดท์สูงสุดที่คุณต้องการ กด ปุ่ม OKเพื่อบันทึกการตั้งค่าของคุณ
จำกัดการใช้แบนด์วิดท์ของ Dropbox
Dropboxยังอนุญาตให้คุณจำกัดการใช้แบนด์วิดท์ ในการจำกัด แบนด์วิดท์ของไคลเอนต์ Dropboxให้คลิกที่ ไอคอน Dropboxบนทาสก์บาร์ของคุณเพื่อเปิดหน้าต่างเล็กๆ
คลิก(Click)ที่ไอคอนรูปเฟืองแล้วเลือก การ ตั้งค่า(Preferences)จากเมนูแบบเลื่อนลง

ไปที่ แบนด์วิดท์(Bandwidth)ในหน้าต่าง การ ตั้งค่า Dropbox (Dropbox Preferences)ที่นี่ คุณจะพบการตั้งค่าเดียวกันกับที่เราเห็นในโซลูชันOneDrive ด้านบน(OneDrive)
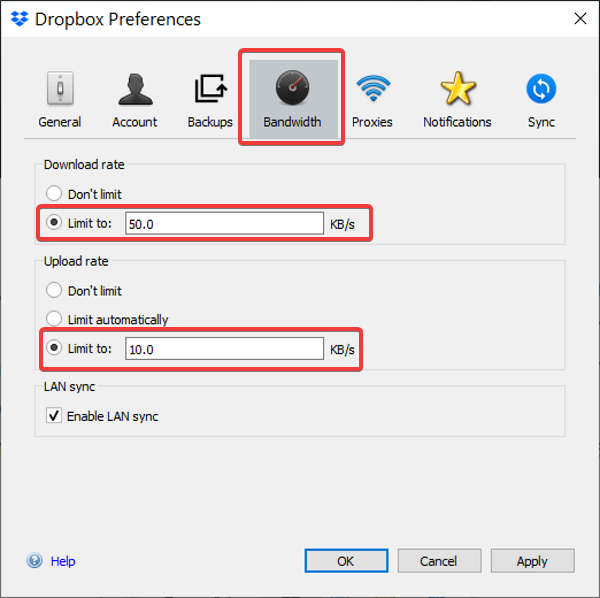
ตั้งค่าตัวเลือกจำกัด ไว้ที่อัตราการ (Limit to)ดาวน์โหลด(Download)และอัตราการอัปโหลด (Upload)ป้อน(Enter)ค่าแบนด์วิดท์เป็นKB/sแล้วคลิก ปุ่มOK
การกำหนดค่าแบนด์วิดท์ที่ ไคลเอนต์ DropboxและOneDriveใช้อย่างตรงไปตรงมา แอปพื้นหลังเหล่านี้จะไม่ใช้แบนด์วิดท์จำนวนมากในพื้นหลังอีกต่อไป และคุณจะสังเกตเห็นความแตกต่างในการใช้แบนด์วิดท์ของคุณหลังจากใช้การตั้งค่าเหล่านี้
อ่านเพิ่มเติม: (Read also:) วิธีจำกัดแบนด์วิดท์ของแอพ เบื้องหน้า
Related posts
วิธีการเพิ่ม Dropbox เป็น Cloud Service ถึง Microsoft Office
OneDrive vs Google Drive - Cloud Service ไหนดีกว่ากัน?
Google Drive vs Dropbox: คุณสมบัติ, Software, Storage แผน Comparision
Box vs Dropbox: ตัวเลือกที่เก็บข้อมูลบนคลาวด์ใดดีกว่ากัน
Remove หรือเพิ่ม Google Drive, Dropbox and OneDrive ถึง Context Menu
Comodo Cloud Antivirus review: ฟรี antivirus software สำหรับ Windows
Software เป็น Service (SaaS): ตัวอย่างและข้อดี
วิธีใช้ Steam Cloud Saves สำหรับเกมของคุณ
Zapier vs IFTTT: ไหน Better สำหรับ Cloud Automation?
Cloud Computing Jobs and Skill requirements
Visual Subst: Create Virtual Drives สำหรับ Folders & Cloud Storage ของคุณ
Kaspersky Security Cloud Free Antivirus Review - ปกป้องวินโดวส์ 10
ความแตกต่างระหว่างการคำนวณ Cloud และการคำนวณ Grid
Adobe Creative Cloud Installer ไม่สามารถเริ่มต้นข้อผิดพลาดใน Windows 10
Multcloud Chrome Extension: ฟรี Cloud Drive Management tool
รีวิว PCLOUD: เป็นทางเลือกที่ดี cloud storage service หรือไม่
Windows Fresh Start vs Refresh vs Reset vs Reset vs Clean Install & อื่น ๆ
ตั้งค่า Windows Explorer ให้เปิด OneDrive หรือ Dropbox (หรือโฟลเดอร์อื่นๆ) เมื่อเริ่มต้น
Reset หรือติดตั้ง Windows 10 ใหม่โดยใช้ Cloud Reset option
สิ่งที่มีเมฆ Security Challenges, Threats and Issues
