วิธีแก้ไขข้อผิดพลาด OneDrive 0x80049d61 ใน Windows 11/10
หากคุณเห็นรหัสข้อผิดพลาด 0x80049d61 ใน OneDrive(error code 0x80049d61 in OneDrive)ทุกครั้งที่คุณพยายามเปิดOneDriveในWindows 11/10โพสต์นี้อาจช่วยคุณได้
แก้ไขข้อผิดพลาด OneDrive 0x80049d61
ในบทช่วยสอนนี้ เราจะพูดถึงวิธีแก้ปัญหาสี่วิธีที่สามารถช่วยในการแก้ไข ข้อผิดพลาดของ OneDrive 0x80049d61
- ตรวจสอบว่าคุณใช้ข้อมูลประจำตัวที่ถูกต้องหรือไม่
- รีเซ็ตแอป OneDrive
- ลบ(Delete)คีย์OneDriveบนรีจิสตรี
- ถอนการติดตั้งและติดตั้ง OneDrive ใหม่
- ใช้ แอป OneDriveบนเดสก์ท็อปหรือไป ที่Onedrive.com
ให้เราดูวิธีการในรายละเอียด
1] ตรวจสอบ(Check)ว่าคุณใช้ข้อมูลรับรองที่ถูกต้องหรือไม่
ลองลงชื่อเข้าใช้บัญชี OneDrive อย่างเป็นทางการของคุณบนเว็บเบราว์เซอร์และดูว่าเกิดอะไรขึ้น หากคุณพบว่าการเข้าสู่ระบบบัญชีของคุณเป็นเรื่องยาก คุณอาจใช้รหัสผ่านหรือ ID ผู้ใช้ไม่ถูกต้อง
หากคุณมีปัญหานี้ วิธีแก้ไขคือคลิกลิงก์ลืมรหัสผ่าน(Forget your password)เพื่อรีเซ็ตข้อมูลรับรอง
2] แก้ไข(Fix)ข้อผิดพลาด 0x80049d61 โดยรีเซ็ตแอปOneDrive
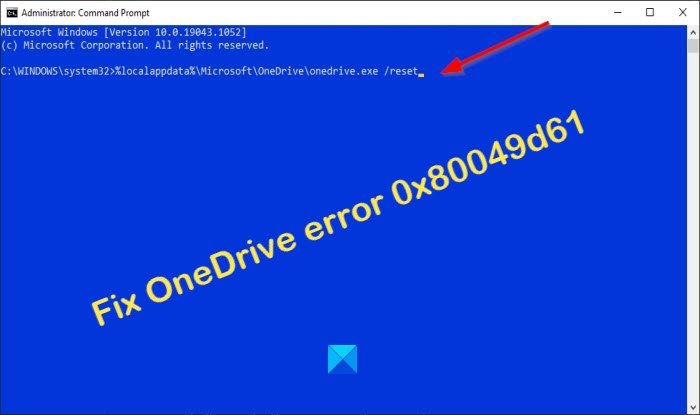
โดยส่วนใหญ่ รหัสข้อผิดพลาดจะปรากฏขึ้นเนื่องจากแคชที่จัดเก็บไว้บนแอปOneDrive หากเป็นปัญหา คุณต้องรีเซ็ตOneDrive (reset OneDrive)โปรดทำตามขั้นตอนด้านล่าง
เรียก ใช้ พรอมต์คำสั่ง(Command Prompt)ในฐานะผู้ดูแลระบบ
เมื่อเปิดพรอมต์คำสั่ง(Command Prompt)ให้คัดลอกและวางสิ่งต่อไปนี้:
%localappdata%\Microsoft\OneDrive\onedrive.exe /reset
จากนั้นกดEnterเพื่อดูว่ากระบวนการจะรีเซ็ตOneDriveหรือไม่
หรือคุณอาจลองใช้คำสั่งนี้:
C:\Program Files (x86)\Microsoft OneDrive\onedrive.exe /reset
หลังจากรีเซ็ต แอป OneDriveแล้ว ให้ปิดพรอมต์คำสั่ง(Command Prompt)จากนั้นรีสตาร์ทคอมพิวเตอร์เพื่อดูว่าใช้งานได้หรือไม่
คุณยังสามารถใช้ตัวเลือกการRepair/Resetในการตั้งค่าเพื่อ รีเซ็ต แอป OneDrive UWP(reset the OneDrive UWP app)
3] ลบ(Delete)คีย์OneDriveบนรีจิสตรี
รหัสOneDriveภายในรีจิสทรีอาจเสียหายและส่งผลให้เกิดรหัสข้อผิดพลาด เช่น 0x80049d61 ในการแก้ปัญหานี้ ให้เปิดRegistry Editorและลบโฟลเดอร์OneDrive โปรด(Please)ทำตามขั้นตอนด้านล่างเพื่อทำดังต่อไปนี้

เปิด กล่อง โต้ตอบเรียกใช้( Run)โดยกดWinKey+R
จากนั้นพิมพ์Regeditในช่องข้อความ แล้วกดปุ่ม Enter บนแป้นพิมพ์
เมื่อ เปิดตัว Registry Editorให้ป้อนเส้นทางด้านล่าง
Computer\HKEY_CURRENT_USER\Software\Microsoft\OneDrive
คลิกขวา(Right-Click)ที่ โฟลเดอร์ OneDriveและกดปุ่มลบบนแป้นพิมพ์
กระบวนการนี้จะลบการกำหนดค่า OneDrive เท่านั้น ข้อมูลจะเรียบร้อย
รีบูท(Reboot)พีซีของคุณ จากนั้นลบไฟล์ที่เหลือ
4] ถอนการติดตั้งและติดตั้ง OneDrive ใหม่

หากคุณยังคงมีปัญหากับข้อผิดพลาดนี้หลังจากพยายามลบคีย์OneDrive แอปพลิเคชันอาจเสียหายเอง และวิธีเดียวที่จะถอนการติดตั้ง OneDrive อย่างสมบูรณ์ เมื่อต้องการทำงานนี้ ให้ทำตามขั้นตอนด้านล่าง
- คลิกขวา(Right-click)ที่ ไอคอน Windowsแล้วเลือกแอ(Apps)พและคุณสมบัติ
- On the screen that appears, locate OneDrive on the right panel.
- Click OneDrive and click the uninstall button.
- If there is any confirmation window prompts, click Uninstall again.
- After the app is uninstalled, reboot the PC.
To reinstall the OneDrive, you have to visit the Microsoft Store. Once the installation is completed, click the Launch button. You can also go to the Microsoft website to download and install the latest version of OneDrive.
5] Use the OneDrive desktop app or go to Onedrive.com
ถ้าคุณเห็นรหัสข้อผิดพลาด 0x80049d61 เมื่อเปิดใช้ แอป OneDrive store เพื่อเป็นการแก้ปัญหาชั่วคราว คุณอาจใช้ แอป OneDriveบนเดสก์ท็อปหรือไปที่ onedrive.com
เราหวังว่าบทช่วยสอนนี้จะช่วยให้คุณเข้าใจวิธีแก้ไข ข้อผิดพลาด OneDrive 0x80049d61 ในWindows Windows 11/10
Related posts
ปิดใช้งานการแจ้งเตือน OneDrive เมื่อซิงค์หยุดชั่วคราวโดยอัตโนมัติ
Fix OneDrive error code 0x8004de40 บน Windows 10
แก้ไขรหัสข้อผิดพลาด OneDrive 0x8007016a
OneDrive Error 0x80070194, cloud file provider ออกจากโดยไม่คาดคิด
Allow OneDrive เพื่อปิดใช้งาน permission inheritance ในโฟลเดอร์แบบอ่านอย่างเดียว
Microsoft OneDrive Privacy Settings and Policy อธิบาย
Fix OneDrive Error Code 0x8004de85 หรือ 0x8004de8a
ที่ดีที่สุด Microsoft OneDrive Tips and Tricks ที่จะใช้มันเหมือน Pro
คุณซิงค์บัญชีนี้แล้ว - OneDrive สำหรับ Mac error
ไฟล์ Turn Off OneDrive Deleted จะถูกลบข้อความทุกที่
วิธีการแก้ไขปัญหา OneDrive sync บน Windows 10
วิธีการ จำกัด แบนด์วิดธ์ที่ใช้โดย OneDrive and Dropbox
OneDrive Error 0x8007016A: cloud file provider ไม่ทำงาน
อัพโหลดบล็อก Sign ในการบันทึกแฟ้มนี้หรือบันทึก copy error ใน OneDrive
OneDrive สร้างไฟล์ที่ซ้ำกันด้วยการเพิ่ม computer name
Make OneDrive ซิงค์ต่อเมื่อเปิด Battery Saver Mode
รายการนี้อาจจะไม่อยู่หรือไม่สามารถใช้ได้อีก - ข้อผิดพลาดวันไดรฟ์
Error 0x80071129: tag present ใน reparse point buffer ไม่ถูกต้อง
วิธีการยกเลิกการเชื่อมโยงยกเว้นหรือลบโฟลเดอร์จาก OneDrive ใน Windows 11/10
วิธีการแบ่งปัน file or folder ใน OneDrive
