วิธีค้นหาและแทนที่ข้อความใน Microsoft Word สำหรับ Android
เมื่อทำงานกับข้อความจำนวนมาก คุณจะพบว่าตัวเองกำลังมองหาส่วนที่คุณจำไม่ได้อย่างแม่นยำ นี่คือช่วงเวลา ที่ฟีเจอร์ FindของMicrosoft Wordมีประโยชน์ คุณลักษณะนี้ช่วยให้คุณสามารถระบุการเกิดคำหรือคำ(word or words) ทั้งหมดได้อย่างรวดเร็ว และยังแทนที่บางส่วนหรือทั้งหมดเหล่านี้ด้วยอย่างอื่น หากคุณต้องการ ต่อไปนี้คือวิธีการดำเนินการใน แอ ปMicrosoft Word สำหรับ Android(Microsoft Word Android app)
หมายเหตุ:(NOTE:)ก่อนดำเนินการใดๆ เพิ่มเติม เพื่อจัดรูปแบบย่อหน้าในเอกสารของคุณ ให้เปิดWordและสร้างเอกสารใหม่และป้อนข้อความ(document and enter text)หรือเปิดเอกสารที่มีอยู่ - ตามลิงก์สำหรับขั้นตอนที่จำเป็น
วิธีค้นหาข้อความ(Text)ในMicrosoft WordสำหรับAndroid
หากต้องการเข้าถึง คุณลักษณะ ค้นหา(Find)ในWord ให้แตะ (Word)ไอคอน(glass icon)รูปแว่นขยายจากแถวบนสุด

แผงค้นหา...(Find...)จะ เปิดขึ้น ในกล่องข้อความ(text box)ให้ป้อนข้อความที่ต้องการค้นหา

เมื่อคุณป้อนข้อความแล้ว ตัวเลขจะแสดงจำนวนครั้งที่พบข้อความนั้นในเอกสาร และรายการที่เกิดขึ้นทั้งหมดจะถูกเน้น

เมื่อต้องการไปยังข้อความก่อนหน้าหรือถัดไป ให้แตะ ลูกศร ก่อนหน้า(Previous)และถัดไป(Next)ในแถบค้นหา...(Find...)

คุณสามารถปิดแถบFind...โดยแตะที่ ไอคอน Xทางด้านขวา
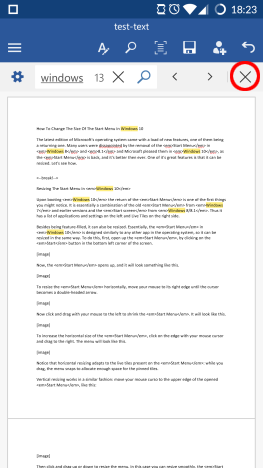
วิธีแทนที่ข้อความ(Replace Text)ในMicrosoft WordสำหรับAndroid
เมื่อ เปิดแถบ ค้นหา...(Find...)ให้แตะไอคอนรูปเฟืองทางด้านซ้ายเพื่อเข้าถึงตัวเลือกเพิ่มเติม
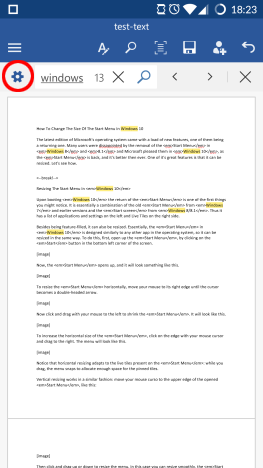
บนเมนูที่เปิดขึ้น ให้ เลือกช่องทำเครื่องหมาย แทนที่(Replace)เพื่อเปิดใช้งานคุณสมบัตินี้
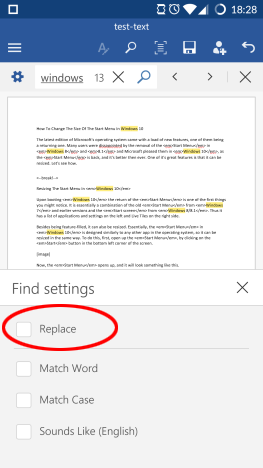
กล่องข้อความอื่นจะปรากฏในแถบค้นหา...(Find...)ซึ่งคุณสามารถป้อนข้อความที่คุณต้องการให้เปลี่ยนต้นฉบับได้

หลังจากป้อนข้อความใหม่แล้ว ให้แตะแทนที่(Replace)เพื่อแทนที่รายการปัจจุบัน (ทำเครื่องหมายด้วยสีไฮไลต์ที่เข้มกว่า(darker highlight color) ) ด้วยข้อความใหม่
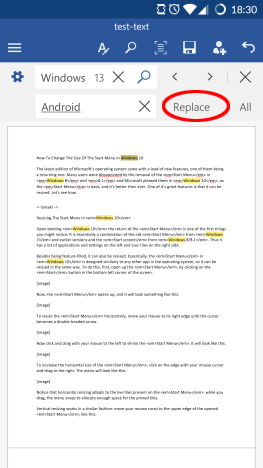
หากต้องการแทนที่ทุกรายการในเอกสาร ให้แตะทั้งหมด(All)
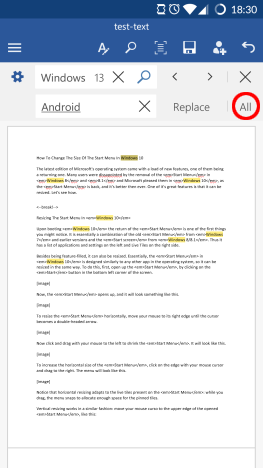
วิธีตั้งค่าตัวเลือกการค้นหาเพิ่มเติม(Options)ใน(Set Additional Find) Microsoft Word(Microsoft Word)สำหรับAndroid
ฟีเจอร์ ค้นหา(Find) มี ตัวเลือกเพิ่มเติมบางอย่างที่คุณสามารถเข้าถึงได้โดยแตะที่ไอคอนรูปเฟืองบนแถบค้นหา... (Find...)การ ติ๊กMatch Wordจะค้นหาเฉพาะรายการที่ตรงกับคำที่ป้อน ตัวอย่างเช่น การมองหาลม(wind)จะพบคำที่ตรงทั้งหมด แต่จะไม่พบwindows

การทำเครื่องหมายที่ ช่อง Match Caseจะพบเฉพาะข้อความที่มีตัวพิมพ์ใหญ่และตัวพิมพ์เล็ก(uppercase and lowercase letters) เหมือนกัน ดังนั้นเมื่อค้นหาหน้าต่าง(windows)คุณจะพบคำนี้ แต่ไม่ใช่Windows

เมื่อเลือกช่องSounds like (ภาษาอังกฤษ)(Sounds like (English))แล้ว คุณจะค้นหาคำที่ฟังดูคล้ายคลึงกันในภาษาอังกฤษได้ด้วย ตัวอย่างเช่น เมื่อค้นหาด้วย(too)คุณ(do)จะค้นหาและทำ(to)
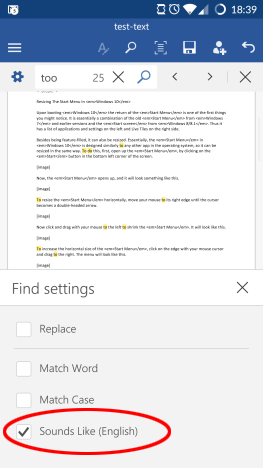
บทสรุป
แม้ว่าFindจะไม่ใช่คุณลักษณะที่ซับซ้อนมากของWordแต่ก็เป็นสิ่งที่ต้องมีในแอปพลิเคชันประมวลผลคำ(word processing application) ใด ๆ โชคดีที่Microsoftได้ออกแบบแอพ Android(Android app)ในลักษณะที่ใช้งานง่ายมาก นอกจากนี้ ตัวเลือกเพิ่มเติมยังมีประโยชน์อีกด้วย โดยรวมแล้ว คุณลักษณะนี้มีทุกสิ่งที่คุณต้องการเมื่อค้นหาข้อความภายในเอกสารของคุณบนอุปกรณ์Android(Android device)
อย่าลืมอ่านซีรีส์ของเราบน แอป Microsoft Office สำหรับ (Microsoft Office) Android(Android apps)สำหรับบทแนะนำเชิงลึกอื่นๆ เกี่ยวกับชุดเพิ่มประสิทธิภาพการทำงาน(productivity suite)นี้ และอย่าลืมว่าคุณสามารถถามคำถามในส่วนความคิดเห็นได้เสมอ!
Related posts
วิธีเปิดเอกสารใน Microsoft Word สำหรับ Android
วิธีจัดรูปแบบข้อความใน Microsoft Office Word สำหรับ Android
วิธีสร้างรายการใน Microsoft Word สำหรับ Android
วิธีแทรกและแก้ไขตารางใน Microsoft Word สำหรับ Android
วิธีเพิ่มและแก้ไขรูปภาพและรูปร่างใน Microsoft Word สำหรับ Android
แก้ไขปัญหาแคชเอกสาร Microsoft Office เสียหาย
ฉันจะเขียนสอง สามคอลัมน์ขึ้นไปในเอกสาร Word ได้อย่างไร
วิธีเพิ่มเลขหน้าในเอกสาร Word (เริ่มต้นที่หน้า 1, 2, 3 หรือใหม่กว่า)
วิธีเปลี่ยนการวางแนวของหน้าทั้งหมดในเอกสาร Microsoft Word
วิธีฝังวิดีโอลงในงานนำเสนอ PowerPoint ของคุณ
แก้ไขการตรวจการสะกดไม่ทำงานใน Microsoft Word
4 วิธีในการดาวน์โหลด PowerPoint โดยตรงจาก Microsoft
วิธีเปลี่ยนเค้าโครงเอกสารใน Microsoft Word สำหรับ Android
Microsoft Word คืออะไร? - ความหมายจาก TechCult
วิธีการเปลี่ยน PowerPoint Slide Size นี้: สิ่งที่คุณจำเป็นต้องรู้
สร้างรายการตรวจสอบพร้อมกล่องกาเครื่องหมายและวิธีแก้ไขใน Microsoft Word
คำถามง่ายๆ: Microsoft Office 365 คืออะไร
Microsoft Word ได้หยุดการทำงาน [แก้ไข]
วิธีสร้างและบันทึกสเปรดชีต Excel ใน Microsoft Office สำหรับ Android
วิธีการเริ่มต้นใน Microsoft Word Safe Mode
