วิธีการกู้คืนอีเมลที่ถูกลบใน Office 365
ง่ายต่อการลบอีเมลโดยไม่ได้ตั้งใจเป็นระยะๆ แต่เป็นไปได้ที่จะกู้คืนอีเมลบางฉบับที่คิดว่าจะหายไปตลอดกาล ตัวอย่างเช่น อีเมลที่ถูกลบในOffice 365สามารถกู้คืนได้หากคุณตรงตามเงื่อนไขบางประการ
วิธีการที่อธิบายไว้ด้านล่างมีโอกาสทำงานสูงขึ้นหากคุณพยายามกู้คืนอีเมลทันทีที่ลบ ยิ่งคุณรอนานเท่าไหร่ การกู้คืนก็จะยิ่งน้อยลงเท่านั้น

โฟลเดอร์รายการที่ถูกลบ
สิ่งแรกที่คุณควรทำคือตรวจสอบว่าอีเมลที่ถูกลบนั้นอยู่ในโฟลเดอร์รายการ ที่ถูกลบของคุณหรือไม่ (Deleted Items)ในขณะที่ลงชื่อเข้าใช้Office 365ให้ไปที่แอปMail ของคุณ (Mail)นำทางไปยัง โฟลเดอร์ รายการ(Deleted Items) ที่ถูกลบ และค้นหาอีเมล
หากพบ ให้คลิกขวาที่อีเมลและใช้ ฟังก์ชัน ย้าย(Move)เลือกปลายทางเป้าหมาย (เช่น โฟลเดอร์ กล่องจดหมายเข้า(Inbox) ของคุณ ) เพื่อให้สามารถกู้คืนได้

หากไม่พบอีเมลที่คุณกำลังค้นหา คุณสามารถลองใช้ตัวเลือกกู้คืนรายการ ที่ถูกลบ (Recover Deleted Items)คลิกขวา(Right-click)ที่ โฟลเดอร์ รายการ(Deleted Items) ที่ถูกลบ และเลือกกู้คืนรายการ(Recover Deleted Items)ที่ ถูกลบ
ในหน้าต่างป๊อปอัป คุณจะเห็นรายการอีเมลที่ถูกลบอย่างถาวร ค้นหาอีเมลเป้าหมาย หากพบ ให้คลิกขวาที่ไฟล์แล้วเลือกกู้(Recover)คืน คุณยังสามารถเลือกอีเมลหลายฉบับและกู้คืนได้ทั้งหมดในคราวเดียว
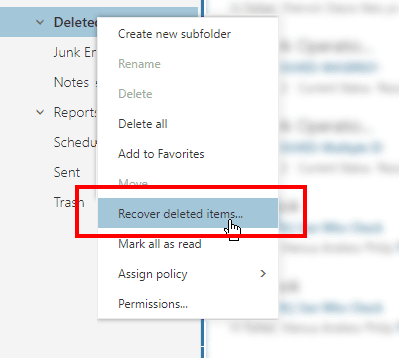

อีเมลที่กู้คืนจะปรากฏในโฟลเดอร์กล่องขาเข้า(Inbox)
กู้คืนในฐานะผู้ดูแลระบบ Office 365
ผู้ ดูแลระบบ Office 365มีตัวเลือกอื่นในการกู้คืนอีเมลที่สูญหาย เขาหรือเธอสามารถทำได้ในExchange Onlineหรือผ่านตัวเลือกeDiscovery & Hold ในสถานที่(In-Place)
โปรด(Please)ทราบว่าวิธีนี้จะใช้ได้ก็ต่อเมื่อยังไม่ได้ลบอีเมลออกจากกล่องจดหมายโดยสมบูรณ์ พวกเขาควรจะยังอยู่ในโฟลเดอร์รายการ ที่กู้คืนได้(Recoverable Items)
ในฐานะผู้ดูแลระบบ คุณยังกู้คืนอีเมลจากผู้ใช้ที่ถูกลบได้ตราบใดที่ยังอยู่ใน 30 วันนับจากที่บัญชีถูกปิดใช้งาน
(Log)เข้าสู่ระบบOffice 365ในฐานะผู้ดูแลระบบ ไปที่Exchange Admin Portal > การจัดการการปฏิบัติตามข้อกำหนด(Compliance Management) > In-Place eDiscovery &(In-Place eDiscovery & Hold) Hold

ซึ่งจะเปิดExchange Admin Center การคลิกไอคอนเครื่องหมายบวก(plus icon)จะทำให้คุณสามารถเพิ่มพารามิเตอร์เพื่อช่วยในการค้นหาอีเมลได้ คุณสามารถค้นหาตามชื่อ เพิ่มคำสำคัญ ระบุวันที่อีเมล ผู้รับอีเมล และอื่นๆ

เมื่อเสร็จ แล้วให้คลิกเสร็จสิ้น (Finish)การดำเนินการนี้จะเริ่มค้นหาอีเมลที่ถูกลบ

เมื่อ เสร็จสิ้นกระบวนการ Office 365จะแสดงผลลัพธ์ ตรวจสอบ(Check)แต่ละรายการและดูว่ามีอีเมลที่คุณต้องการหรือไม่โดยคลิก ดูตัวอย่างผล การค้นหา(Preview Search Results)

เมื่อคุณพบอีเมลแล้ว ให้คลิกปุ่มส่งออกและเลือกปลายทาง รายการที่เลือกจะถูกส่งออกเป็นไฟล์PST


เมื่อส่งออกเสร็จแล้ว ให้เปิดไฟล์ที่ส่งออกเพื่อดูเนื้อหาและกู้คืนอีเมลที่สูญหาย
โซลูชันของบุคคลที่สาม
โซลูชัน Office 365(Office 365)ในตัวเป็นโซลูชันพื้นฐานและมีข้อจำกัด คุณถูกผูกมัดโดยกำหนดเวลา (ระหว่าง 14 ถึง 30 วัน) นอกจากนี้ อีเมลที่ถูกล้างออกจาก โฟลเดอร์ รายการ(Items) ที่กู้คืนได้ จะไม่สามารถย้ายกลับไปยังโฟลเดอร์กล่องขาเข้า ได้อีกต่อไป(Inbox)
นั่นเป็นสาเหตุที่ผู้ใช้บางรายใช้โซลูชันการกู้คืนอีเมลของบริษัทอื่น หากคุณต้องไปตามเส้นทางนี้ โปรดใช้ความระมัดระวังอย่างยิ่ง การดาวน์โหลดโปรแกรมที่ไม่ได้รับการพิสูจน์จากอินเทอร์เน็ตอาจเป็นอันตรายต่อคอมพิวเตอร์ของคุณ
ตรวจสอบ ให้(Make)แน่ใจว่าคุณดาวน์โหลดจากแหล่งที่เชื่อถือได้เท่านั้น
Related posts
วิธีติดตั้ง Office 64 บิตผ่าน Office 365
วิธีการกู้คืนไฟล์ที่ถูกลบจากไฟล์ PST ใน Outlook
วิธีสร้างปฏิทินกลุ่มใน Microsoft 365
วิธียกเลิกการสมัครใช้งาน Microsoft 365 ของคุณ
วิธีการลบ Search Bar ใน Office 365 Title Bar
วิธีการลบบรรทัดว่างใน Excel
ไม่สามารถเข้าถึงไฟล์ข้อมูล Outlook: 4 แก้ไขให้ลอง
วิธีการเปลี่ยนขนาดสไลด์ใน PowerPoint เพื่อการนำเสนอที่ดีขึ้น
วิธีแทรกแผ่นงาน Excel ลงใน Word Doc
วิธีแทรก GIF แบบเคลื่อนไหวใน PowerPoint
แก้ไขข้อความแสดงข้อผิดพลาด "ไม่สามารถตรวจสอบใบอนุญาต" ของ MS Office ได้
วิธีใช้การวิเคราะห์แบบ What-If ของ Excel
Microsoft Outlook จะไม่เปิด? 10 วิธีในการแก้ไข
รับสถิติอีเมล Outlook โดยใช้ StatView
วิธีถ่ายและแทรกภาพหน้าจอโดยใช้ OneNote
วิธีเพิ่มเชิงอรรถใน Word
วิธีการเลเยอร์วัตถุในการนำเสนอ PowerPoint
5 ฟังก์ชันสคริปต์ Google ชีตที่คุณต้องรู้
วิธีแสดงจำนวนคำใน Microsoft Word
วิธีล้างแคช Outlook
