วิธีแก้ไขรหัสข้อผิดพลาด Roblox 279
Robloxแสดง “ รหัสข้อผิดพลาด(Error Code) : 279” หากเว็บเบราว์เซอร์ของคุณ, Roblox Playerหรือ แอป Robloxมีปัญหาในการสร้างการเชื่อมต่อกับเซิร์ฟเวอร์เกม คุณจะเห็น “ID = 17: ความพยายามในการเชื่อมต่อล้มเหลว” ปรากฏขึ้นภายในข้อผิดพลาดเพื่อยืนยันว่าปัญหาที่เกี่ยวข้องกับการเชื่อมต่อเป็นสาเหตุของปัญหาในคอมพิวเตอร์ของคุณ
โชคดีที่คุณสามารถแก้ไข “ ID = 17 ” ที่เกิดจาก Roblox “Error Code: 279” บน พีซี Windows 10ได้โดยใช้วิธีแก้ไขปัญหาด้านล่าง

หมายเหตุ:(Note:) "รหัสข้อผิดพลาด: 279" ของ Roblox สามารถแสดงพร้อมกับ "ID = 146: ปลายทาง teleport ที่ผิดกฎหมาย" และ "ID = 148: เวอร์ชัน Roblox ล้าสมัยแล้ว โปรด(Please)ถอนการติดตั้งแล้วลองอีกครั้ง” รหัส(IDs) ข้อ ผิดพลาด นี่เป็นกรณีที่หายากกว่าที่คุณสามารถแก้ไขได้อย่างรวดเร็วโดยเข้าร่วมเกมใหม่ แจ้งผู้พัฒนาเกม หรือติดตั้งRoblox Player ใหม่อีก ครั้ง
เปลี่ยนไปใช้เว็บเบราว์เซอร์หลัก
Roblox ทำงานได้ดี ที่สุดบนGoogle Chrome , Mozilla FirefoxและMicrosoft Edge ดังนั้น หากคุณใช้อย่างอื่น เป็นความคิดที่ดีที่จะเปลี่ยนไปใช้เว็บเบราว์เซอร์ยอดนิยมแทน
หากคุณได้ดำเนินการแล้ว ให้ลองอัปเดตเบราว์เซอร์ของคุณ ซึ่งจะช่วยแก้ไขปัญหาที่เกิดจากข้อบกพร่องและข้อบกพร่องที่ทราบ ต่อไปนี้เป็นวิธีเริ่มต้นการอัปเดตในChrome , FirefoxและEdge
Chrome:เปิด เมนู เพิ่มเติม(More ) ของ Chrome (เลือกจุดสามจุดที่ด้านบนขวาของหน้าจอ) ชี้ไปที่ความช่วยเหลือ(Help)และเลือก เกี่ยวกับ Google Chrome(About Google Chrome)
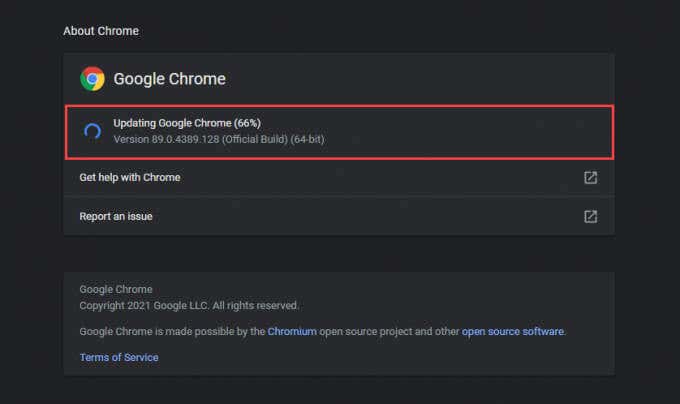
Firefox:เลือก ปุ่ม เมนู(Menu ) ของ Firefox (ไอคอนที่มีสามบรรทัดเรียงซ้อนกันที่ด้านบนขวาของหน้าจอ) ชี้ไปที่Helpแล้วเลือกAbout Firefox
Edge:เปิดเมนูเพิ่มเติม ใน (More )Edge (เลือกจุดสามจุดที่ด้านบนขวาของหน้าจอ) ชี้ไปที่Help and feedbackและเลือก About Microsoft Edge(About Microsoft Edge)
ลดทอนความปลอดภัยของเบราว์เซอร์
เบราว์เซอร์หลักส่วนใหญ่มาพร้อมกับโมดูลความปลอดภัยแบบบูรณาการเพื่อปกป้องคุณจากภัยคุกคามที่เป็นอันตรายทางออนไลน์
อย่างไรก็ตาม หากคุณเพิ่มความเร็วมากเกินไปRobloxอาจประสบปัญหาเกี่ยวกับการเชื่อมต่อ ลองเปลี่ยนกลับเป็นการตั้งค่าเริ่มต้น ต่อไปนี้คือวิธีการดำเนินการดังกล่าวในChrome , FirefoxและEdge
Chrome:เปิด เมนู เพิ่มเติม(More )แล้วเลือกการตั้งค่า (Settings)จากนั้นเลือกความปลอดภัย(Security)และเลือกตัวเลือกการป้องกันมาตรฐาน(Standard Protection)
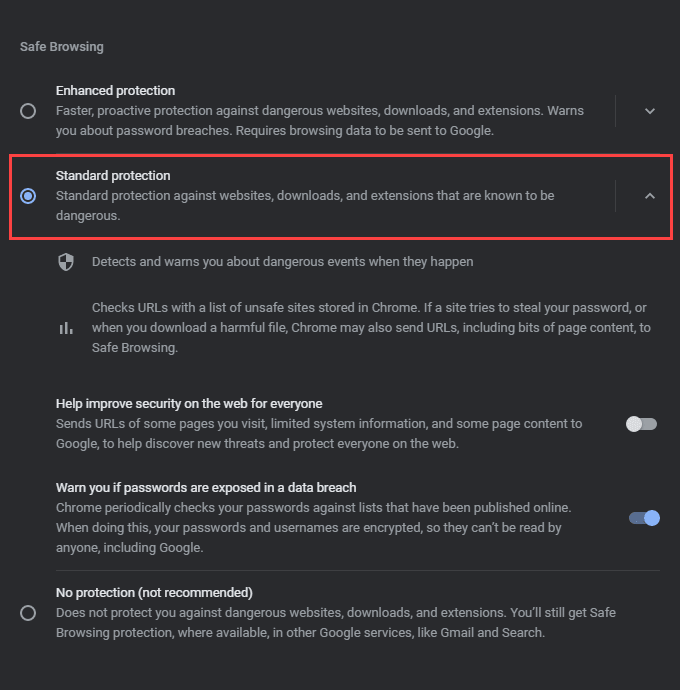
Firefox:เลือก ปุ่ม เมนู(Menu )แล้วเลือกตัวเลือก (Options)จากนั้นสลับไปที่ แท็บด้าน ความเป็นส่วนตัวและความปลอดภัย(Privacy & Security)แล้วเลือกมาตรฐาน(Standard )ภายใต้การป้องกันการติดตามขั้น(Enhanced Tracking Prevention)สูง
ขอบ:(Edge:)เปิด เมนู เพิ่มเติม(More )แล้วเลือกการตั้งค่า (Settings)จากนั้นสลับไปที่ แท็บด้าน ความเป็นส่วนตัว การค้นหา และบริการ( Privacy, search, and services)แล้วเลือกสมดุล(Balanced)
ปิดการใช้งานส่วนขยายเบราว์เซอร์
ส่วนขยายช่วยปรับปรุงฟังก์ชันการทำงานของเว็บเบราว์เซอร์ของคุณ แต่ก็สามารถทำให้เกิดปัญหาการเชื่อมต่อได้เช่นกัน โดยเฉพาะอย่างยิ่งหากคุณใช้ตัวบล็อกเนื้อหาหรือตัวบล็อกโฆษณา ดังนั้นลองปิดการใช้งานและตรวจสอบว่าสามารถแก้ไข Roblox "Error Code: 279" ได้หรือไม่ คุณสามารถทำได้โดยไปที่หน้าจอส่วนขยายหรือส่วนเสริมของเบราว์เซอร์
Google Chrome:เปิด เมนู เพิ่มเติม(More )ชี้ไปที่เครื่องมือเพิ่มเติม(More tools)แล้วเลือกส่วนขยาย(Extensions)

Mozilla Firefox:เลือก ปุ่ม เมนู(Menu )และเลือกส่วนเสริมและธีม(Add-ons and Themes)
Microsoft Edge:เปิด เมนู เพิ่มเติม(More )และเลือกส่วนขยาย(Extensions)
ติดตั้งแอป Roblox Microsoft Store(Roblox Microsoft Store App)
หากคุณยังคงพบ Roblox “รหัสข้อผิดพลาด: 279” ในขณะที่พยายามเชื่อมต่อกับเกมจากเว็บเบราว์เซอร์ของคุณ ให้ลองใช้แอป Roblox Microsoft Store(Roblox Microsoft Store app)แทน คุณสามารถเริ่มเล่นหลังจากลงชื่อเข้าใช้ด้วยข้อมูลประจำตัวRoblox ของคุณ (Roblox)มันโหลดเกมได้โดยตรงและไม่ต้องการให้คุณติดตั้งRoblox Player

หากคุณใช้ แอป Roblox อยู่แล้ว แต่ยังคงได้รับข้อผิดพลาดเดิม คุณควรอัปเดตแอป ในการทำเช่นนั้น ให้เปิดMicrosoft Storeเปิด เมนู เพิ่มเติม(More )เลือกดาวน์โหลดและอัปเดต(Downloads and updates)และเลือก ไอคอน อัปเดต(Update )ถัดจากRoblox (ถ้ามี)
เรียกใช้ตัวแก้ไขปัญหาที่เกี่ยวข้องกับเครือข่าย
ปัญหาเกี่ยวกับการเชื่อมต่ออินเทอร์เน็ตของคุณอาจส่งผลให้ Roblox “Error: Code 279 ” Windowsมาพร้อมกับตัวแก้ไขปัญหาที่เกี่ยวข้องกับเครือข่ายในตัวเพื่อช่วยคุณในเรื่องนี้
หากต้องการเข้าถึง ให้เปิด เมนู เริ่ม(Start )แล้วไปที่การตั้งค่า(Settings ) > การอัปเดตและความปลอดภัย(Update & Security) > แก้ไขปัญหา(Troubleshoot ) > ตัว แก้ไขปัญหา เพิ่มเติม (Additional Troubleshooters)จากนั้น เรียกใช้ตัว แก้ไขปัญหาการเชื่อมต่อ อินเทอร์เน็ต การเชื่อม(Internet Connections)ต่อขาเข้า(Incoming Connections)และตัวแก้ไขปัญหาอะแดปเตอร์เครือข่าย ทีละรายการ(Network Adapters)

ต่ออายุสัญญาเช่าทรัพย์สินทางปัญญา
หากคุณยังคงประสบปัญหาการเชื่อมต่อภายนอกRobloxคุณควรขอรับที่อยู่ IP (Internet Protocol) ใหม่(obtain a fresh IP (Internet Protocol) address)จากเราเตอร์ของคุณ
ในการทำเช่นนั้น กดWindows + XและเลือกWindows PowerShell (ผู้ดูแลระบบ(Windows PowerShell (Admin)) ) จากนั้นดำเนินการสองคำสั่งด้านล่าง:
ipconfig /release
ipconfig /renew
ล้างแคช DNS ของพีซีของคุณ
แคช DNS (ระบบชื่อโดเมน)(obsolete DNS (Domain Name System) cache)ที่ ล้าสมัย อาจทำให้เบราว์เซอร์หรือ แอป Robloxใช้ที่อยู่ IP ที่ไม่ถูกต้องในการเชื่อมต่อกับเซิร์ฟเวอร์เกม คุณสามารถล้างข้อมูล DNS(DNS) ที่ แคชไว้ได้โดยดำเนินการคำสั่งต่อไปนี้ผ่านคอนโซลWindows PowerShell ที่ยกระดับ:(Windows PowerShell)
Ipconfig /flushDNS

เปลี่ยนไปใช้การเชื่อมต่อแบบมีสาย
หากคุณใช้ Wi-Fi การเชื่อมต่อพีซีของคุณกับอินเทอร์เน็ตผ่านอีเทอร์เน็ต(Ethernet)อาจช่วยแก้ไขปัญหาการเชื่อมต่อกับRoblox ดังนั้น ถ้าเป็นไปได้ ลองทำดู
เปลี่ยนเซิร์ฟเวอร์ DNS
การเปลี่ยนเซิร์ฟเวอร์ DNS เริ่มต้น(Changing the default DNS servers)สำหรับการเชื่อมต่ออินเทอร์เน็ตของคุณเป็นGoogle DNSสามารถช่วยให้เว็บเบราว์เซอร์หรือ แอป Robloxค้นหาเซิร์ฟเวอร์ที่ถูกต้องเพื่อเข้าร่วมได้ นี่คือวิธีการ:
1. เปิด เมนู Startแล้วไปที่Settings > Network & Internet
2. สลับไปที่แท็บWi-Fiหรืออีเธอร์เน็ต(Ethernet )
3. เลือกการเชื่อมต่ออินเทอร์เน็ตของคุณ
4. เลือกแก้ไข(Edit )ภายใต้ การ ตั้งค่า IP(IP settings)
5. เลือก กำหนดเอง เปิด ใช้(Manual)งานIPv4และป้อนเซิร์ฟเวอร์DNS ต่อไปนี้ลงในช่อง (DNS)DNS ที่ต้องการ(Preferred DNS)และ DNS สำรอง(Alternate DNS) :
8.8.8.8
8.8.4.4

6. เลือกบันทึก(Save)
ปิดใช้งานไฟร์วอลล์ Windows(Windows Firewall)หรือโปรแกรมป้องกันไวรัสของบุคคลที่สาม(Third-Party Antivirus)
Roblox “ รหัสข้อผิดพลาด(Error Code) : 279” ยังปรากฏขึ้นหากไฟร์วอลล์ Windows(Windows Firewall)ป้องกันไม่ให้เว็บเบราว์เซอร์หรือ แอป Robloxสื่อสารกับเซิร์ฟเวอร์เกม ปิดใช้งาน สั้น ๆ(Briefly)และตรวจสอบว่าช่วยได้หรือไม่
1. เลือกไอคอนความปลอดภัยของ Windows บนซิสเต็มเทรย์(Windows Security)
2. เลือกไฟร์วอลล์และการป้องกันเครือ(Firewall & network protection)ข่าย
3. เลือกเครือข่าย(Private network)ส่วนตัว
4. ปิดสวิตช์ภายใต้Microsoft Defender Firewall(Microsoft Defender Firewall)
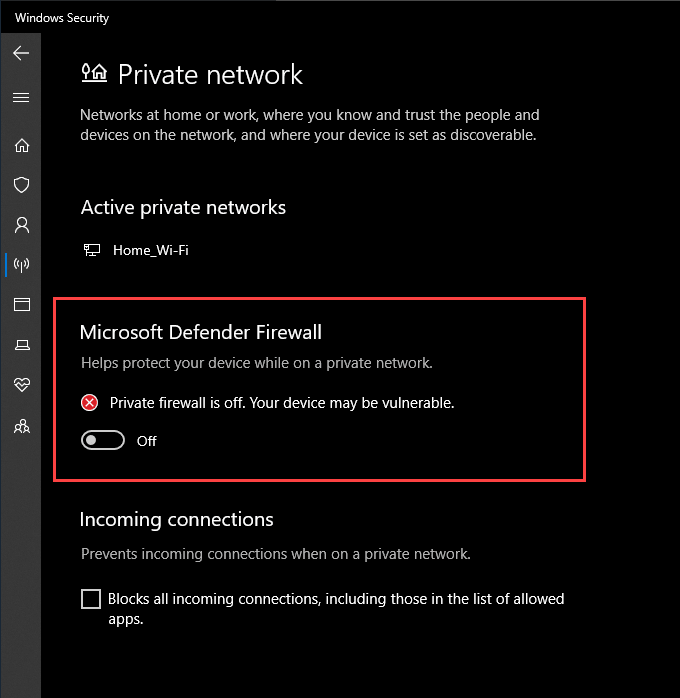
5. กลับไปที่หน้าจอก่อนหน้า (Head)จากนั้นเลือกเครือข่ายสาธารณะ(Public network )และปิดใช้งานMicrosoft Defender Firewall(Microsoft Defender Firewall)
หากคุณใช้โซลูชันป้องกันไวรัสของบริษัทอื่นบนพีซี คุณควรหยุดชั่วคราวหรือปิดใช้งานด้วยเช่นกัน โดยปกติคุณสามารถทำได้หลังจากคลิกขวาที่ไอคอนของโปรแกรมบนซิสเต็มเทรย์
หากช่วยได้ ให้ไปที่การตั้งค่า Windows Firewall(go through the Windows Firewall settings)และตรวจสอบให้แน่ใจว่าเว็บเบราว์เซอร์ของคุณ, Roblox Playerหรือ แอป Robloxไม่ได้ถูกห้ามไม่ให้เชื่อมต่ออินเทอร์เน็ต คุณควรตรวจสอบการตั้งค่าซอฟต์แวร์ป้องกันไวรัสและลบข้อจำกัดที่เกี่ยวข้องกับRoblox
ตั้งค่าการส่งต่อพอร์ตบนเราเตอร์
หากคุณยังคงพบRoblox “ Error Code : 279” คุณต้องใช้เวลาในการตั้งค่าการส่งต่อพอร์ตด้วยช่วงพอร์ตที่Robloxต้องการเพื่อสื่อสารกับเราเตอร์เครือข่าย คุณสามารถทำได้โดยเข้าไปที่แผงการดูแลระบบของเราเตอร์ของคุณ
Robloxใช้โปรโตคอลและช่วงพอร์ตต่อไปนี้:
โปรโตคอล: UDP
ช่วงพอร์ต: 49152-65535
สำหรับคำแนะนำทีละขั้นตอนโดยละเอียด โปรดดูคู่มือการตั้งค่าการส่งต่อพอร์ตบนเราเตอร์ของ(setting up port forwarding on your router)คุณ
ติดตั้ง Roblox Player หรือ App อีกครั้ง
หากวิธีแก้ไขข้างต้นไม่ได้ผล ให้ลองติดตั้งRoblox Playerหรือ แอป Robloxบนคอมพิวเตอร์ของคุณอีกครั้ง ที่จะช่วยแก้ไขปัญหาใด ๆ ที่เกิดจากความเสียหายของไฟล์
ตรงไปที่ เมนู Startแล้วไปที่Settings > Apps & Features จากนั้นเลือกRobloxหรือRoblox Playerแล้วเลือกถอนการติด(Uninstall)ตั้ง

คุณสามารถดาวน์โหลดและติดตั้งRoblox Playerเมื่อเริ่มเกมใหม่ผ่านเว็บเบราว์เซอร์ของคุณ หากคุณลบ แอป Robloxคุณต้อง ติดตั้ง ใหม่ผ่าน Microsoft Store(reinstall it via the Microsoft Store)
Related posts
วิธีแก้ไข GeForce Experience Error Code 0x0003
วิธีแก้ไข Hulu Error Code p-dev320
7 วิธีที่ดีที่สุดในการแก้ไขรหัสข้อผิดพลาด Netflix UI-113
วิธีแก้ไขรหัสข้อผิดพลาด Steam -105
วิธีแก้ไขรหัสข้อผิดพลาดของ Windows 0x80070005
วิธีแก้ไขข้อผิดพลาด “ไม่สามารถสร้าง Java Virtual Machine”
แก้ไข “การติดตั้งกำลังเตรียมคอมพิวเตอร์ของคุณสำหรับการใช้งานครั้งแรก” ในการรีบูตทุกครั้ง
วิธีแก้ไขข้อผิดพลาด “การเชื่อมต่อของคุณไม่เป็นส่วนตัว” ใน Google Chrome
แก้ไขข้อผิดพลาด “Windows ไม่สามารถตรวจหาการตั้งค่าพร็อกซีของเครือข่ายนี้โดยอัตโนมัติ”
6 วิธีในการแก้ไขรหัสผลลัพธ์ VirtualBox: ข้อผิดพลาด E_FAIL (0x80004005) ใน Windows
วิธีแก้ไขข้อผิดพลาด “เราไม่สามารถอัปเดตให้เสร็จสมบูรณ์” ใน Windows
8 วิธีในการแก้ไข "แย่จัง!" ข้อผิดพลาดของหน้าขัดข้องใน Chrome
วิธีแก้ไขข้อผิดพลาดใบรับรองความปลอดภัยบน Android
7 วิธีที่ดีที่สุดในการแก้ไขรหัสข้อผิดพลาด Netflix: M7053-1803
7 วิธีในการแก้ไขข้อผิดพลาด ”ไดรเวอร์ไม่พร้อมใช้งาน” ของเครื่องพิมพ์ HP บน Windows PC
วิธีแก้ไขรหัสข้อผิดพลาด Netflix UI-800-2
วิธีแก้ไขข้อผิดพลาดการรอข้อความนี้บน WhatsApp
วิธีแก้ไข “Trusted Platform Module Has Malfunctioned” ข้อผิดพลาดใน Windows
วิธีแก้ไข “Windows ได้หยุดอุปกรณ์นี้” รหัส 43 ข้อผิดพลาดใน Windows
วิธีแก้ไขข้อผิดพลาด “การป้องกันทรัพยากรของ Windows ไม่สามารถดำเนินการตามที่ร้องขอ” ได้
