วิธีแก้ไขเมื่อ iPhone ของคุณไม่เชื่อมต่อกับ Wi-Fi
คุณ(Are)มีปัญหาในการเชื่อมต่อ iPhone ของคุณกับเครือข่าย Wi-Fi หรือไม่? หากเป็นเช่นนั้น เป็นไปได้ว่า iPhone ของคุณกำลังประสบปัญหาซอฟต์แวร์หรือการเชื่อมต่อ Wi-Fi ของคุณผิดพลาด แน่นอน ตรวจสอบให้แน่ใจว่าอินเทอร์เน็ตของคุณใช้งานได้ตั้งแต่แรก
วิธีที่รวดเร็วในการแก้ไขปัญหาคือการรีสตาร์ท iPhone ของ(restart your iPhone)คุณ การทำเช่นนี้จะยกเลิกการเชื่อมต่อและเชื่อมต่อโทรศัพท์ของคุณกับเครือข่ายทั้งหมดของคุณอีกครั้ง หากยังไม่สามารถแก้ไขปัญหาได้ และ iPhone ของคุณยังคงปฏิเสธที่จะเชื่อมต่อกับWi-Fi ของคุณ ให้ลองเชื่อมต่อกับ เครือข่าย Wi-Fi อื่น และดูว่าใช้งานได้หรือไม่

อาจเป็นไปได้ว่าคุณอยู่ห่างจากเราเตอร์ และโทรศัพท์ของคุณไม่อยู่ในพื้นที่ครอบคลุมของเครือข่ายWi-Fi ในกรณีนี้ ให้นำ iPhone ของคุณเข้าใกล้เราเตอร์มากขึ้น และดูว่าคุณสามารถเชื่อมต่อกับเครือข่ายได้หรือไม่ หากปัญหาของคุณยังคงอยู่ ต่อไปนี้คือเคล็ดลับขั้นสูงบางประการ
เปิด Wi-Fi บน Apple iPhone ของคุณ(Turn On Wi-Fi on Your Apple iPhone)
iPhone ของคุณต้อง เปิดใช้งาน Wi-Fiเพื่อสแกนหาและเชื่อมต่อกับเครือข่ายที่พร้อมใช้งาน หากคุณหรือบุคคลอื่นปิดใช้งานตัวเลือกนั้น คุณจะต้องเปิดอีกครั้งเพื่อเชื่อมต่อโทรศัพท์ของคุณกับเครือข่ายไร้สายที่คุณต้องการ
นี่คือวิธีการ:
- เปิดการตั้งค่า(Settings)บน iPhone ของคุณ
- แตะWi-Fiในการตั้งค่า
- เปิดใช้งานการ สลับ Wi-Fiเพื่อเปิดWi-Fiบน iPhone ของคุณ

- เลือก(Select)เครือข่ายที่คุณต้องการเชื่อมต่อ iPhone ของคุณ
ป้อนรหัสผ่านที่ถูกต้องสำหรับเครือข่าย Wi-Fi ของคุณ(Enter the Correct Password for Your Wi-Fi Network)
เนื่องจากเครือข่าย Wi-Fi ส่วนใหญ่มีการป้องกันด้วยรหัสผ่าน(Wi-Fi networks are password-protected)คุณต้องรับและป้อนรหัสผ่านที่ถูกต้องสำหรับเครือข่ายของคุณบน iPhone การไม่ทำเช่นนั้นจะทำให้ iPhone ของคุณไม่เชื่อมต่อกับเครือข่ายไร้สายของคุณ
ติดต่อผู้ดูแลระบบเครือข่ายหากคุณไม่มีรหัสผ่าน หรือค้นหารหัสผ่านบนอุปกรณ์ของคุณ(find the password on your devices)หากคุณมีปัญหาในการเรียกคืน จากนั้นเชื่อมต่อ iPhone ของคุณกับWi-Fiดังนี้:
- เปิดการตั้งค่า(Settings)บน iPhone ของคุณ
- แตะWi-Fiแล้วเลือกเครือข่ายที่คุณต้องการเข้าร่วม
- พิมพ์รหัสผ่านเครือข่ายของคุณ แล้วเลือกเข้าร่วม(Join)

iPhone ของคุณควรเชื่อมต่อกับเครือข่ายWi-Fi ที่คุณเลือกได้สำเร็จ(Wi-Fi)
สลับโหมดเครื่องบินบน iPhone ของคุณ(Toggle Airplane Mode on Your iPhone)
วิธีหนึ่งที่รวดเร็วในการแก้ไขปัญหา Wi-Fi ของ iPhone คือการเปิดและปิดโหมดเครื่องบิน(airplane mode)บนโทรศัพท์ของคุณ โหมดนี้จะปิดแล้วเปิดการเชื่อมต่อเครือข่ายทั้งหมดในโทรศัพท์ของคุณอีกครั้ง แก้ไขปัญหาเล็กน้อยกับอุปกรณ์ของคุณ
- เปิดการตั้งค่า(Settings)บน iPhone ของคุณ
- เปิดใช้งานตัวเลือกโหมดเครื่องบิน(Airplane Mode)

- รอประมาณสิบวินาที
- ปิดใช้งานตัวเลือกโหมดเครื่องบิน(Airplane Mode)
ปิดบริการตำแหน่งบน iPhone ของคุณ(Turn Off Location Services on Your iPhone)
iPhone ของคุณเสนอบริการระบุตำแหน่งให้กับแอพที่ติดตั้ง(location services to your installed apps)และคุณสมบัติของระบบเพื่อให้สามารถทำงานได้อย่างเหมาะสม ขออภัย บางครั้งสิ่งนี้อาจทำให้เกิดการรบกวนการเชื่อมต่อของคุณ ทำให้ iPhone ของคุณไม่เชื่อมต่อกับเครือข่าย Wi-Fi
ในกรณีนี้ คุณควรปิดใช้งานบริการระบุตำแหน่งของ iPhone เพื่อดูว่าสามารถแก้ปัญหาได้หรือไม่ คุณสามารถเปิดบริการตำแหน่งอีกครั้งได้ทุกเมื่อที่ต้องการ
- เปิด แอปการตั้งค่า(Settings)ของ iPhone
- เลื่อนลงและเลือก ความ เป็นส่วนตัว(Privacy)

- เลือกบริการ(Location Services)ตำแหน่ง
- ปิดใช้ งานตัวเลือก บริการตำแหน่ง(Location Services)ที่ด้านบน

- ไปที่การตั้งค่า(Settings) > Wi-Fiบน iPhone ของคุณ แล้วเลือกชื่อเครือข่ายเพื่อเชื่อมต่อ
Restart Your Router/Modem
เราเตอร์หรือโมเด็ม Wi-Fi ของคุณมีส่วนรับผิดชอบต่อปัญหาการเชื่อมต่ออย่างเท่าเทียมกัน iPhone ของคุณไม่ได้เชื่อมต่อกับเครือข่ายไร้สายอาจเกิดจากปัญหาเราเตอร์
วิธีที่รวดเร็วในการแก้ไขปัญหาส่วนใหญ่เกี่ยวกับเราเตอร์ของคุณ(issues with your router)คือการปิดเครื่องแล้วเปิดใหม่ ที่ปิดใช้งานและเปิดใช้งานฟังก์ชันทั้งหมดของเราเตอร์ของคุณอีกครั้ง แก้ไขข้อบกพร่องเล็กน้อย
คุณสามารถปิดและเปิดเราเตอร์ไร้สายส่วนใหญ่อีกครั้งโดยกดปุ่ม(Power)เปิด/ปิดบนอุปกรณ์ หากไม่ได้ผล ให้เข้าถึงการตั้งค่าเราเตอร์ในเว็บเบราว์เซอร์และรีบูตเราเตอร์จากที่นั่น คุณสามารถใช้สวิตช์เต้ารับไฟฟ้าได้หากต้องการ
รีเซ็ตการตั้งค่าเครือข่ายบน iPhone ของคุณ(Reset Network Settings on Your iPhone)
หาก iPhone ของคุณยังคงปฏิเสธที่จะเชื่อมต่อกับเครือข่าย Wi-Fi ให้ลองรีเซ็ตการตั้งค่าเครือข่าย(resetting your network settings)เพื่อดูว่าปัญหาของคุณได้รับการแก้ไขหรือไม่ การทำเช่นนี้จะลบการตั้งค่าเครือข่ายปัจจุบันของคุณ รวมถึงการตั้งค่าที่มีปัญหา และช่วยให้คุณกำหนดการตั้งค่าได้ตั้งแต่ต้น
เก็บรหัสผ่านของเครือข่าย Wi-Fi(Wi-Fi network’s password)ไว้ใกล้ตัว เพราะคุณจะต้องใช้รหัสผ่านดังกล่าวเพื่อเชื่อมต่อ iPhone กับเครือข่ายของคุณ
- เปิดการตั้งค่า(Settings)บน iPhone ของคุณ
- มุ่งหน้าสู่ทั่วไป(General) > รีเซ็ต(Reset)ในการตั้งค่า
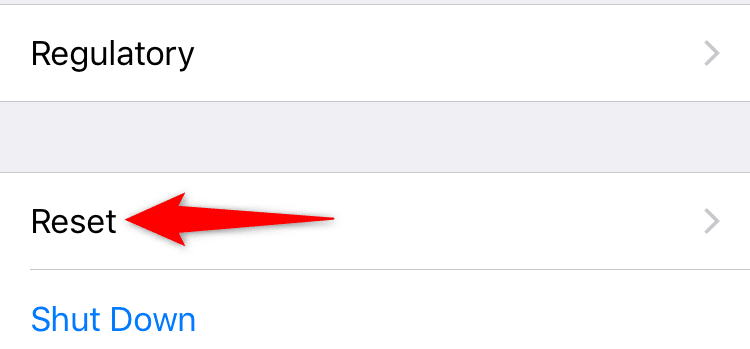
- แตะตัวเลือกรีเซ็ตการตั้งค่าเครือข่าย(Reset Network Settings)

- ตรวจสอบ(Authenticate)ตัวเองโดยใช้รหัสผ่านหรือวิธีอื่นที่ต้องการ
เมื่อการตั้งค่าของคุณถูกรีเซ็ต ให้ไปที่การตั้งค่า(Settings) > Wi-Fiบน iPhone ของคุณ แล้วเลือกเครือข่ายที่คุณต้องการเชื่อมต่อ ป้อน รหัสผ่าน Wi-Fi ที่ถูกต้อง คำขอเชื่อมต่อของคุณจะไม่ถูกปฏิเสธ
อัปเดตเวอร์ชัน iOS บน iPhone ของคุณ(Update the iOS Version on Your iPhone)
สุดท้ายนี้ คุณควรตรวจสอบให้แน่ใจว่า iPhone ของคุณใช้ iOS เวอร์ชันล่าสุด เวอร์ชันเก่าอาจทำให้เกิดปัญหาหลายประการ รวมถึงปัญหาการเชื่อมต่อ Wi-Fi การอัปเดตเป็นเวอร์ชันล่าสุดจะช่วยแก้ไขข้อผิดพลาดที่มีอยู่และช่วยให้คุณเชื่อมต่อกับเครือข่ายได้สำเร็จ
คุณจะต้องเชื่อมต่ออินเทอร์เน็ตเพื่ออัปเดตเวอร์ชัน iOS ของ(update your iOS version)คุณ คุณสามารถใช้ข้อมูลมือถือของโทรศัพท์ของคุณสำหรับสิ่งนี้
- เข้าถึงการตั้งค่า(Settings)บน iPhone ของคุณ
- ไปที่ทั่วไป(General) > การอัปเดตซอฟต์แวร์(Software Update)ในการตั้งค่า

- รอ(Wait)ให้ iPhone ของคุณตรวจสอบการอัปเดตที่มี
- แตะดาวน์โหลดและติดตั้ง(Download and Install)หากมีการอัปเดตใด ๆ
แก้ไขปัญหา Wi-Fi ของ iPhone โดยปรับแต่งการตั้งค่าโทรศัพท์(Fix iPhone’s Wi-Fi Problems by Tweaking the Phone Settings)
เนื่องจากมีหลายสาเหตุที่ iPhone ของคุณไม่เชื่อมต่อกับเครือข่าย Wi-Fi ให้ลองใช้เคล็ดลับการแก้ปัญหาแต่ละข้อตั้งแต่แบบง่ายไปจนถึงแบบซับซ้อน หวังว่า(Hopefully)โทรศัพท์ของคุณจะเชื่อมต่อกับเครือข่ายที่คุณเลือก ขอให้โชคดี!
Related posts
จะทำอย่างไรเมื่อ iPad ของคุณไม่เชื่อมต่อกับ WiFi 11 การแก้ไขอย่างง่าย
Connect iPhone ถึง Windows 10 PC โดยใช้ Microsoft Remote Desktop
วิธีแก้ไข iTunes ไม่สามารถเชื่อมต่อกับ iPhone เครื่องนี้ได้ ค่าหายไป” ข้อผิดพลาด
ไม่เห็นตัวเลือกบันทึกวิดีโอ 4K ที่ 60 FPS บน iPhone 8 Plus/X ใช่ไหม
สิ่งที่มีประโยชน์ที่คุณไม่รู้ว่าคุณสามารถทำได้ด้วยการแตะกลับบน iPhone
วิธีแก้ไขเมื่อเปิด iPad ไม่ได้
วิดีโอจะไม่เล่นบน iPhone ของคุณหรือไม่ ลองแก้ไข 11 ข้อเหล่านี้
วิธีถ่ายภาพอย่างมืออาชีพด้วย iPhone ของคุณ
แก้ไขเดสก์ท็อประยะไกลจะไม่ Connect ใน Windows 10
iPhone ไม่ได้รับข้อความ? 8 วิธีในการแก้ไข
วิธีเปลี่ยนจาก Windows Phone เป็น iPhone: ขั้นตอนโดย Step Guide
6 การแก้ไขเมื่อแอพ Spotify ไม่ตอบสนองหรือไม่เปิด
วิธีเปลี่ยน Phone ของคุณเป็น Microphone สำหรับพีซี
วิธีแก้ไข Fire Stick ไม่เชื่อมต่อกับ Wi-Fi
วิธีแก้ไข Mac ที่ไม่หลับ
อุปกรณ์และเครื่องพิมพ์ Windows 7 ค้างหรือไม่เปิด
แก้ไขข้อผิดพลาด “Windows Can't Connect To This Network”
ไม่พบเครื่องพิมพ์ AirPrint ของคุณบน iPhone? 11 วิธีในการแก้ไข
iPhone ทำการรีสตาร์ทหรือไม่ 10 วิธีในการแก้ไข
วิธีการแก้ไขข้อผิดพลาด “iMessage กำลังรอการเปิดใช้งาน” บน iPhone
