วิธีแก้ไขไฟล์ข้อมูล Outlook .ost และ .pst ที่เสียหาย
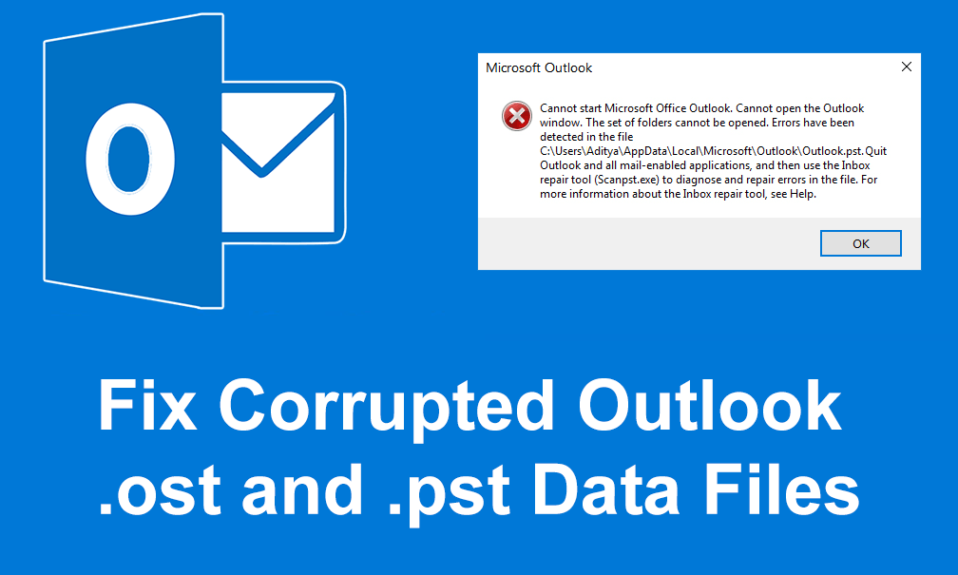
แก้ไขไฟล์ข้อมูล Outlook .ost และ .pst ที่เสียหาย: (Fix Corrupted Outlook .ost and .pst Data Files:) Microsoft มีแอปพลิเคชัน (Microsoft)Officeของตัวเองซึ่งมาในแพ็คเกจที่เรียกว่าMicrosoft Officeซึ่งประกอบด้วยโมดูล/แอปพลิเคชันทั้งหมดที่จำเป็นต่อการดำเนินงานขององค์กรอย่างมีประสิทธิภาพ ตัวอย่างเช่นMicrosoft Wordใช้สำหรับสร้างเอกสาร, Microsoft PowerPointเพื่อสร้างงานนำเสนอ, Microsoft Outlookเพื่อจัดเตรียมปฏิทิน(Calendar) , Event Managerเป็นต้น
Microsoft Outlookเป็นหนึ่งในแอปพลิเคชั่นยอดนิยมภายใต้Microsoft Office (Microsoft Office)เป็นการออกแบบตัวจัดการข้อมูล(information manager design) ส่วนบุคคลแบบออฟไลน์ สำหรับแพลตฟอร์มต่างๆ เช่นMS Windows และ(MS Windows and MAC) MAC MS Outlookได้รับการออกแบบมาเพื่อทำงานเป็นแอปพลิเคชันอีเมล นอกจากนี้ยังมีคุณสมบัติอื่นๆ มากมาย ซึ่งรวมถึงปฏิทินตัวจัดการงาน ตัวจัดการ(task manager)กิจกรรมวารสาร(event manager)การท่องเว็บ(web browsing)ฯลฯ นอกจากนี้ยังสามารถใช้เพื่อแชร์ไฟล์และเอกสารหลายไฟล์กับผู้ใช้หลายคน

MS Outlookจัดเก็บสำเนาของอีเมล รายชื่อติดต่อ ปฏิทิน วารสาร ฯลฯ ทั้งหมด ข้อมูลทั้งหมดข้างต้นจะถูกบันทึกในรูปแบบไฟล์สองรูปแบบ ได้แก่OST และ PST(OST and PST)ขึ้นอยู่กับประเภทบัญชี(account type)สำหรับการเข้าถึงแบบออฟไลน์
ไฟล์ OST: (OST files: )OSTเป็นโฟลเดอร์ออฟไลน์ในMS Outlook (MS Outlook)ไฟล์เหล่านี้เปิดใช้งานเพื่อบันทึก ข้อมูล Outlookในโหมดออฟไลน์ และสามารถซิงค์โดยอัตโนมัติเมื่อเชื่อมต่อกับอินเทอร์เน็ต (Internet)ข้อมูลออฟไลน์ที่บันทึกไว้ทั้งหมดจะถูกเก็บไว้ในเซิร์ฟเวอร์ MS(MS Exchange server) Exchange คุณลักษณะนี้ทำให้ผู้ใช้สามารถอ่าน ลบ เขียน หรือแม้แต่ส่งการตอบกลับของอีเมลในโหมดออฟไลน์
ไฟล์ PST: ไฟล์(PST files: )PST(PST file)หรือที่เรียกว่า Personal Storage Table เป็น (Table)โฟลเดอร์จัดเก็บข้อมูล(storage folder)ส่วนบุคคลหรือออนไลน์ ข้อมูลจะถูกเก็บไว้บนเซิร์ฟเวอร์ยกเว้นสำหรับเซิร์ฟเวอร์แลกเปลี่ยน(exchange server) (ที่ ไฟล์ OSTบันทึกข้อมูลถูกเก็บไว้) และบนฮาร์ดดิสก์ของผู้ใช้ IMAP และ HTTP(IMAP and HTTP)ใช้โฟลเดอร์ไฟล์ PST (PST file)ดังนั้นอีเมลทั้งหมดที่ส่งหรือรับหรือแนบมาจะถูกจัดเก็บใน รูป แบบPST (PST format)อีเมล วารสาร ปฏิทิน รายชื่อติดต่อทั้งหมดซึ่งจัดเก็บไว้ในเครื่องจะถูกบันทึกในรูปแบบ .pst ด้วย
ไฟล์ PST และ OST(PST and OST files)มีขนาดใหญ่มาก ไฟล์เหล่านี้สามารถสะสมอีเมล รายชื่อติดต่อ การนัดหมาย ฯลฯ เป็นเวลาหลายปี ในช่วงแรกๆ ไฟล์ PST/OST ถูกจำกัดไว้ที่ขนาด 2GB แต่ในทุกวันนี้ ไฟล์เหล่านี้สามารถขยายเป็นหลายเทราไบต์ได้ เนื่องจากขนาดไฟล์เหล่านี้มีขนาดใหญ่ขึ้น อาจทำให้เกิดปัญหาหลายประการในช่วงเวลาหนึ่ง ปัญหาที่เกิดขึ้นสามารถ:
- ไฟล์อาจหยุดทำงาน
- คุณจะมีปัญหาในการค้นหาหรือสร้างดัชนี
- ไฟล์อาจเสียหาย เสียหาย หรือสูญหาย
เพื่อแก้ปัญหาข้างต้นOutlook เวอร์ชันเดสก์ท็อปทั้งหมด มาพร้อมกับเครื่องมือซ่อมแซมที่(repair tool)เรียกว่าMicrosoft Outlook Index Repair Toolเพื่อแก้ปัญหาและแก้ไขปัญหาเกี่ยวกับ ไฟล์ .ost และ . pst (.ost and .pst files)เครื่องมือซ่อมแซมดัชนี(Index Repair Tool)มีอยู่ในไดเรกทอรี การติดตั้ง Office(Office installation)
แก้ไขไฟล์ Outlook .ost และ .pst Data ที่เสียหาย(Fix Corrupted Outlook .ost and .pst Data Files)
ในการแก้ไขไฟล์ข้อมูล outlook ที่เสียหาย: ไฟล์ .ost และ .pst และการกู้คืนรายการที่ขาดหายไปจากกล่องขาเข้า ให้ทำตามขั้นตอนด้านล่าง:
วิธีที่ 1 - แก้ไขไฟล์ข้อมูล Outlook ออฟไลน์ที่เสียหาย (ไฟล์ .OST)( Method 1 – Fix Corrupted Offline Outlook Data File (.OST File))
ในการแก้ไขปัญหาเกี่ยวกับไฟล์ .ost ก่อนอื่นให้ปิดแอปอีเมล(email app)แล้วทำตามขั้นตอนด้านล่าง:
1. ค้นหาแผงควบคุม(Control Panel)ในการค้นหาของ Windows(Windows Search)จากนั้นคลิกที่ ผล การค้นหา(search result)

2. คลิกที่บัญชีผู้ใช้ (User Accounts )ภายใต้แผงควบคุม

3.ถัดไป คลิกที่จดหมาย( Mail.)

4.หลังจากคลิกที่ “Mail” หากคุณไม่มีโปรไฟล์เพิ่มเติมกล่องด้านล่าง(below box)จะปรากฏขึ้น (หากคุณมีโปรไฟล์ที่เพิ่มอยู่แล้วให้ข้ามไปยังขั้นตอนที่ 6)

5. คลิก ที่ ปุ่ม(Add Button)เพิ่มและเพิ่มโปรไฟล์ (Profile)หากคุณไม่ต้องการเพิ่มโปรไฟล์ใดๆ ให้คลิกตกลง Outlook(OK. Outlook)จะถูกสร้างขึ้นเป็นโปรไฟล์เริ่ม(default profile)ต้น

6. หากคุณมีโปรไฟล์ที่เพิ่มอยู่แล้วภายใต้ “ Mail Setup – Outlook ” คลิกที่ “ Show profiles ”

7. โปรไฟล์ทั้งหมดที่มีอยู่จะปรากฏขึ้น
หมายเหตุ: มี (Note:)โปรไฟล์เริ่มต้น(default profile)เพียง"Outlook" เดียวเท่านั้น)

8. เลือกโปรไฟล์ที่(Select the profile)คุณต้องการแก้ไขจากโปรไฟล์ที่มีอยู่

9. จากนั้นคลิกที่ปุ่มProperties

10.ถัดไป คลิกที่ปุ่มบัญชีอีเมล(Email Accounts)

11. ตอนนี้ภายใต้การตั้งค่าบัญชีคลิก(Account Settings click)ที่แท็บไฟล์ข้อมูล(Data Files tab.)

12. เลือกบัญชีที่(Select the) เสียหายจากบัญชีที่มีอยู่(corrupted account from available accounts.)

13. คลิกปุ่มเปิดตำแหน่งไฟล์(Open File Location)

14. คลิกปุ่มปิดสำหรับ “ การตั้งค่าบัญชี(Account setting) s”, “ การ ตั้งค่าเมล(Mail Setup) ” และ “ อีเมล(Mail) ”
15. คลิกขวาที่ไฟล์ .ost(.ost file)สำหรับบัญชีที่มีปัญหา และคลิก(issue and click)ที่ปุ่ม Delete( Delete button.)

16. เมื่อทำตามขั้นตอนข้างต้นทั้งหมดเรียบร้อยแล้ว ให้เปิด Outlook(Outlook)เวอร์ชันเดสก์ท็อปอีกครั้ง และสร้างไฟล์ .ost ใหม่(.ost file)สำหรับบัญชีที่คุณต้องการซ่อมแซม
การดำเนินการนี้จะ แก้ไขไฟล์ข้อมูล Outlook ที่เสียหาย (.OST)(Fix Corrupted Outlook Data Files (.OST)) ได้สำเร็จ และคุณจะสามารถเข้าถึงMicrosoft Outlookได้โดยไม่มีปัญหาใดๆ
วิธีที่ 2 - แก้ไขไฟล์ข้อมูล Outlook ออนไลน์ที่เสียหาย (ไฟล์ .PST)( Method 2 – Fix Corrupted Online Outlook Data File (.PST File))
ในการแก้ไขปัญหาเกี่ยวกับไฟล์ .pst ก่อนอื่นให้ปิดแอปพลิเคชัน Outlook(Outlook application)แล้วทำตามขั้นตอนด้านล่าง:
1.เปิดหน้าต่าง Run โดยใช้Windows key + R.

2. พิมพ์เส้นทางด้านล่างแล้วคลิกตกลง
C:\Program Files (x86)\Microsoft Office\root\Office16
หมายเหตุสำคัญ:(Important Note:)เส้นทางข้างต้นใช้กับ Office 2016 , Office 2019 และ Office 365 (Office 2016, Office 2019 and Office 365)หากคุณมี Outlook 2013 แทนที่จะใช้เส้นทาง(path use) ด้านบน : C:Program Files (x86) Microsoft Office\Office15สำหรับOutlook 2010เปลี่ยนOffice15เป็นOffice14และสำหรับOutlook 2007เปลี่ยนOffice15จากเส้นทางเป็นOffice13

3. คลิกที่ปุ่ม OK(OK button.)

4. ดับเบิลคลิกที่ไฟล์ SCANPST( SCANPST file)เพื่อเปิดประสบการณ์การซ่อมแซมกล่องขาเข้าของ Microsoft Outlook(Microsoft Outlook Inbox Repair experience.)

5.กล่องด้านล่างจะเปิดขึ้น

6. คลิกที่ปุ่ม Browse(Browse button)ภายใต้Microsoft Outlook Inbox Repair Tool(Microsoft Outlook Inbox Repair Tool)

7. ค้นหาไฟล์ .pst ที่คุณต้องการซ่อมแซม(Locate the .pst file you want to Repair.)
8.จากนั้นคลิกที่ปุ่มเปิด(Open button.)

9. ไฟล์ที่เลือกจะเปิดขึ้นในเครื่องมือซ่อมแซมกล่องขาเข้าของ Microsoft(selected file will open in Microsoft Outlook Inbox Repair tool) Outlook

10. เมื่อ โหลด ไฟล์ที่เลือกแล้ว ให้(select file)คลิกที่ปุ่ม Start(Start Button.)

11.กล่องด้านล่างจะปรากฏขึ้นเพื่อแสดงว่าไฟล์ที่เลือกได้รับการสแกนแล้ว

12. ติ๊กถูก(Checkmark) “ Make backup of scanned file before repairing ” ถ้าไม่ได้เลือกไว้
13. หลังจาก สแกน ไฟล์(.PST file) .PST แล้ว ให้คลิกที่ปุ่ม Repair(Repair button.)

14.หลังจากการซ่อมแซมเสร็จสิ้น ให้มองหาสถิติในโปรแกรมเพื่อตรวจสอบว่ายังมีข้อผิดพลาดเหลืออยู่หรือไม่ หากมี ให้เรียกใช้การซ่อมแซม(Repair) ต่อไป ซ้ำแล้วซ้ำอีกจนกว่าจะไม่มีข้อผิดพลาดเหลือ
หมายเหตุ:(Note:) ในขั้นต้น การซ่อมแซมจะช้า แต่ทันทีที่ข้อผิดพลาดเริ่มต้น กระบวนการก็จะเร็วขึ้น
15. หลังจากทำตามขั้นตอนข้างต้นแล้วเครื่องมือซ่อมแซมกล่องขาเข้าของ Microsoft Outlook จะซ่อมแซมไฟล์ .pst(Microsoft Outlook Inbox Repair tool will repair the .pst file)ที่คุณเลือกไว้ก่อนหน้านี้ เมื่อการซ่อมแซมเสร็จสิ้น คุณสามารถเปิดใช้Outlook ได้ แล้ว และปัญหาของคุณกับบัญชีจะได้รับการแก้ไขในทันที
ดังนั้น ด้วยการปฏิบัติตาม ขั้นตอน(process step)ข้างต้นอย่างระมัดระวังคุณสามารถแก้ไข ไฟล์ ข้อมูล Outlook ที่(Outlook data) เสียหาย ได้ไม่ว่าจะอยู่ใน รูป แบบ .ostหรือ.pst
ที่แนะนำ:(Recommended:)
- ฮาร์ดไดรฟ์(Hard Drive)ภายนอกไม่ปรากฏขึ้นหรือไม่รู้จัก? นี่คือวิธีแก้ไข!
- เริ่มต้นเว็บเบราว์เซอร์(Start Web Browser)ในโหมดการดูเว็บแบบส่วนตัว(Private Browsing Mode)เสมอโดยค่าเริ่มต้น(Default)
- วิธีการติดตั้งADB ( Android Debug Bridge ) บน Windows 10
- ติดตั้งและกำหนดค่า XAMPP(Install And Configure XAMPP)บนWindows 10
ฉันหวังว่าบทความนี้จะมีประโยชน์ และขณะนี้คุณสามารถ แก้ไขไฟล์ข้อมูล Outlook ที่เสียหาย .ost และ .pst (fix Corrupted Outlook .ost and .pst Data Files)ได้(,) แต่ถ้าคุณยังคงมีคำถามใดๆ เกี่ยวกับบทช่วยสอนนี้ อย่าลังเลที่จะถามพวกเขาในส่วนความคิดเห็น
Related posts
วิธีการกู้คืน Data Corruption Issues ใน Microsoft Outlook
แก้ไขการดึงข้อมูล รอสักครู่แล้วลองตัดหรือคัดลอกอีกครั้งเกิดข้อผิดพลาดใน Excel
แก้ไข Microsoft Outlook พบปัญหาข้อผิดพลาด
แก้ไขข้อผิดพลาด “Cannot Start Microsoft Office Outlook”
วิธีการเพิ่ม Dropbox เป็น Cloud Service ถึง Microsoft Office
แก้ไขข้อผิดพลาด stdole32.tlb ของ Excel ใน Windows 10
วิธีเปลี่ยนภาษาสำหรับบัญชี Microsoft, Outlook, Office Online ฯลฯ
วิธีแก้ไขข้อผิดพลาดของ Microsoft Office 25090
Microsoft Outlook ไม่ตอบสนอง? 8 วิธีแก้ปัญหาที่ควรลอง
แก้ไขข้อผิดพลาดการอนุญาตไฟล์ Word ใน Windows 10
วิธีแก้ไขการค้นหา Outlook ไม่ทำงาน
3 Ways เพื่อ Combine Multiple PowerPoint Presentation Files
แบบอักษรตัวสะกดที่ดีที่สุดใน Microsoft Word คืออะไร
แก้ไขการตรวจการสะกดไม่ทำงานใน Microsoft Word
วิธีการคืนค่าฟอนต์ที่ถูกลบใน Microsoft Office
วิธีซ่อมแซม Microsoft Office เวอร์ชันใดก็ได้
ดาวน์โหลด Grammarly ฟรีสำหรับ Firefox, Chrome, Microsoft Office
3 Ways ถึง Password Protect AN Excel File
สิ่งที่ Microsoft ควรแก้ไขเกี่ยวกับ Office Online เพื่อปรับปรุงการนำไปใช้
วิธีแก้ไขข้อผิดพลาด “ขออภัย เรามีปัญหาในการเปิดรายการนี้” ของ Outlook
