แอป MMC.exe ถูกบล็อกสำหรับการป้องกันของคุณใน Windows 11/10
เมื่อพยายามเรียกใช้ " การจัดการคอมพิวเตอร์(Computer Management) " หากคุณได้รับข้อความโต้ตอบว่าแอปนี้ถูกบล็อกเพื่อความปลอดภัยของคุณ(This app has been blocked for your protection)โพสต์นี้จะช่วยคุณแก้ปัญหา มีการรายงานปัญหาเดียวกันว่าเกิดขึ้นเมื่อเรียกใช้ mmc.exe หรือcompmgmt.mscจากพรอมต์คำสั่ง

แอป MMC.exe(MMC.exe)ถูกบล็อกเพื่อความปลอดภัยของคุณ
นี่เป็นปัญหาการอนุญาตซึ่งหากผู้ใช้ปกติพยายามเรียกใช้เครื่องมือระบบดังกล่าวจะส่งผลให้มีการบอกว่าถูกบล็อก นอกจากนี้ คุณอาจมีปัญหาเกี่ยวกับนโยบายกลุ่ม (Group Policy)สิ่งนี้สามารถแก้ไขได้ แต่คุณจะต้องได้รับอนุญาตจากผู้ดูแลระบบจึงจะสำเร็จ เป็นเพราะว่าเมื่อเรียกใช้จากพรอมต์คำสั่งที่มีสิทธิ์ระดับสูง มันใช้งานได้
1] เปลี่ยนการตั้งค่านโยบายกลุ่ม

หากบัญชีของคุณเป็นบัญชีผู้ดูแลระบบ และคุณยังคงประสบปัญหา ให้เปลี่ยนการตั้งค่านโยบายกลุ่ม:
- เปิดการตั้งค่านโยบายกลุ่ม(Group Policy Settings)โดยพิมพ์ gpedit.msc ในพรอมต์การเรียกใช้ตามด้วยการกดปุ่มEnter
- ไป(Navigate)ที่การUser Configuration > Administrative Templates > Windows Components > Microsoft Management Console >สแน็ปอินที่จำกัด/อนุญาต
- ค้นหา(Locate Computer Management)นโยบายการจัดการคอมพิวเตอร์และดับเบิลคลิกเพื่อเปิด
- โปรด(Please)เปิดใช้งาน ออกจากนโยบาย(Group Policy)กลุ่ม
ตอนนี้คุณควรจะสามารถเปิดโปรแกรมได้โดยไม่มีปัญหาใดๆ รายละเอียดนโยบายดังต่อไปนี้:
- เมื่อเปิดใช้งาน:(When Enabled:)อนุญาตให้ใช้สแน็ปอินและสามารถเพิ่มลงในMicrosoft Management Consoleหรือเรียกใช้จากบรรทัดคำสั่งเป็นคอนโซลแบบสแตนด์อโลน
- เมื่อปิดใช้งาน:(When Disabled:)ห้ามใช้สแน็ปอินและไม่สามารถเพิ่มลงในMicrosoft Management Consoleหรือเรียกใช้จากบรรทัดคำสั่งเป็นคอนโซลแบบสแตนด์อโลน ข้อความแสดงข้อผิดพลาดจะแสดงขึ้นโดยระบุว่านโยบายห้ามไม่ให้ใช้สแนปอินนี้
2] ปิดการใช้งาน UAC ชั่วคราว
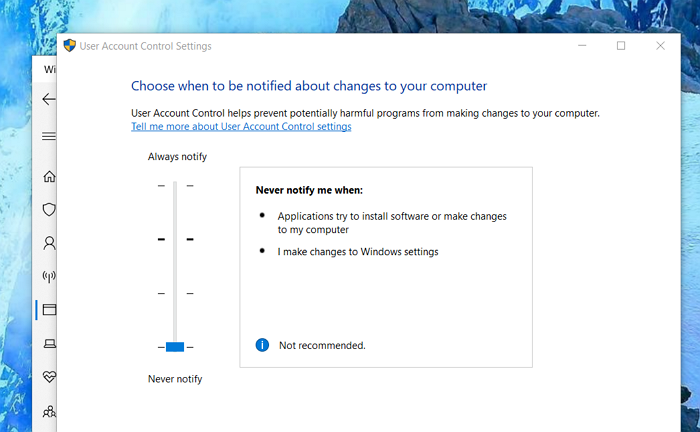
UACคือแผงควบคุมการเข้าใช้ของผู้ใช้ และหากคุณต้องการเรียกใช้คำสั่งทันที คุณสามารถเลือกปิดใช้งานได้ในบางครั้ง คลิก(Click)ที่ ปุ่ม Startจากนั้นพิมพ์UACเพื่อค้นหาUser Account Control Settings
คลิก(Click)เพื่อเปิด จากนั้นเลื่อนลงมาตามการตั้งค่าการแจ้งเตือนที่ด้านล่าง จะอนุญาตให้เปิดแอปพลิเคชันชั่วคราวเนื่องจากไม่มีการตรวจสอบ อย่างไรก็ตาม อย่าลืมเปลี่ยนเป็นค่าเริ่มต้นเมื่อคุณทำเสร็จแล้ว ในกรณีที่คุณทำไม่ได้ โปรดอ่านคำแนะนำที่เกี่ยวข้องเกี่ยวกับวิธีการแก้ไข
โพสต์ข้อผิดพลาดที่เกี่ยวข้องที่คุณอาจสนใจ:(Related error posts that may interest you:)
- แอปนี้ถูกบล็อกเพื่อความปลอดภัยของคุณ
- Microsoft Management Console (MMC.exe) หยุด(Microsoft Management Console (MMC.exe) has stopped working)ทำงาน
ฉันหวังว่าโพสต์นี้จะง่ายต่อการติดตาม และคุณสามารถเปิด แอป MMC.exeได้โดยไม่ถูกบล็อก
Related posts
ข้อผิดพลาดระยะไกล procedure call ล้มเหลวในขณะที่ใช้ DISM ใน Windows 10
Background Intelligent Transfer Service ไม่ทำงานใน Windows 11/10
Fix Device encryption ถูกระงับชั่วคราวข้อผิดพลาดใน Windows 11/10
วิธีการเปิดและอ่านไฟล์ Small Memory Dump (DMP) ใน Windows 10
Windows Security พูดว่า No Security Providers ใน Windows 10
Rebuild Tokens.dat or Activation Tokens file ใน Windows 10
Run เป็น administrator option ไม่แสดงหรือทำงานใน Windows 11/10
Media Transfer Protocol (MTP) ไม่ทำงานบน Windows 10
Audio Service ไม่ทำงานบน Windows 11/10
LogonUI.exe Application error เมื่อเริ่มต้นใน Windows 11/10
การทำงานที่ขาดหายไป System ไม่ใช่ Found error ใน Windows 11/10
ความปลอดภัยที่ A glance page ใน Windows Security ว่างเปล่าใน Windows 10
วิธีการแก้ไข Unidentified Network ใน Windows 11/10
ข้อผิดพลาด Video card ที่เข้ากันไม่ได้ในระหว่างการติดตั้ง Windows 10
วิธีการแก้ไขปัญหา WiFi ใน Windows 10
Movies & TV app freezing ไม่ทำงานหรือเปิดใน Windows 10
Fix วินโดวส์ 10 Printer ปัญหากับ Printer Troubleshooter
รหัส VPN error ทั่วไปการแก้ไขปัญหา & โซลูชันสำหรับ Windows 10
Run DISM Offline เพื่อซ่อมแซม Windows 10 System Image backup
พีซีของคุณไม่รองรับ Miracast - ข้อผิดพลาด Windows 10
