แก้ไขการแจ้งเตือนข้อความ iPhone ไม่ทำงาน
เมื่อการแจ้งเตือนบน iPhone ของคุณไม่ส่งเสียง คุณจะต้องพลาดข้อความสำคัญจากเพื่อน ครอบครัว และที่ทำงาน จะยิ่งน่ากังวลมากขึ้นไปอีกหากสมาร์ทโฟนของคุณไม่อยู่ในมือหรืออยู่ใกล้ๆ เพื่อตรวจสอบการแสดงผล ดังนั้น อ่านคู่มือที่ครอบคลุมนี้เพื่อช่วยคุณกู้คืนเสียงแจ้งเตือนบน iPhone ของคุณ และแก้ไขการแจ้งเตือนข้อความของ iPhone ที่ไม่ทำงาน มีหลายสาเหตุสำหรับความผิดพลาดนี้ เช่น:
- การเปลี่ยนแปลงการกำหนดค่าทั่วทั้งระบบที่ทำกับ iPhone ของคุณ
- ปัญหาเฉพาะแอป เนื่องจากคุณอาจปิดเสียงการแจ้งเตือนของแอปโดยไม่ได้ตั้งใจ
- ข้อผิดพลาด(Bug)ในเวอร์ชัน iOS ที่ติดตั้งบน iPhone ของคุณ

แก้ไขเสียงข้อความตัวอักษรของ iPhone ไม่ทำงาน(Fix iPhone Text Message Sound Not Working W)เมื่อถูกล็อค
(hen Locked
)
ไม่ว่าจะด้วยเหตุผลใดก็ตาม วิธีการที่ระบุไว้ในบทความนี้จะช่วยแก้ไขข้อความเสียงของ iPhone ที่ไม่ทำงานเมื่อปัญหาถูกล็อค เพื่อให้คุณไม่พลาดการอัปเดตที่สำคัญ(fix iPhone text message sound not working when locked issue, so that you never miss out on important updates.)
Method 1: Check Ring/Volume key
อุปกรณ์ iOS ส่วนใหญ่มีปุ่มด้านข้างที่ปิดเสียง ดังนั้น(Hence)คุณต้องตรวจสอบว่าเป็นสาเหตุของปัญหานี้หรือไม่
- ค้นหาปุ่มปรับระดับเสียงของอุปกรณ์ใน(Volume key) iPhone และเพิ่มระดับเสียง
- ตรวจสอบสวิตช์ด้านข้าง(Side Switch)สำหรับ iPad รุ่นต่างๆ แล้วปิด
วิธีที่ 2: ปิดใช้งาน DND(Method 2: Disable DND)
เมื่อเปิดใช้ คุณลักษณะ ห้ามรบกวน(Disturb)จะปิดเสียงสายเรียกเข้า ข้อความ และการแจ้งเตือนแอปบน iPhone หากแอปพลิเคชันของคุณไม่แจ้งให้คุณทราบเมื่อมีข้อความหรือการอัปเดตใหม่ ตรวจสอบให้แน่ใจว่าปิดห้ามรบกวน แล้ว (Disturb)หากเปิดใช้งานไอคอนการแจ้งเตือนปิดเสียง(mute notification icon)จะปรากฏบนหน้าจอล็อค คุณสามารถปิดใช้งานคุณลักษณะนี้ได้สองวิธี:
ตัวเลือกที่ 1: ผ่านศูนย์ควบคุม(Option 1: Via Control Centre)
1. ดึงหน้าจอลงเพื่อเปิดเมนูศูนย์ควบคุม( Control Centre)
2. แตะที่ไอคอนพระจันทร์เสี้ยว(crescent moon icon)เพื่อปิดฟังก์ชันห้ามรบกวน(Do Not Disturb)

ตัวเลือกที่ 2: ผ่านการตั้งค่า(Option 2: Via Settings)
1. ไปที่การตั้งค่า(Settings)
2. ตอนนี้ สลับปิดห้ามรบกวน(Do Not Disturb)โดยแตะที่มัน

คุณควรตรวจสอบให้แน่ใจด้วยว่าโทรศัพท์ของคุณไม่ได้วางแผนกำหนดการ ห้ามรบกวนไว้ (schedules)DNDจะปิดใช้งานการแจ้งเตือนของแอปในช่วงระยะเวลาที่ระบุ
วิธีที่ 3: ปิดการแจ้งเตือนแบบเงียบ(Method 3: Turn off Quiet Notifications)
อีกสาเหตุหนึ่งที่คุณอาจไม่ได้ยินเสียงแจ้งเตือนจากแอปอาจเป็นเพราะแอปได้รับการตั้งค่าให้แจ้งเตือนคุณให้ส่งการแจ้งเตือนแบบเงียบๆ แทน ทำตามขั้นตอนที่กำหนดเพื่อปิดใช้งานการแจ้งเตือนแบบเงียบเพื่อแก้ไขปัญหาการแจ้งเตือนข้อความของ iPhone ไม่ทำงาน:
1. ปัดการแจ้งเตือนการแจ้งเตือน(Notification alert)ไปทางซ้ายจากศูนย์การแจ้งเตือน(Notification Center)แล้วแตะที่จัดการ(Manage)
2. หากแอปนี้ได้รับการกำหนดค่าให้ส่งการแจ้งเตือนแบบไม่มีเสียง ปุ่ม ส่งอย่างเด่นชัด(Deliver Prominently)จะปรากฏขึ้น
3. แตะที่Delivery Prominently(Deliver Prominently)เพื่อตั้งค่าแอปกลับเป็นเสียงแจ้งเตือนปกติ
4. ทำซ้ำขั้นตอนที่ 1-3(steps 1-3)สำหรับแอพทั้งหมดที่ไม่ส่งเสียงแจ้งเตือนบน iPhone ของคุณ
5. อีกวิธีหนึ่ง คุณสามารถตั้งค่าแอปไม่ให้ส่งเสียงเตือนโดยแตะที่ตัวเลือกส่งอย่างเงียบ ๆ(Deliver Quietly)

อ่านเพิ่มเติม: (Also Read: )วิธีแก้ไขการแจ้งเตือน Twitter ไม่ทำงาน(How To Fix Twitter Notifications Not Working)
วิธีที่ 4: เปิดการแจ้งเตือนเสียง(Method 4: Turn on Sound Notification)
เห็นได้ชัดว่าคุณต้องเปิดการ แจ้งเตือน เสียง(Sound)ใน iPhone เพื่อรับการแจ้งเตือน หากคุณรู้ว่าแอปไม่แจ้งเตือนคุณผ่านเสียงแจ้งเตือนอีกต่อไป ให้ตรวจสอบการแจ้งเตือนด้วยเสียงของแอปและเปิด หากจำเป็น ทำตามขั้นตอนที่กำหนดโดยทำดังนี้
1. ไปที่เมนูการตั้งค่า(Settings)
2. จากนั้นแตะที่การแจ้ง(Notifications)เตือน
3. ที่นี่ แตะที่แอปพลิเคชัน(application)ที่มีเสียงแจ้งเตือนไม่ทำงาน
4. เปิดเสียง(Sounds)เพื่อรับเสียงแจ้งเตือน

วิธีที่ 5: ตรวจสอบการตั้งค่าการแจ้งเตือนแอป(Method 5: Check App Notification Settings)
แอพบางตัวมีการตั้งค่าการแจ้งเตือนที่แยกจากการตั้งค่าการแจ้งเตือนในโทรศัพท์ของคุณ หากแอพไม่ส่งเสียงแจ้งเตือนสำหรับการแจ้งเตือนข้อความหรือการโทร ให้ตรวจสอบการตั้งค่าการแจ้งเตือนในแอพ( in-app notification settings)สำหรับแอพนั้น ๆ ตรวจสอบว่าเสียงเตือนเปิดอยู่หรือไม่ หากไม่เป็นเช่นนั้น ให้เปิดใช้งานเพื่อแก้ไขข้อผิดพลาดการแจ้งเตือนข้อความ iPhone ไม่ทำงาน
วิธีที่ 6: อัปเดตแบนเนอร์การแจ้งเตือน(Method 6: Update Notification Banners)
บ่อยครั้งที่ข้อความแจ้งเตือนใหม่ปรากฏขึ้น แต่หายไปอย่างรวดเร็วจนคุณพลาด โชคดีที่คุณสามารถแปลงแบนเนอร์การแจ้งเตือนของคุณจากชั่วคราวเป็นแบบถาวรเพื่อแก้ไขเสียงข้อความของ iPhone ที่ไม่ทำงานเมื่อปัญหาถูกล็อค แบนเนอร์ถาวรต้องการให้คุณดำเนินการบางอย่างก่อนที่จะหายไป ในขณะที่แบนเนอร์ชั่วคราวจะหายไปในช่วงเวลาสั้นๆ แม้ว่าแบนเนอร์ทั้งสองประเภทจะมองเห็นได้ที่ด้านบนของหน้าจอแสดงผลของ iPhone แต่แบนเนอร์แบบถาวรจะช่วยให้คุณมีเวลาในการอัปเดตที่สำคัญและดำเนินการตามนั้น ลองเปลี่ยนเป็นแบนเนอร์แบบถาวรดังนี้:
1. ไปที่เมนูการตั้งค่า(Settings)
2. แตะที่การแจ้งเตือน( Notifications )จากนั้นแตะที่ข้อความ( Messages.)
3. จากนั้น แตะที่รูปแบบแบนเนอร์( Banner Style)ดังที่แสดงด้านล่าง

4. เลือกPersistentเพื่อเปลี่ยนประเภทแบนเนอร์
อ่านเพิ่มเติม: (Also Read:) How to View the LinkedIn Desktop Site from Your Android/iOS
วิธีที่ 7: ตัดการเชื่อมต่ออุปกรณ์ Bluetooth(Method 7: Disconnect Bluetooth Devices)
หากคุณเพิ่งเชื่อมโยง iPhone ของคุณกับ อุปกรณ์ บลูทูธ(Bluetooth)เป็นไปได้ว่าการเชื่อมต่อยังคงมีอยู่ ในสถานการณ์เช่นนี้ iOS จะส่งการแจ้งเตือนไปยังอุปกรณ์นั้นแทน iPhone ของคุณ เพื่อแก้ไขปัญหาการแจ้งเตือนข้อความของ iPhone ไม่ทำงาน ให้ยกเลิกการเชื่อมต่อ อุปกรณ์ Bluetoothโดยทำตามขั้นตอนเหล่านี้:
1. เปิดแอปการตั้งค่า(Settings)
2. แตะที่Bluetoothดังที่แสดง

3. คุณจะสามารถดู อุปกรณ์ Bluetoothที่เชื่อมโยงกับ iPhone ของคุณได้
4. ตัดการเชื่อมต่อหรือเลิกจับคู่(unpair)อุปกรณ์นี้จากที่นี่
วิธีที่ 8: เลิกจับคู่ Apple Watch(Method 8: Unpair Apple Watch)
เมื่อคุณเชื่อมต่อ iPhone กับApple Watch ของคุณ iPhone จะไม่ส่งเสียงเมื่อได้รับข้อความใหม่ อันที่จริง iOS จะส่งการแจ้งเตือนทั้งหมดไปยังApple Watch ของ คุณ โดยเฉพาะอย่างยิ่งเมื่อ iPhone ของคุณถูกล็อค ดังนั้น อาจดูเหมือนเสียงข้อความของ iPhone ไม่ทำงานเมื่อล็อก
หมายเหตุ:(Note:)ไม่สามารถรับเสียงเตือนทั้งบนApple Watchและ iPhone พร้อมกันได้ ขึ้นอยู่กับว่า iPhone ของคุณล็อกอยู่หรือไม่ เป็นอย่างใดอย่างหนึ่ง
หากคุณประสบปัญหาเกี่ยวกับการแจ้งเตือนที่ไม่ได้เปลี่ยนเส้นทางไปยังApple Watch ของคุณ อย่างถูกต้อง
1. ถอด(Disconnect) Apple Watch ออกจาก iPhone

2. จากนั้นจับคู่(pair)กับ iPhone ของคุณอีกครั้ง
วิธีที่ 9: ตั้งค่าเสียงแจ้งเตือน(Method 9: Set Notification Tones)
เมื่อคุณได้รับข้อความใหม่หรือการแจ้งเตือนบน iPhone ของคุณ เครื่องจะเล่นเสียงแจ้งเตือน จะเกิดอะไรขึ้นถ้าคุณลืมตั้งค่าเสียงเตือนสำหรับบางแอพ (What if you forget to set an Alert Tone for certain apps?)ในสถานการณ์เช่นนี้ โทรศัพท์ของคุณจะไม่ส่งเสียงใดๆ เมื่อมีการแจ้งเตือนใหม่ปรากฏขึ้น ดังนั้นในวิธีนี้ เราจะตั้งค่าเสียงแจ้งเตือนเพื่อแก้ไขการแจ้งเตือนข้อความของ iPhone ที่ไม่ทำงาน
1. ไปที่เมนูการตั้งค่า(Settings)
2. แตะที่Sounds & Hapticsตามที่แสดง
3. ใต้เสียงและรูปแบบการสั่น(Sounds and Vibration Patterns)ให้แตะที่Text Toneตามที่ไฮไลต์

4. เลือกเสียงเตือนและเสียงเรียกเข้า( Alert Tones and Ringtones )จากรายการเสียงที่กำหนด
หมายเหตุ:(Note:)เลือกโทนเสียงที่มีเอกลักษณ์และดังพอที่จะให้คุณสังเกตได้
5. กลับไปที่หน้าจอSounds & Haptics ตรวจสอบ(Double-check)บริการและแอปอื่นๆ อีกครั้ง เช่นMail , Voicemail , AirDropเป็นต้น และตั้งค่าเสียงเตือน(Alert Tones)ด้วยเช่นกัน
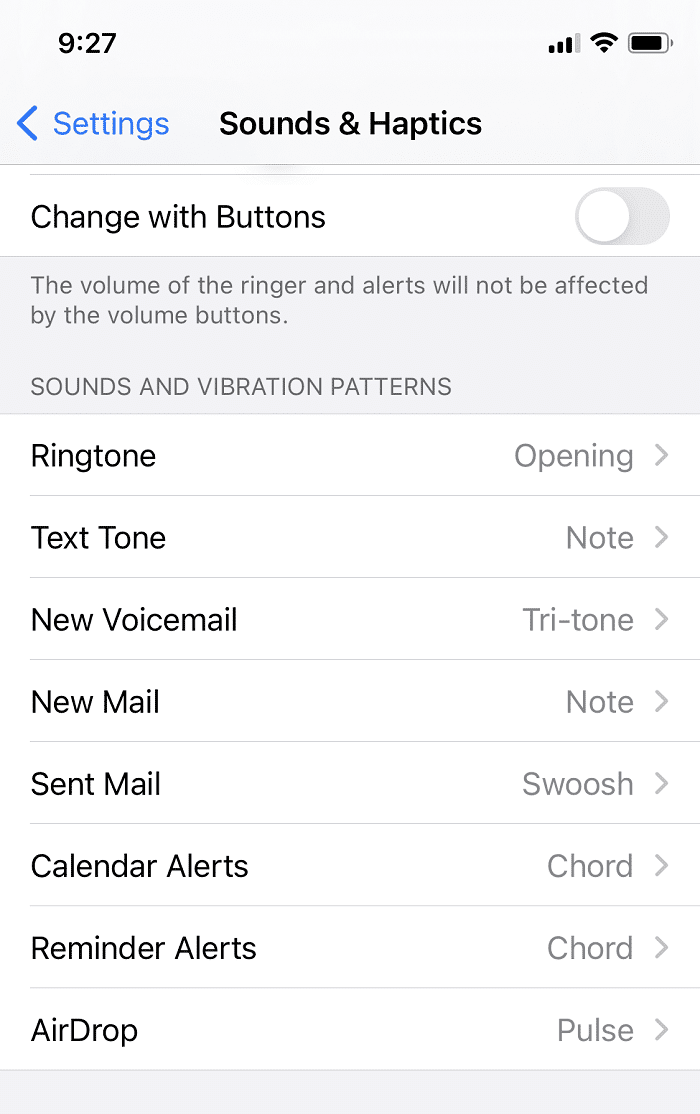
วิธีที่ 10: ติดตั้งแอปที่ทำงานผิดพลาดอีกครั้ง(Method 10: Re-install Malfunctioning Apps)
หากปัญหาการแจ้งเตือนข้อความของ iPhone ไม่ทำงานในแอพบางตัว การติดตั้งใหม่จะช่วยได้ การลบแอพและดาวน์โหลดอีกครั้งจากApp Storeอาจแก้ไขการแจ้งเตือนข้อความแจ้งเตือนของ iPhone ว่าไม่ทำงาน
หมายเหตุ: แอปพลิเคชั่น (Note:)Apple iOS ในตัวบางตัวไม่สามารถลบออกจากอุปกรณ์ของคุณได้ ดังนั้นตัวเลือกในการลบแอพดังกล่าวจะไม่ปรากฏขึ้น
นี่คือวิธีการ:
1. ไปที่หน้าจอโฮม(Home screen) ของ iPhone ของคุณ
2. กดแอป(app) ค้างไว้ สองสามวินาที
3. แตะที่Remove Remove App > Delete App
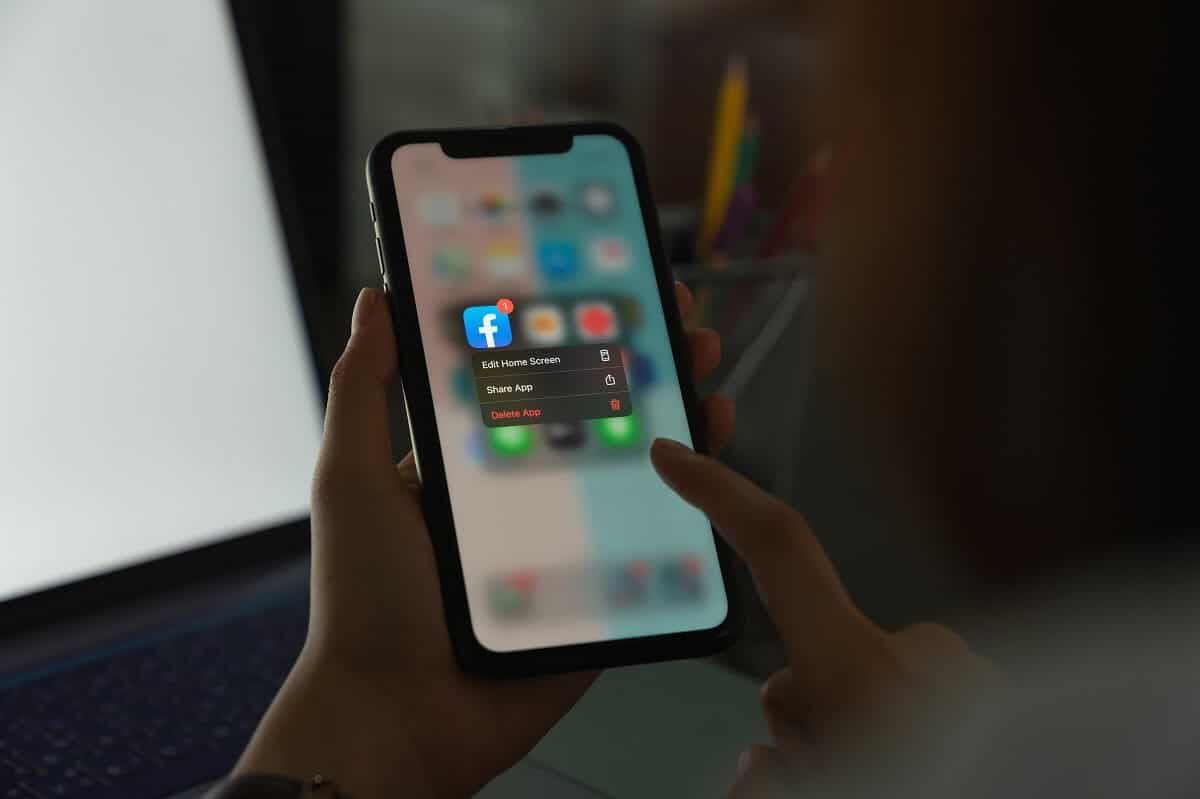
เนื่องจากเราได้ตรวจสอบการตั้งค่าอุปกรณ์ที่เป็นไปได้ทั้งหมดและแก้ไขปัญหาเกี่ยวกับแอพโดยการติดตั้งใหม่ ตอนนี้เราจะหารือเกี่ยวกับวิธีแก้ไขปัญหาเพื่อปรับปรุงการทำงานโดยรวมของ iPhone ในวิธีการที่ประสบความสำเร็จ วิธีนี้จะช่วยแก้ไขข้อผิดพลาดทั้งหมดในอุปกรณ์ รวมถึงปัญหาเสียงแจ้งเตือนที่ไม่ทำงาน
อ่านเพิ่มเติม: (Also Read:) แก้ไขข้อผิดพลาดไม่ได้ติดตั้งซิมการ์ดบน iPhone(Fix No SIM Card Installed Error on iPhone)
วิธีที่ 11: อัปเดต iPhone
(Method 11: Update iPhone
)
ความจริงอันขมขื่นอย่างหนึ่งเกี่ยวกับAppleหรือAndroid iOS และแทบทุกระบบปฏิบัติการคือพวกมันเต็มไปด้วยบั๊ก ปัญหาการแจ้งเตือนข้อความ iPhone ไม่ทำงาน อาจเกิดขึ้นจากข้อผิดพลาดในระบบปฏิบัติการ iPhone ของคุณ โชคดีที่OEM(OEMs)ที่เผยแพร่การอัปเดตระบบสามารถกำจัดจุดบกพร่องที่พบใน iOS เวอร์ชันก่อนหน้าได้ ดังนั้น คุณควรลองอัปเดตซอฟต์แวร์ iOS เป็นเวอร์ชันล่าสุด
หมายเหตุ: ตรวจสอบให้แน่ใจว่าคุณมี (Note:)เปอร์เซ็นต์แบตเตอรี่(battery percentage)เพียงพอและการเชื่อมต่ออินเทอร์เน็ตที่เสถียร(stable internet connection)เพื่อดาวน์โหลดและติดตั้งการอัปเดต
ในการอัปเดต iOS ให้ทำตามขั้นตอนด้านล่าง:
1. ไปที่เมนูการตั้งค่า(Settings)
2. แตะที่ทั่วไป(General)
3. แตะที่Software Updateดังที่แสดงด้านล่าง

4A: แตะที่Download and Installเพื่อติดตั้งการอัปเดตที่มี
4B. หากมองเห็นข้อความที่ระบุว่าซอฟต์แวร์ของคุณอัปเด(Your software is up to date)ตแล้ว ให้ไปที่วิธีถัดไป

วิธีที่ 12: ฮาร์ดรีบูตของ iPhone(Method 12: Hard Reboot of iPhone)
ในการแก้ไขเสียงข้อความของ iPhone ไม่ทำงานเมื่อล็อก(fix iPhone text message sound not working when locked,)คุณสามารถลองใช้วิธีการแก้ไขปัญหาฮาร์ดแวร์ขั้นพื้นฐาน นั่นคือ ฮาร์ดรีบูต วิธีนี้ใช้ได้กับผู้ใช้ iOS หลายคน ดังนั้นจึงต้องลอง ในการรีบูท iPhone ของคุณอย่างหนัก ให้ทำตามขั้นตอนที่กล่าวถึงด้านล่าง:
สำหรับ iPhone X และรุ่นที่ใหม่กว่า(For iPhone X, and later models)
- กดแล้วปล่อยปุ่มเพิ่มระดับเสียง(Volume up key) อย่าง รวดเร็ว
- ทำเช่นเดียวกันกับปุ่มลดระดับเสียง
(Volume down key. ) - ตอนนี้ กดปุ่มด้านข้างค้างไว้(Side button.)
- ปล่อยปุ่มเมื่อโลโก้Apple ปรากฏขึ้น(Apple)
สำหรับ iPhone 8
(For iPhone 8
)
- กดปุ่มLock + Volume Up/ Volume Downค้างไว้พร้อมกัน
- กดปุ่มค้างไว้จนกว่าตัว เลือก สไลด์เพื่อปิดเครื่อง(slide to power off)จะปรากฏขึ้น
- ตอนนี้ ปล่อยปุ่มทั้งหมดแล้วปัด(swipe)ตัวเลื่อนไปทางขวา(right)ของหน้าจอ
- การดำเนินการนี้จะปิด iPhone รอ(Wait) 10-15 วินาที(10-15 seconds.)
- ทำตามขั้นตอนที่ 1(step 1)เพื่อเปิดอีกครั้ง

หากต้องการเรียนรู้วิธีบังคับให้รีสตาร์ท(Force Restart) iPhone รุ่นก่อนหน้าโปรดอ่านที่(read here)นี่
วิธีที่ 13: รีเซ็ตการตั้งค่าทั้งหมด(Method 13: Reset all settings)
การกู้คืนการตั้งค่า iPhone ของคุณเป็นการตั้งค่าเริ่มต้นจากโรงงานจะช่วยแก้ไขการแจ้งเตือนข้อความของ iPhone ที่ไม่ทำงาน(help to fix iPhone message notification not working problem.)
หมายเหตุ: การ (Note:) รีเซ็ต(Reset)จะลบการตั้งค่าและการปรับแต่งก่อนหน้าทั้งหมดที่คุณทำกับ iPhone ของคุณ นอกจากนี้ อย่าลืมสำรองข้อมูลทั้งหมดของคุณเพื่อหลีกเลี่ยงการสูญหายของข้อมูล
1. ไปที่เมนูการตั้งค่า(Settings)
2. แตะที่ทั่วไป(General)
3. เลื่อน(Scroll)ลงไปที่ด้านล่างของหน้าจอแล้วแตะรีเซ็ต(Reset)ดังที่แสดง

4. จากนั้นแตะที่รีเซ็ตการตั้งค่าทั้งหมด(Reset All Settings)ตามภาพ

5. ป้อนรหัสผ่าน(password) อุปกรณ์ของคุณ เมื่อได้รับแจ้ง

iPhone ของคุณจะรีเซ็ตตัวเอง และปัญหาทั้งหมดจะได้รับการแก้ไข
ที่แนะนำ:(Recommended:)
- แก้ไข Windows 10 ไม่รู้จัก iPhone(Fix Windows 10 Not Recognizing iPhone)
- แก้ไข iTunes ช่วยให้เปิดได้ด้วยตัวเอง(Fix iTunes Keeps Opening By Itself)
- วิธีแก้ไข ไม่สามารถเปิดใช้งาน iPhone(How to Fix Unable to Activate iPhone)
- วิธีใช้โฟลเดอร์ยูทิลิตี้บน Mac(How to Use Utilities Folder on Mac)
เราหวังว่าคุณจะสามารถแก้ไขเสียงข้อความของ iPhone ที่ไม่ทำงานเมื่อปัญหาถูก( fix iPhone text message sound not working when locked issue)ล็อค แจ้งให้เราทราบว่าวิธีใดได้ผลดีที่สุดสำหรับคุณ อย่าลังเล(Feel)ที่จะโพสต์ความคิดเห็นหรือข้อสงสัยของคุณในส่วนความคิดเห็นด้านล่าง
Related posts
Fix iTunes Keeps Opening ด้วยตัวเอง
5 Ways ที่จะเปิดให้บริการวัน Fix Safari Wo n't Mac
Fix นี้ Item Is Temporarily Unavailable Error
วิธีการ Fix Mac Camera ไม่ทำงาน
Fix Computer ไม่รู้จัก iPhone
Fix App Store Missing บน iPhone
12 Ways เพื่อ Fix Mac Cursor Disappears
แก้ไข Mac ไม่สามารถเชื่อมต่อกับ App Store ได้
แก้ไขข้อผิดพลาดการติดตั้ง MacOS Big Sur ล้มเหลว
วิธีแก้ไขไม่สามารถเปิดใช้งาน iPhone (2022)
Fix AirPods ไม่ใช่ Charging Issue
วิธีแก้ไขไมโครโฟนไม่ทำงานบน Mac
แก้ไข WhatsApp Video Call ไม่ทำงานบน iPhone และ Android
Fix iCloud Photos ไม่ซิงค์กับพีซี
Fix Snapchat Notifications ไม่ Working (iOS & Android)
Fix iMessage ไม่ได้ส่งมอบใน Mac
แก้ไข AirPods ที่เชื่อมต่อแต่ไม่มีปัญหาเสียง
วิธีการ Fix Apple Virus Warning Message
Fix Facebook Message Sent แต่ไม่ใช่ Delivered
แก้ไขข้อผิดพลาดไฟล์แนบ Facebook ไม่พร้อมใช้งาน
