แก้ไข iTunes ช่วยให้เปิดได้ด้วยตัวเอง
iTunes เป็นแอปพลิเคชั่นที่ทรงอิทธิพลและไม่สะดุดของAppleมาโดยตลอด สันนิษฐานว่าเป็นหนึ่งในแพลตฟอร์มที่ใช้มากที่สุดสำหรับเนื้อหาเพลงและวิดีโอที่ดาวน์โหลดได้ iTunes ยังคงสั่งให้มีผู้ติดตามที่ภักดีแม้ว่าจะได้รับความนิยมลดลง อย่างไรก็ตาม ผู้ใช้บางคนบ่นว่า iTunes ยังคงเปิดขึ้นมาเองโดยไม่คาดคิดเมื่อเปิดเครื่องMac มันอาจจะน่าอายถ้าเพลย์ลิสต์ของคุณเริ่มเล่นแบบสุ่ม โดยเฉพาะกับเพื่อนร่วมงานของคุณ บทความนี้อธิบายวิธีหยุด iTunes ไม่ให้เปิดโดยอัตโนมัติ
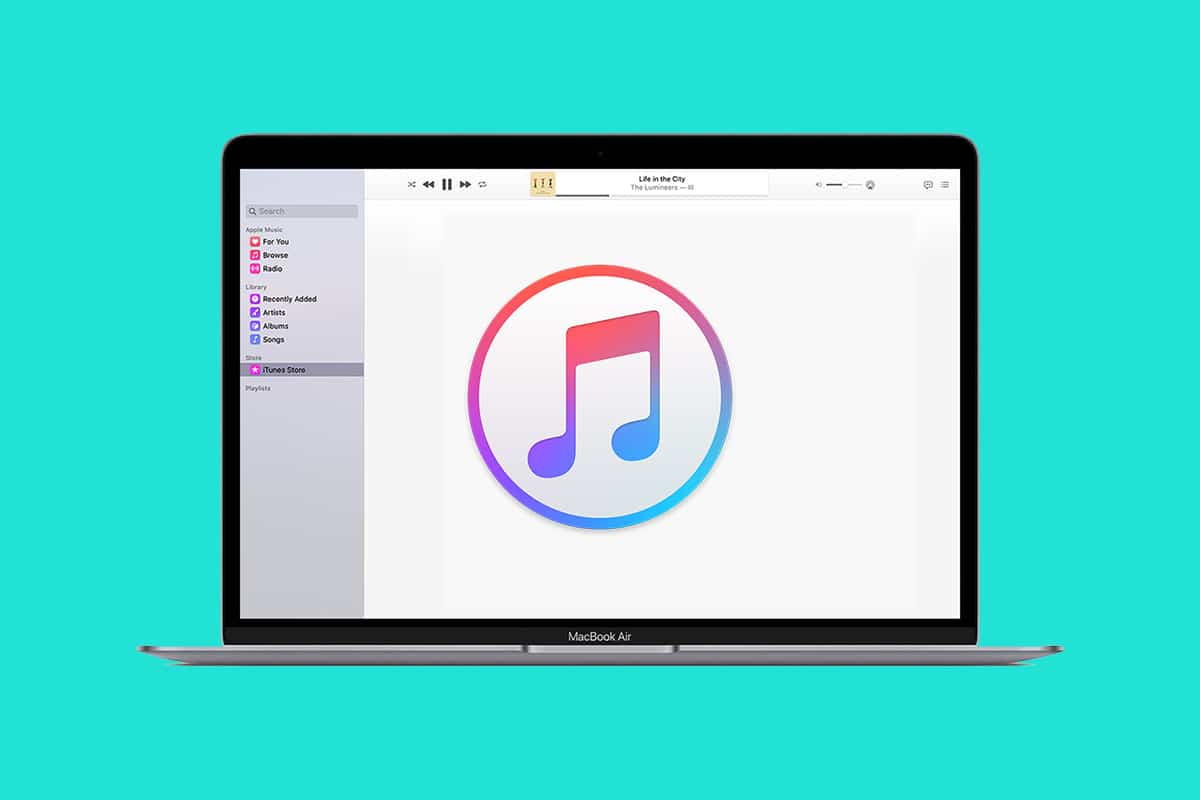
วิธีหยุด iTunes ไม่ให้เปิดโดยอัตโนมัติ
(How to Stop iTunes from Opening Automatically
)
ในคู่มือนี้ เราจะช่วยคุณแก้ไข iTunes ที่เปิดอยู่โดยตัวมันเอง วิธีแก้ปัญหาที่ระบุไว้ในที่นี้ขยายไปถึง iTunes ที่เปิดตัวใหม่อีกครั้งหลังจากที่ปัญหาถูกปิดด้วยเช่นกัน ดังนั้นอ่านต่อ!
วิธีที่ 1: ปิดการซิงค์อัตโนมัติ
(Method 1: Turn off Automated Sync
)
ส่วนใหญ่ iTunes จะเปิดขึ้นมาเองโดยลำพังเนื่องจากการตั้งค่าการซิงค์ระยะไกลอัตโนมัติบน อุปกรณ์ Apple ของ คุณ และอุปกรณ์ iOS ของคุณจะเริ่มซิงค์กับMac ของคุณ ทุกครั้ง โดยจะอยู่ใกล้กัน ดังนั้น(Hence)การปิดคุณลักษณะการซิงค์อัตโนมัติควรแก้ไขปัญหานี้ ดังที่อธิบายไว้ด้านล่าง:
1. เปิดแอป iTunes(iTunes app)และคลิกที่iTunesจากมุมบนซ้าย
2. จากนั้น คลิกที่Preferences Preferences > Devices
3. คลิกที่ป้องกัน iPods, iPhones และ iPads จากการซิงค์โดยอัตโนมัติ(Prevent iPods, iPhones, and iPads from syncing automatically)ตามที่ไฮไลต์ด้านล่าง

4. คลิกตกลง(OK )เพื่อยืนยันการเปลี่ยนแปลง
5. รีสตาร์ทแอพ iTunes(Restart the iTunes)เพื่อให้แน่ใจว่าการเปลี่ยนแปลงเหล่านี้ได้รับการลงทะเบียนแล้ว
เมื่อยกเลิกการเลือกการซิงค์อัตโนมัติแล้ว ให้ตรวจสอบว่า iTunes ยังคงเปิดอยู่โดยปัญหาเองหรือไม่ หากไม่เป็นเช่นนั้น ให้ลองแก้ไขครั้งต่อไป
วิธีที่ 2: อัปเดต macOS & iTunes
(Method 2: Update macOS & iTunes
)
หาก iTunes เปิดขึ้นโดยไม่คาดคิดแม้จะยกเลิกการเลือกการซิงค์อัตโนมัติแล้ว ปัญหาสามารถแก้ไขได้โดยเพียงแค่อัปเดตซอฟต์แวร์ของอุปกรณ์ iTunes ก็ได้รับการอัปเดตเป็นประจำเช่นกัน ดังนั้นการอัปเดตและซอฟต์แวร์ระบบปฏิบัติการอาจทำให้ iTunes ไม่สามารถเปิดได้โดยอัตโนมัติ
ส่วนที่ 1: อัปเดต macOS(Part I: Update macOS )
1. ไปที่การตั้งค่า(System Preferences)ระบบ
2. คลิกที่Software Updateตามที่แสดง

3. คลิกที่อัปเดต(Update )และทำตามวิซาร์ดบนหน้าจอเพื่อดาวน์โหลดและติดตั้งการอัปเดต macOS ใหม่ หากมี
ส่วนที่ II: อัปเดต iTunes(Part II: Update iTunes )
1. เปิดiTunesบน Mac ของคุณ
2. คลิกHelp > Check for Updatesที่นี่ ดูรูปที่ให้มาเพื่อความชัดเจน

3. อัปเดต(Update) iTunesเป็นเวอร์ชันล่าสุดโดยทำตามคำแนะนำบนหน้าจอที่แสดงบนหน้าจอของคุณ หรือดาวน์โหลด iTunes เวอร์ชันล่าสุด(download the latest version of iTunes)โดยตรง
อ่านเพิ่มเติม: (Also Read:) แก้ไขการตอบกลับที่ไม่ถูกต้องที่ได้รับ iTunes(Fix Invalid Response Received iTunes)
วิธีที่ 3: ปิดใช้งานการรับ IR(Method 3: Disable IR Reception)
การปิดการรับMac ของคุณ ไปยังรีโมทคอนโทรลอินฟราเรด(Infrared Remote)เป็นอีกทางเลือกหนึ่งในการหยุด iTunes ไม่ให้เปิดโดยอัตโนมัติ อุปกรณ์ IR ใกล้เครื่องของคุณสามารถควบคุมได้ และอาจทำให้ iTunes เปิดเองได้เองมีปัญหา ดังนั้น ปิดการรับ IR ด้วยขั้นตอนง่าย ๆ เหล่านี้:
1. ไปที่การตั้งค่าระบบ(System Preferences.)
2. คลิกที่Privacy and Securityตามที่แสดง

3. สลับไปที่แท็บทั่วไป(General )
4. ใช้รหัสผ่านผู้ดูแลระบบ(Admin password) ของคุณ เพื่อปลดล็อกไอคอนแม่กุญแจที่มุมล่างซ้าย
5. จากนั้นคลิกที่ขั้นสูง(Advanced.)
6. สุดท้าย ให้คลิกที่ ตัวเลือก Disable remote control infrared receiverเพื่อปิด

วิธีที่ 4: ลบ iTunes เป็นรายการเข้าสู่ระบบ(Method 4: Remove iTunes as a Log-in item)
รายการเข้าสู่ระบบคือแอปพลิเคชันและคุณสมบัติที่ตั้งค่าให้บู๊ตทันทีที่คุณเปิดเครื่อง Mac (Mac)อาจเป็น(Probably)ไปได้ว่า iTunes ถูกตั้งค่าเป็นรายการเข้าสู่ระบบบนอุปกรณ์ของคุณและด้วยเหตุนี้ iTunes จึงเปิดขึ้นมาเอง ง่ายต่อการหยุด iTunes ไม่ให้เปิดโดยอัตโนมัติดังนี้:
1. ไปที่การตั้งค่าระบบ(System Preferences.)
2. คลิกผู้ใช้และกลุ่ม(Users & Groups)ดังที่แสดง

3. คลิกที่รายการเข้าสู่ระบบ(Login Items.)
4. ตรวจสอบว่าiTunesHelperอยู่ในรายการหรือไม่ หากใช่ ให้ลบออก(Remove)โดยทำ เครื่องหมายในช่อง ซ่อน(Hide)สำหรับ iTunes

อ่าน(Also Read) เพิ่มเติม : แก้ไขไฟล์ iTunes Library.itl ไม่สามารถอ่านได้(Fix The file iTunes Library.itl cannot be read)
วิธีที่ 5: บูตในเซฟโหมด(Method 5: Boot in Safe Mode)
เซฟโหมด(Safe Mode)ช่วยให้Mac ของคุณ ทำงานได้โดยไม่ต้องใช้ฟังก์ชันพื้นหลังที่ไม่จำเป็นซึ่งทำงานในกระบวนการบูตปกติ การเรียกใช้Mac ของคุณ ในเซฟโหมด(Safe Mode)อาจทำให้ iTunes ไม่สามารถเปิดตัวเองได้ ทำตามขั้นตอนที่กำหนดเพื่อบู๊ตMacในเซฟโหมด(Safe Mode) :
1. ปิด( Shut down)เครื่อง Mac ของคุณ
2. กดปุ่มStart(Start key)เพื่อเริ่มต้นกระบวนการบูทเครื่อง
3. กดปุ่มShift ค้างไว้(Shift key )จนกว่าคุณจะเห็นหน้าจอเข้าสู่ระบบ

Macของคุณอยู่ในเซฟโหมด(Safe Mode)แล้ว ยืนยัน(Confirm)ว่า iTunes ยังคงเปิดอยู่เองโดยไม่คาดคิดแก้ไขข้อผิดพลาด
หมายเหตุ:(Note:)คุณสามารถออกจาก Safe Modeได้ทุกเมื่อโดยเปิดเครื่อง Mac(Mac)ตามปกติ
คำถามที่พบบ่อย (FAQ)(Frequently Asked Questions (FAQ))
ไตรมาสที่ 1 เหตุใด iTunes ของฉันจึงเปิดตัวเองอยู่เสมอ(Q1. Why does my iTunes keep turning itself on?)
สาเหตุที่เป็นไปได้มากที่สุดที่ทำให้ iTunes เปิดตัวเองคือคุณลักษณะการซิงค์อัตโนมัติหรือการเชื่อมต่อ IR กับอุปกรณ์ใกล้เคียง iTunes ยังสามารถเปิดต่อไปได้ หากตั้งค่าเป็นรายการเข้าสู่ระบบบนMac PC ของคุณ
ไตรมาสที่ 2 ฉันจะหยุด iTunes ไม่ให้เล่นโดยอัตโนมัติได้อย่างไร(Q2. How do I stop iTunes from playing automatically?)
คุณสามารถป้องกันไม่ให้ iTunes เล่นโดยอัตโนมัติโดยยกเลิกการเลือกคุณสมบัติการซิงค์อัตโนมัติ ปิดการรับ IR และลบออกจากรายการเข้าสู่ระบบ คุณยังสามารถลองใช้การอัปเดตซอฟต์แวร์หรือบูตเครื่อง Mac(Mac)ของ คุณ ในเซฟโหมด(Safe Mode)
ที่แนะนำ:(Recommended:)
- วิธีคัดลอกเพลย์ลิสต์ไปยัง iPhone, iPad หรือ iPod(How to Copy Playlists to iPhone, iPad or iPod)
- แก้ไขรูปภาพ iCloud ไม่ซิงค์กับพีซี(Fix iCloud Photos Not Syncing to PC)
- วิธีตรวจสอบสถานะการรับประกันของ Apple(How To Check Apple Warranty Status)
- 5 วิธีในการแก้ไข Safari จะไม่เปิดบน Mac(5 Ways to Fix Safari Won’t Open on Mac)
เราหวังว่าคุณจะสามารถหยุด iTunes ไม่ให้เปิดโดยอัตโนมัติ(stop iTunes from opening automatically)ด้วยคำแนะนำที่เป็นประโยชน์และครอบคลุม แจ้งให้เราทราบว่าวิธีใดที่เหมาะกับคุณ หากคุณมีคำถามหรือข้อเสนอแนะใด ๆ ทิ้งไว้ในส่วนความคิดเห็นด้านล่าง
Related posts
5 Ways ที่จะเปิดให้บริการวัน Fix Safari Wo n't Mac
Fix นี้ Item Is Temporarily Unavailable Error
วิธีการ Fix Mac Camera ไม่ทำงาน
Fix Computer ไม่รู้จัก iPhone
Fix A Device Attached เพื่อ System ไม่ทำงาน
Fix One AirPod Louder Than อีก
วิธีการ Fix Apple CarPlay ไม่ทำงาน
6 Ways ถึง Fix MacBook Slow Startup
Fix iMessage ไม่ได้ส่งมอบใน Mac
Fix iPhone Overheating and Wo ไม่เปิด
Fix No SIM Card Installed Error บน iPhone
MacBook Keeps Freezing? 14 Ways เพื่อแก้ไข
แก้ไขข้อผิดพลาดในการเชื่อมต่อกับ Apple ID Server
วิธีแก้ไข iPhone แช่แข็งหรือถูกล็อค
แก้ไขข้อผิดพลาดไฟล์แนบ Facebook ไม่พร้อมใช้งาน
แก้ไข FaceTime ไม่ทำงานบน Mac
Fix USB Keeps Disconnecting and Reconnecting
Fix AirPods ตัดการเชื่อมต่อจาก iPhone
แก้ไข AirPods ที่เชื่อมต่อแต่ไม่มีปัญหาเสียง
Fix AirPods เล่นในหูเดียวเท่านั้น
