แก้ไข WhatsApp Video Call ไม่ทำงานบน iPhone และ Android
ระบบการส่งข้อความที่เป็นที่รู้จักและใช้กันมากที่สุดระบบหนึ่งคือWhatsApp Messengerซึ่งบางครั้งเรียกว่าWhatsApp มันเริ่มต้นจากการเป็นแอพส่งข้อความและตอนนี้ได้ขยายเพื่อรวมคุณสมบัติเช่นการโทร, แฮงเอาท์วิดีโอ, สติ๊กเกอร์, WhatsApp Web , การเข้ารหัสตั้งแต่ต้นทางถึงปลายทาง และอีกมากมาย ความนิยมของการโทรวิดีโอได้ก่อให้เกิดความปั่นป่วนในหมู่ผู้ใช้WhatsApp ในขณะที่หลายคนทดลองกับทางเลือกการโทรวิดีโอแบบใหม่ ผู้ใช้บางคนรายงานว่า แฮงเอา ท์วิดีโอของWhatsApp ไม่ทำงานบน iPhone หรือ อุปกรณ์Android ในบทความนี้ เราจะพูดถึงปัญหาการ โทรวิดีโอ WhatsAppไม่ทำงานในโพสต์นี้ ดังนั้นอ่านต่อเพื่อแก้ไขการโทรวิดีโอ WhatsApp(WhatsApp)ไม่ทำงานบน iPhone และAndroid
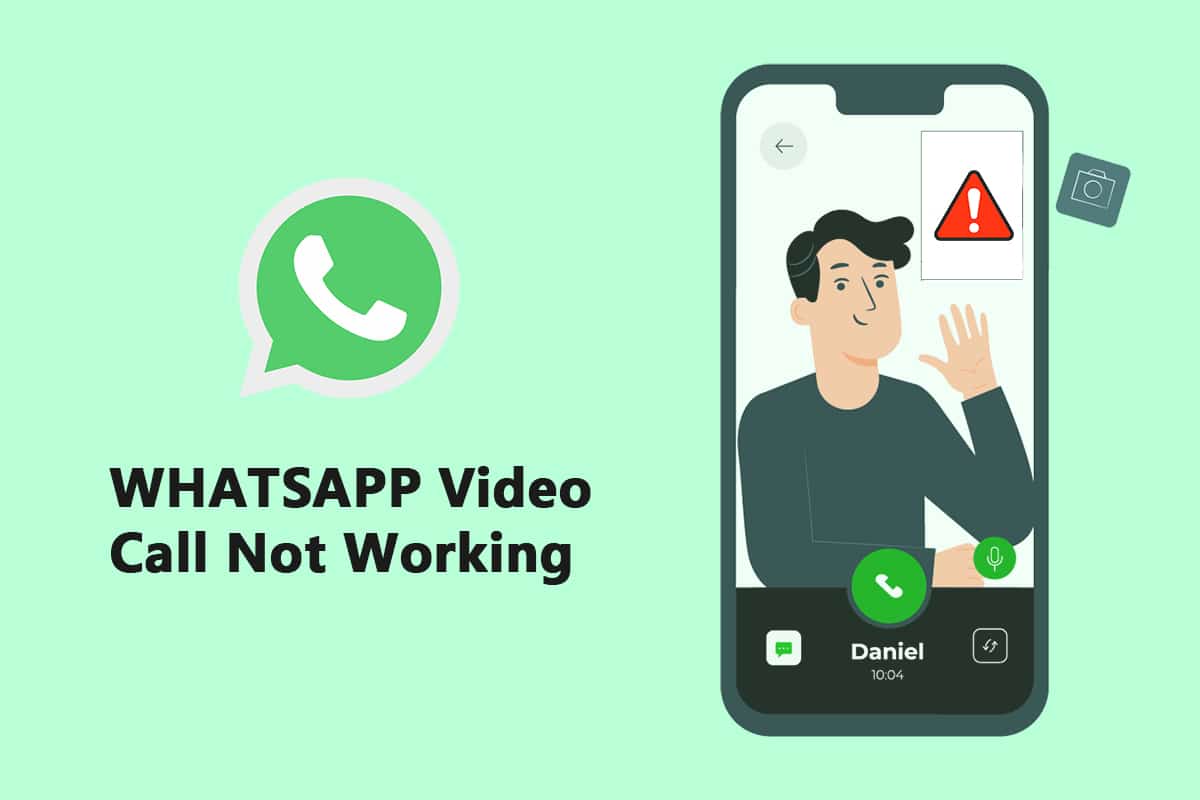
วิธีแก้ไข WhatsApp Video Call ไม่ทำงานบน iPhone และ Android(How to Fix WhatsApp Video Call Not Working on iPhone and Android)
บริษัทที่ Facebook เป็นเจ้าของเมื่อไม่นานมานี้ได้เพิ่มจำนวนผู้เข้าร่วมสำหรับการสนทนาทางวิดีโอ/เสียงสนทนาแบบกลุ่มเป็นสองเท่าจากสี่เป็นแปดคน ผู้คนจะได้ วิดีโอแชท WhatsAppกับเพื่อน ครอบครัว และคนอื่นๆ มากขึ้นด้วยเหตุนี้ ด้านล่างนี้คือวิธีการแก้ไขการ โทรวิดีโอ WhatsAppที่ไม่ทำงานบน iPhone และAndroid
วิธีที่ 1: อัปเดต WhatsApp(Method 1: Update WhatsApp)
แอ ปพลิเคชัน iOSและAndroidสำหรับWhatsAppมักได้รับการอัปเดต ปัญหาการโทรผ่านวิดีโอในโทรศัพท์ของคุณอาจเกิดจากWhatsApp ที่ ล้าสมัย (WhatsApp)ผู้ใช้ช่องทาง WhatsApp Beta(WhatsApp Beta)บนAndroidและ iOS ควรอัปเดตเป็นเวอร์ชันล่าสุด ซึ่งมีการแก้ไขข้อผิดพลาดและปรับปรุงความเร็ว
ตัวเลือกที่ 1: บน iPhone(Option I: On iPhone)
1. กด ไอคอน Appstore ค้างไว้ เป็นเวลานาน

2. ไปที่Updatesและเลือก

3. หากต้องการอัปเกรดWhatsAppเป็นเวอร์ชันล่าสุด ให้แตะ ไอคอน อัปเกรด(Upgrade) ที่ อยู่ข้างๆ
4. หากไม่มี ให้ลองเลื่อนหน้า(page) ลง เพื่อรีเฟรช
3. หากยังไม่มีทางเลือก ให้ลองปิดแอปที่เปิดอยู่ทั้งหมด รวมทั้ง การตั้งค่า และWhatsAppแล้วเริ่มกระบวนการใหม่
ตัวเลือก II: บน Android(Option II: On Android)
1. เปิดแอปพลิเคชันGoogle Play Store

2. พิมพ์WhatsAppลงในแถบค้นหา

3. แตะอัปเดต(Update)ถัดจาก WhatsApp Messenger
4. หากไม่มี ให้ลองเลื่อนหน้าลงเพื่อรีเฟรช(refresh)
5. หากปัญหายังคงอยู่ ให้ลองปิดแอปที่เปิดอยู่ทั้งหมด รวมถึงการตั้งค่า(settings)WhatsAppและGoogle Play Storeแล้วเปิดใหม่อีกครั้ง
วิธีที่ 2: ใช้การเชื่อมต่อเครือข่ายที่แข็งแกร่ง(Method 2: Use Strong Network Connection)
ในการดำเนินการอย่างถูกต้อง แฮงเอาท์วิดีโอจำเป็นต้องมีการเชื่อมต่อเครือข่ายที่แน่นหนา พวกเขายังใช้แบนด์วิดท์มากกว่าการโทรด้วยเสียงบนWhatsApp ดังนั้น ตรวจสอบให้แน่ใจว่าโทรศัพท์ของคุณเชื่อมโยงกับเครือข่ายที่ดีกว่า และตัวระบุความแรงของเครือข่ายมือถือของโทรศัพท์ของคุณแสดงแถบสัญญาณที่เพียงพอ ตรวจสอบว่าโทรศัพท์ของคุณสามารถเชื่อมต่อกับย่านความถี่ 5GHz Wi-Fi หากคุณมีเครือข่ายแบบดูอัลแบนด์ หากเป็นเช่นนั้น ให้เชื่อมต่อโทรศัพท์กับคลื่นความถี่ 5GHz ของเครือข่าย Wi-Fi
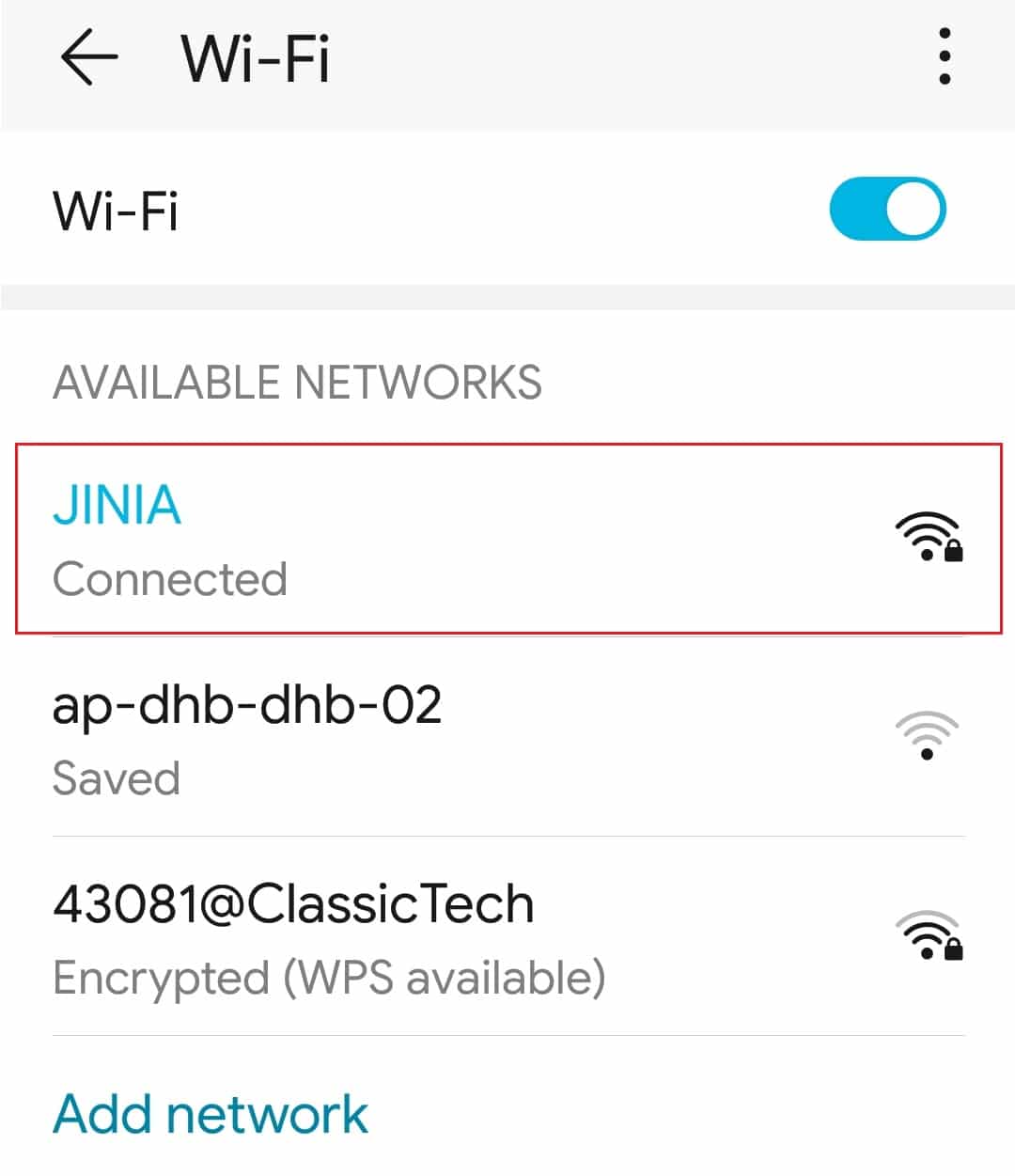
อ่านเพิ่มเติม: (Also Read:) วิธีใช้สอง WhatsApp ในโทรศัพท์ Android เครื่องเดียว(How to Use Two WhatsApp in One Android Phone)
วิธีที่ 3: อนุญาตการอนุญาตที่จำเป็นสำหรับ WhatsApp(Method 3: Allow Necessary Permissions to WhatsApp)
ในการโทรวิดีโอWhatsAppต้องใช้การอนุญาตไมโครโฟนและกล้องตามที่ระบุไว้ก่อนหน้านี้ คุณสามารถปิดการอนุญาตเหล่านั้นเมื่อคุณติดตั้งโปรแกรมในตอนแรก เป็นไปได้ว่านี่คือสาเหตุที่เสียงและวิดีโอทำงานไม่ถูกต้อง ตรวจสอบการตั้งค่าโทรศัพท์ของคุณและให้สิทธิ์ที่จำเป็นแก่แอป
ตัวเลือกที่ 1: บน iPhone(Option I: On iPhone)
1. ไปที่เมนูการตั้งค่า(Settings)
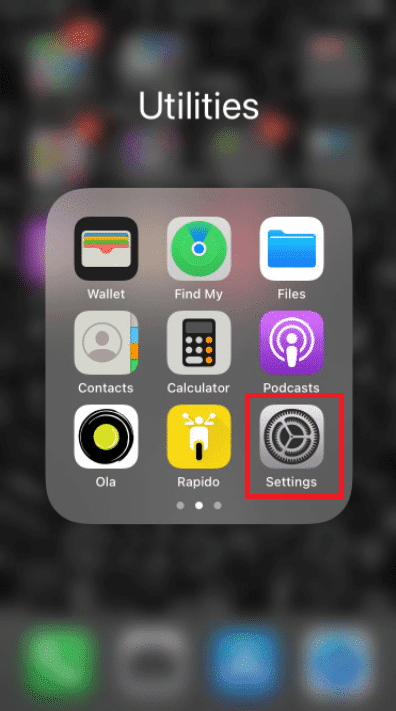
2. เลือกWhatsAppจากเมนู

3. ตรวจสอบให้แน่ใจว่าปุ่มสลับที่อยู่ติดกับรายชื่อ(contacts)ไมโครโฟนและ(microphone)กล้องตั้ง(camera)ค่าเป็นสีเขียวทั้งหมด
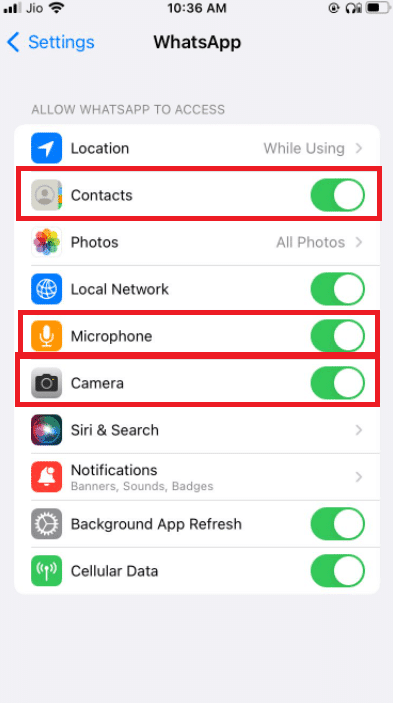
4. หากไม่มีสีเขียวอยู่ข้างๆ แสดงว่ายังไม่ได้รับสิทธิ์ หากคุณต้องการให้แฮงเอาท์วิดีโอทำงาน ตรวจสอบให้แน่ใจว่าคุณให้สิทธิ์เหล่านี้
ตัวเลือก II: บน Android(Option II: On Android)
1. ไปที่เมนูการตั้งค่า(Settings)
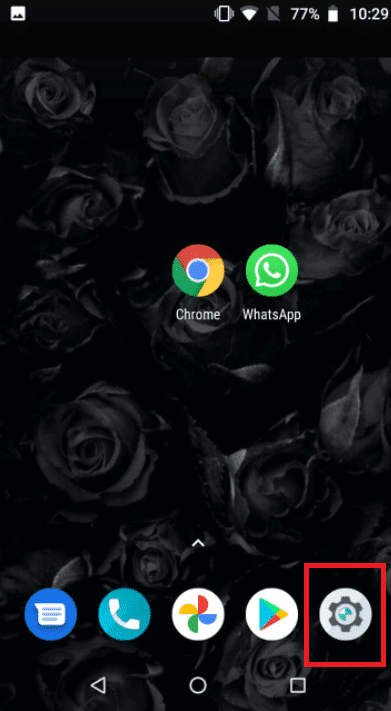
2. แตะที่ แอ พและการอนุญาต(Apps & Permissions)
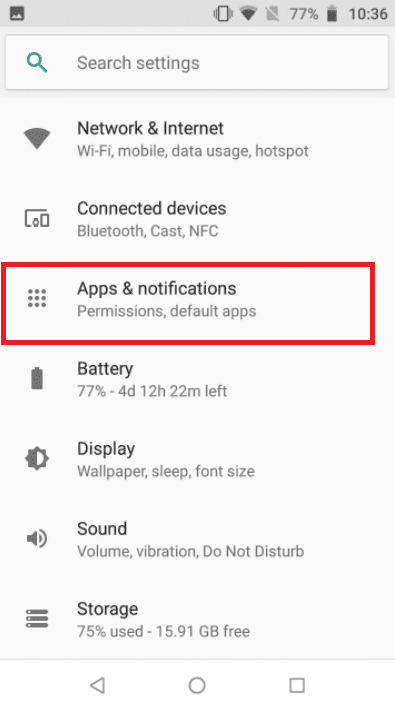
4. แตะที่Whatsapp
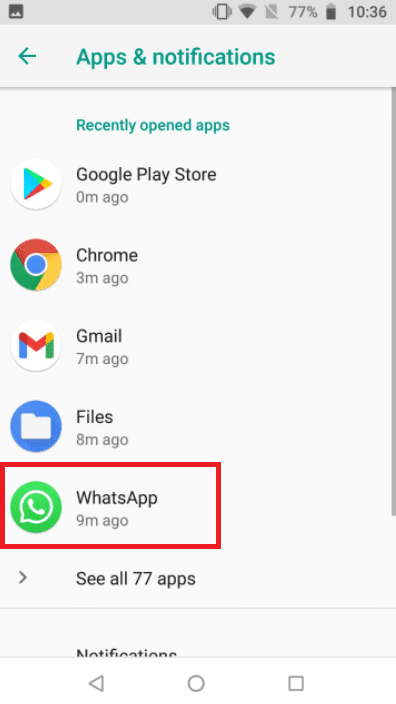
5. แตะที่การอนุญาต(permissions)
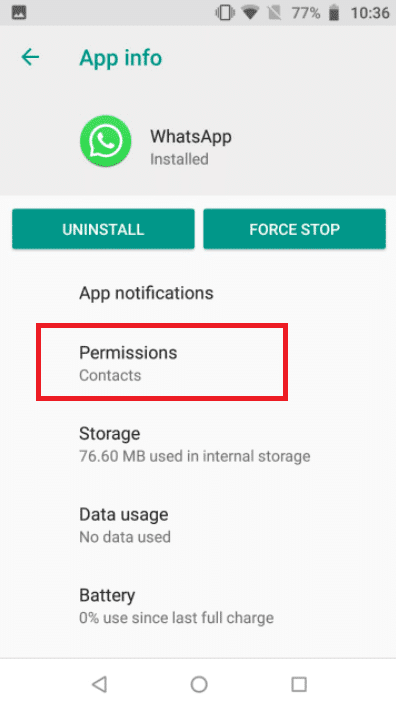
5. แตะที่สิทธิ์(Rights)ของแอพ(App) เพื่อให้สิทธิ์สำหรับกล้อง(camera)ผู้ติดต่อ(contacts)และไมโครโฟน(microphone)
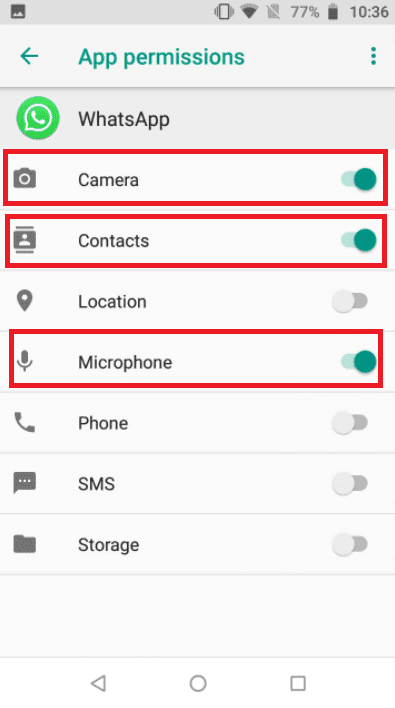
อ่านเพิ่มเติม: (Also Read:) วิธีส่งออกแชท WhatsApp เป็น PDF(How to Export WhatsApp Chat as PDF)
วิธีที่ 4: ตรวจสอบการจำกัดเนื้อหา(Verify Content)และความเป็นส่วนตัว(Privacy Restrictions)
ตามค่าเริ่มต้น การจำกัด(Restrictions)เนื้อหา(Content)และความเป็นส่วนตัว(Privacy) จะถูกปิด หากคุณไม่ได้เปิดใช้งานScreen Timeบน iPhone คุณอาจข้ามวิธีแก้ปัญหานี้ หากคุณเปิดเวลาหน้าจอและเปิด การ (Time)จำกัด(Restrictions)เนื้อหา(Content)และความเป็นส่วนตัว(Privacy)ตรวจสอบให้แน่ใจว่า แอป WhatsAppสามารถเข้าถึงไมโครโฟนของคุณได้ ลบWhatsApp ออก จากโหมดเหล่านี้เพื่อให้แน่ใจว่าคุณจะได้รับการโทรคุณภาพสูง สถานการณ์กรณีที่ดีที่สุดคือการปิดใช้งานการตั้งค่าเหล่านี้ทั้งหมด ส่งผลให้เครือข่ายอินเทอร์เน็ตดีขึ้น และเป็นผลให้การโทรที่เหมาะสม
ตัวเลือกที่ 1: บน iPhone(Option I: On iPhone)
1. ไปที่การตั้งค่า(Settings)

2. แตะที่เวลาหน้า(Screen Time)จอ

3. แตะที่ขีด จำกัด แอ(App Limits)พ

4. แตะที่Whatsapp
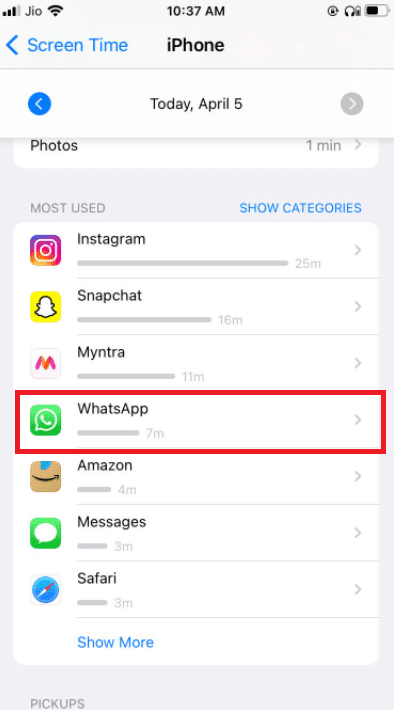
5. ตรวจสอบให้แน่ใจว่าไม่มีการจำกัดแอ(app limits)พสำหรับ Whatsapp
6. กรณีที่ดีที่สุดคือปิดหน้าจอของคุณจนสุดจนกว่าการโทรของคุณจะเสร็จสิ้น
ตัวเลือก II: บน Android(Option II: On Android)
1. ไปที่เมนูการตั้งค่า(Settings)

2. ไปที่ไลฟ์สไตล์ดิจิทัลและการควบคุมโดยผู้(Digital Wellbeing and Parental Controls)ปกครอง
3. เลือกโหมดโฟกัส(Focus)
4. ยกเลิกการเลือกWhatsAppเนื่องจากมีการจำกัดการอนุญาต
วิธีที่ 5: อนุญาตให้ WhatsApp ใช้ข้อมูลมือถือ (Method 5: Allow WhatsApp to Use Mobile Data )
บน iOS คุณสามารถจำกัดการใช้ข้อมูลมือถือสำหรับแต่ละแอพได้จากเมนูการตั้งค่า การเริ่มต้นหรือรับสายวิดีโออาจเป็นเรื่องยาก หากเปิดใช้งานตัวเลือกนี้สำหรับแอปWhatsApp เปลี่ยนไปใช้ข้อมูลเซลลูลาร์หรือมือถือหากคุณมีปัญหาในการเชื่อมต่อกับเครือข่าย Wi-Fi ที่สามารถเข้าถึงได้
ตัวเลือกที่ 1: บน iPhone(Option I: On iPhone)
1. เลือก การ ตั้งค่า(Settings)

2. จากนั้นเลือกมือ(Cellular)ถือ

3. สลับบนWhatsAppโดยเลื่อนลงมาและสลับบน

เพื่อให้ WhatsApp สามารถใช้ประโยชน์จากการเชื่อมต่อข้อมูลมือถือได้
ตัวเลือก II: บน WhatsApp(Option II: On WhatsApp)
1. เปิดWhatsAppและเข้าสู่ระบบ
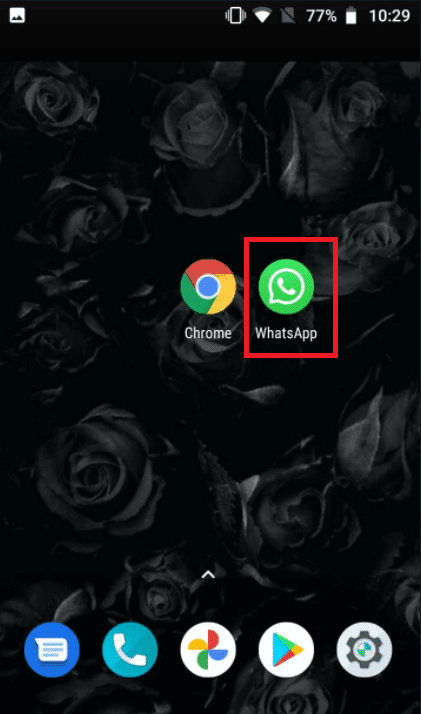
2. แตะที่3 จุด(3 dots)และเลือกการตั้งค่า(Settings)

3. เลือก ที่เก็บข้อมูลและ(Storage and Data)ข้อมูล

4. ปิดตัวเลือกเพื่อใช้ข้อมูลน้อยลงสำหรับการ(use less data for calls)โทร

อ่านเพิ่มเติม: (Also Read:) วิธีใช้ WhatsApp โดยไม่มีหมายเลขโทรศัพท์(How to use WhatsApp without a Phone Number)
วิธีที่ 6: เปิดการใช้งานข้อมูลพื้นหลัง(Method 6: Switch On Background Data Usage)
เมื่อคุณเปิดใช้งานตัวเลือกนี้ คุณจะสามารถยอมรับแฮงเอาท์วิดีโอWhatsApp ได้ แม้ว่าคุณจะไม่ได้ใช้งานแอพอยู่ในขณะนี้(WhatsApp)
ตัวเลือกที่ 1: บน iPhone(Option I: On iPhone)
1. ไปที่ แอปการตั้งค่า(Settings)ของ iPhone

2. เลือกWhatsAppจากเมนู

3. จากนั้น เพื่อให้WhatsAppใช้ข้อมูลในเบื้องหลังได้ ให้เปิดใช้งานBackground App Refresh(Background App Refresh)

ตัวเลือก II: บน Android(Option II: On Android)
1. กด ค้างที่ ไอคอนแอพWhatsApp มันจะเปิดเมนูข้อมูลแอพ ขึ้นมา (App Info)แตะที่ปุ่มฉัน(I)
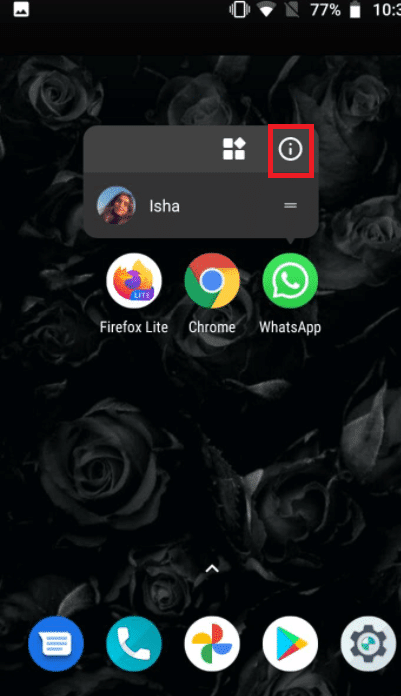
2. เปิดใช้งานตัวเลือกข้อมูลพื้นหลัง(Background data)

วิธีที่ 7: ปิดใช้งาน Data Saver หรือ Low Data Mode(Method 7: Disable Data Saver or Low Data Mode)
ความสามารถในการทำงานของ WhatsApp(WhatsApp)เป็นประจำอาจถูกขัดขวางโดยโหมดประหยัดข้อมูลบน iPhone หรือAndroid หากโหมดประหยัดเน็ตของโทรศัพท์คุณเปิดใช้งานอยู่WhatsAppอาจไม่สามารถรับข้อมูล เช่น แฮงเอาท์วิดีโอหรือโทรวิดีโอได้สำเร็จ
ตัวเลือกที่ 1: บน iPhone(Option I: On iPhone)
1. หากต้องการปิดโหมดประหยัดข้อมูลของ iPhone ให้ไปที่ การ ตั้งค่า(Settings)

2. แตะที่Cellular
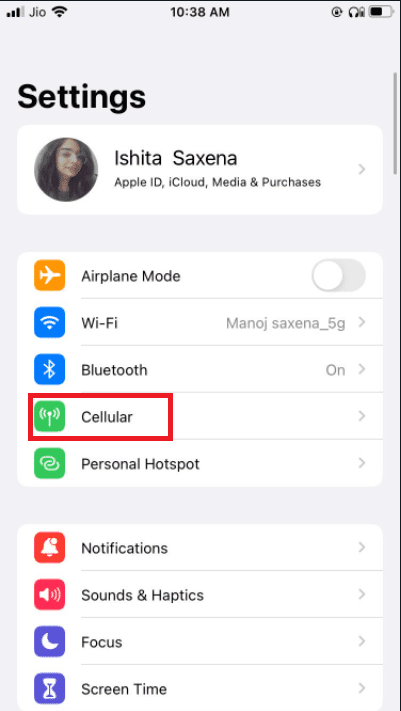
3. ไปที่ตัวเลือกข้อมูลมือ(Cellular Data Options)ถือ

4. ปิดโหมดข้อมูล(Low Data Mode)ต่ำ
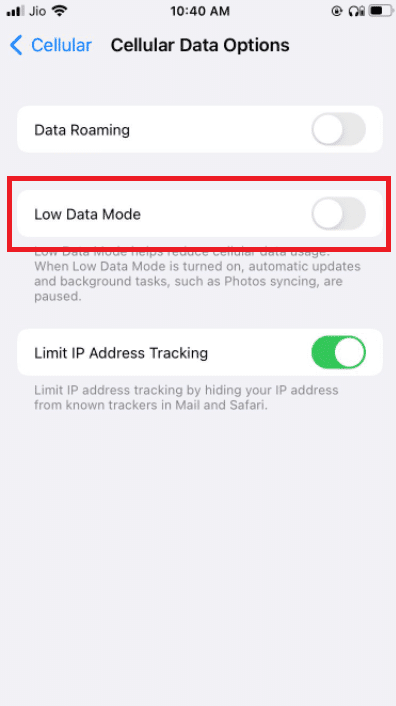
5. เปิดใช้งานData Roamingจากหน้าต่างเดียวกัน หากคุณต้องการใช้วิดีโอ คอล WhatsApp ผ่านข้อมูลเซลลูลาร์ขณะเดินทางไปต่างประเทศ(WhatsApp)

ตัวเลือก II: บน Android(Option II: On Android)
1. หากต้องการปิดโปรแกรมประหยัดอินเทอร์เน็ต ให้ไปที่การตั้งค่า(Settings)

2. แตะที่ เครือข่าย และอินเทอร์เน็ต(Network & Internet)

3. ปิดโปรแกรมประหยัดอินเทอร์เน็ต(Data Saver )บนโทรศัพท์ Android
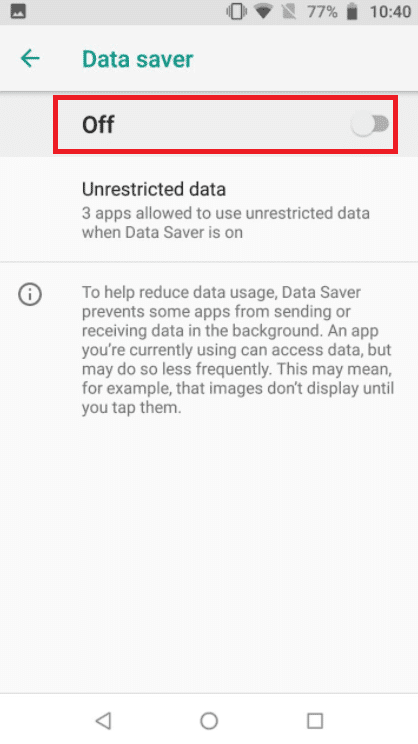
อ่านเพิ่มเติม: (Also Read:) วิธีคืนค่าการสำรองข้อมูล Whatsapp จาก Google Drive ไปยัง iPhone(How to Restore Whatsapp Backup From Google Drive to iPhone)
วิธีที่ 8: ปิดใช้งานตัวประหยัดแบตเตอรี่(Method 8: Disable Battery Saver)
โหมดประหยัด แบตเตอรี่(Battery)ห้ามไม่ให้โปรแกรมทำงานในพื้นหลังเพื่อประหยัดแบตเตอรี่ หากคุณเปิดใช้งานตัวเลือกนั้นไว้ ให้ไปที่ เมนู การตั้งค่า(Settings)แล้วปิด
ตัวเลือกที่ 1: บน iPhone(Option I: On iPhone)
1. ผู้ใช้ iPhone สามารถปิดการใช้งานโหมดพลังงาน(Power Mode) ต่ำ โดยไปที่ การ ตั้งค่า(Settings)
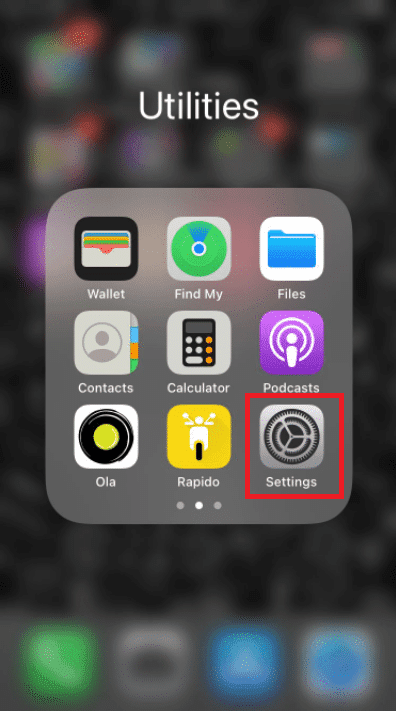
2. แตะที่แบตเตอรี่(Battery)และเลือกจากเมนู

3. ปิดโหมดพลังงาน(Low power Mode)ต่ำ
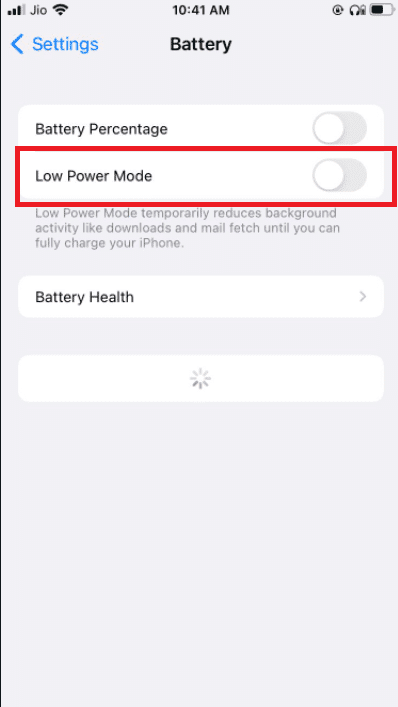
ตัวเลือก II: บน Android(Option II: On Android)
1. ผู้ใช้ Androidสามารถปิดใช้งานคุณลักษณะนี้ได้โดยไปที่ การ ตั้งค่า(Settings)
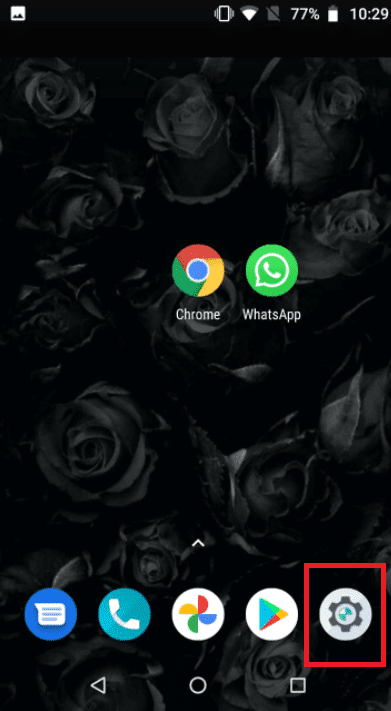
2. ไปที่แบตเตอรี่(Battery)

3. แตะที่ตัวประหยัดแบตเตอรี่(Battery Saver)

วิธีที่ 9: ปิดการใช้ข้อมูลต่ำของ WhatsApp(Method 9: Turn Off WhatsApp Low Data Usage)
จากการตั้งค่าของแอพWhatsAppยังมีโหมดการใช้ข้อมูลต่ำ อีกด้วย (Low Data)เพื่อประสบการณ์การโทรวิดีโอ WhatsApp(WhatsApp)ที่ราบรื่นให้ปิดตัวเลือกนี้
ตัวเลือกที่ 1: บน iPhone(Option I: On iPhone)
1. เปิดWhatsApp

2. ไปที่การตั้งค่า(Settings) แอ พ
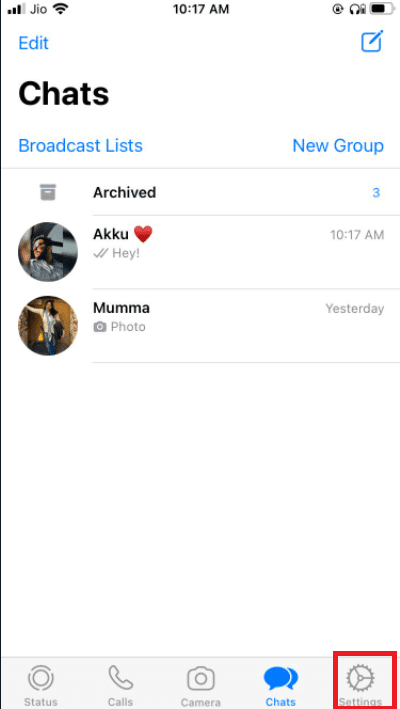
3. แตะที่การจัดเก็บและ(Storage and Data)ข้อมูล
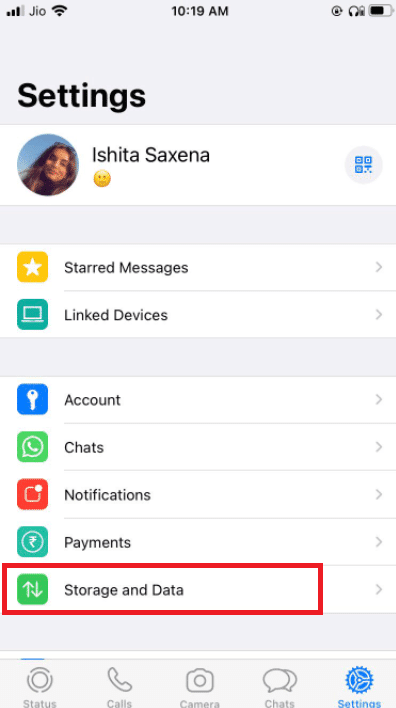
3. แตะที่ใช้ข้อมูลน้อยลงสำหรับการโทร(Use less data for calls)เพื่อปิด

อ่านเพิ่มเติม: (Also Read:) วิธีหยุดการดาวน์โหลดอัตโนมัติใน WhatsApp บน Android และ iPhone(How to Stop Auto Download in WhatsApp on Android and iPhone)
ตัวเลือก II: บน Android(Option II: On Android)
1. เปิด WhatsApp

2. แตะที่3 จุด(3 dots)และเลือกการตั้งค่า(Settings)
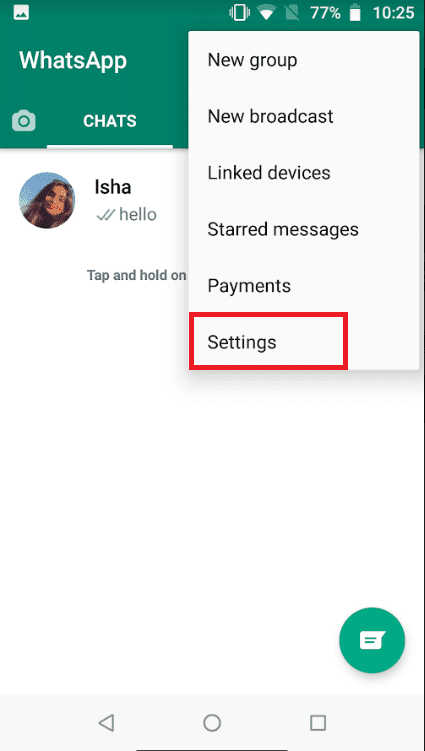
3. เลือก ที่เก็บข้อมูลและ(Storage and Data)ข้อมูล

4. ปิดตัวเลือกเพื่อใช้ข้อมูลน้อยลงสำหรับการ(use less data for calls)โทร
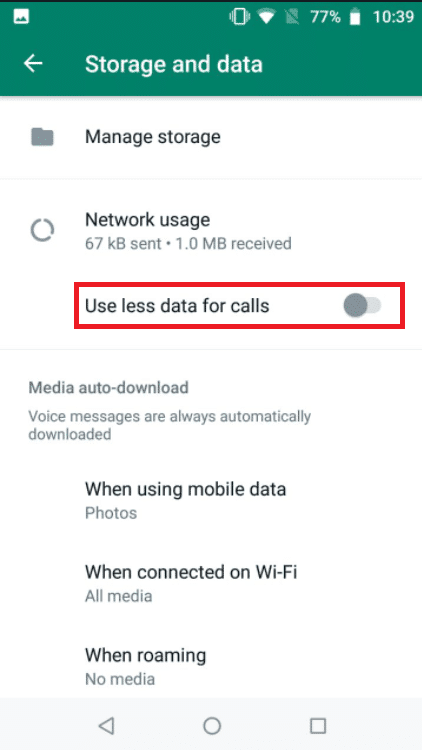
วิธีที่ 10: ล้างไฟล์แคช(Method 10: Clear Cache Files)
การล้างแคชของ WhatsApp จะไม่ส่งผลต่อข้อมูลส่วนบุคคลใด ๆ มันจะล้างไฟล์ชั่วคราวเท่านั้น
1. กด ค้างที่ ไอคอนแอพWhatsApp มันจะเปิดเมนูข้อมูลแอพ ขึ้นมา (App Info)แตะที่ปุ่มฉัน(I)
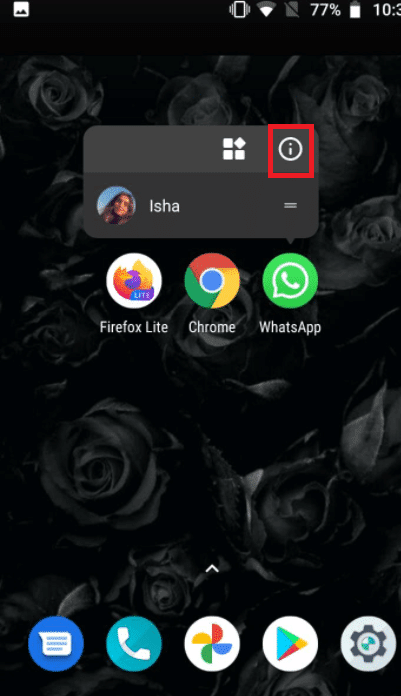
2. แตะที่ ที่เก็บ(Storage)ข้อมูล
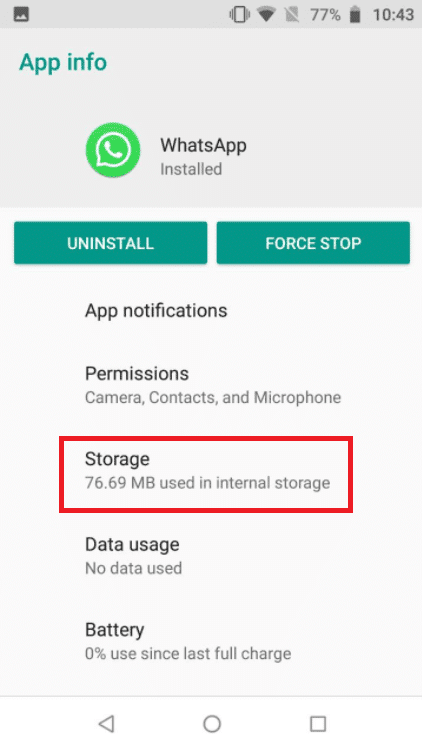
3. แตะที่ล้าง(Clear cache)แคช
วิธีที่ 11: รีสตาร์ทอุปกรณ์และ WhatsApp(Method 11: Restart Device and WhatsApp)
ปัญหาบางอย่างสามารถแก้ไขได้โดยรีสตาร์ท โทรศัพท์ Androidหรือ iPhone คุณสามารถตรวจสอบว่าวิดีโอ คอลของ WhatsApp ใช้งานได้หรือไม่โดยรีสตาร์ทสมาร์ทโฟน (WhatsApp)Androidหรือ iPhone ของคุณ สำรองข้อมูลWhatsApp ที่มีอยู่ แล้วติดตั้งซอฟต์แวร์ใหม่หากไม่ได้ผล
11.1 ปิด(Turn)แกดเจ็ตของคุณและปล่อยทิ้งไว้ห้านาที
11.2 หลังจากนั้น เปิดใหม่อีกครั้งและเปิดWhatsapp อีก ครั้ง
หากไม่ได้ผล คุณอาจลองติดตั้งWhatsApp ใหม่ :
ตัวเลือกที่ 1: บน iPhone(Option I: On iPhone)
1. กดค้างที่WhatsAppบนหน้าจอหลักของคุณ
2. เลือกRemove Appจากรายการทางเลือก

3. คุณจะได้รับข้อความยืนยันที่ถามว่าคุณต้องการลบแอพหรือไม่ เลือกลบแอ(Delete App)พ

4. หลังจากผ่านไประยะหนึ่ง ไปที่App Store(App Store)และค้นหาWhatsApp Messenger หากต้องการติดตั้งใหม่ ให้คลิกปุ่มดาวน์โหลด(Download)
อ่านเพิ่มเติม: (Also Read:) วิธีเปลี่ยนรูปแบบตัวอักษรใน WhatsApp(How to Change Font Style in WhatsApp)
ตัวเลือก II: บน Android(Option II: On Android)
1. กด สัญลักษณ์ WhatsApp ค้างไว้ เป็นเวลานาน
2. หลังจากที่ข้อความป๊อปอัปปรากฏขึ้น ให้แตะที่ปุ่มI
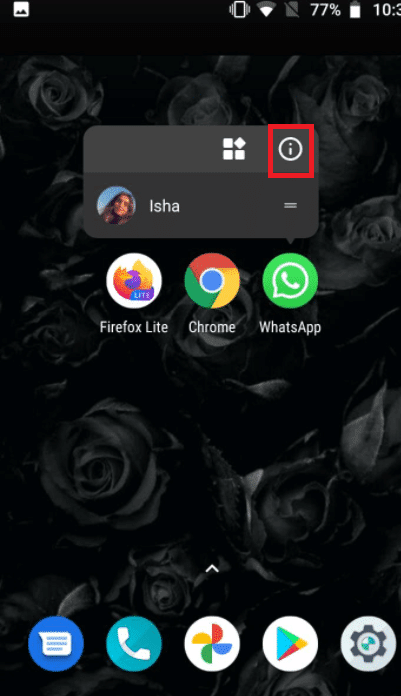
3. แตะที่ถอนการติด(Uninstall)ตั้ง

4. รอสักครู่หลังจากลบWhatsApp ออก ก่อนที่จะไปที่Google Play Store(Google Play Store)
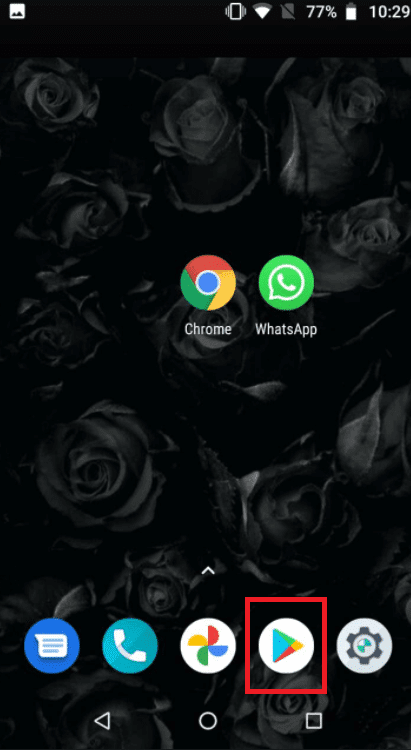
5. ค้นหาWhatsAppในGoogle Play Store(Google Play Store)
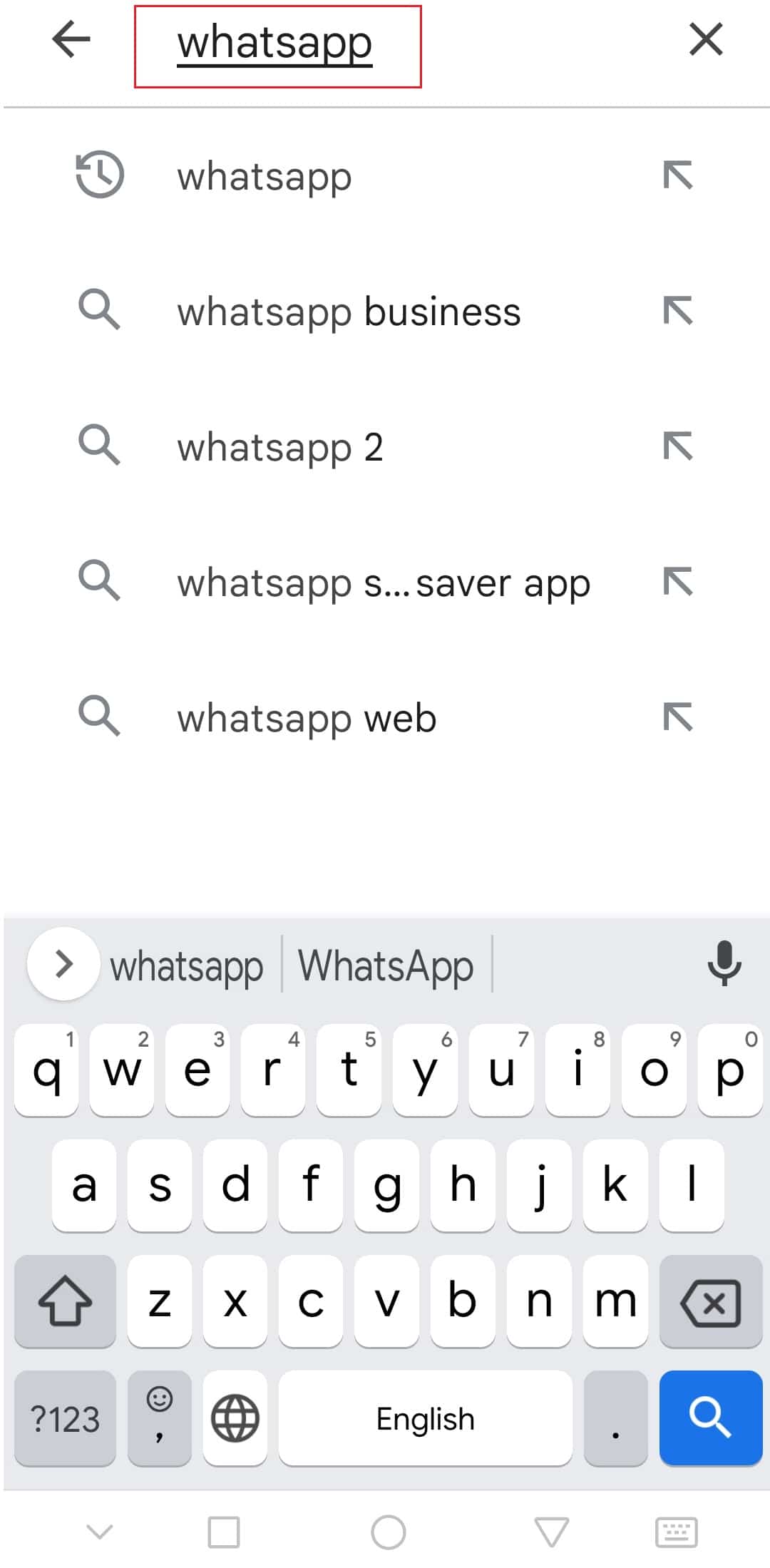
6. จากนั้นแตะที่มันแล้วเลือกตัวเลือกติดตั้ง(Install)

ที่แนะนำ:(Recommended:)
- วิธีเปิดใช้งานโหมดเดสก์ท็อปบนเบราว์เซอร์ Android(How to Enable Desktop Mode on Android Browsers)
- แก้ไขวิดีโอ YouTube ไม่เล่นบน Android(Fix YouTube Videos Not Playing on Android)
- วิธีใส่ฟิลเตอร์ Snapchat ลงในรูปภาพจาก Camera Roll(How to Put Snapchat filters on Pictures from Camera Roll)
- 26 ซอฟต์แวร์การตลาด WhatsApp เป็นกลุ่มที่ดีที่สุด(26 Best Bulk WhatsApp Marketing Software)
เราหวังว่าคุณจะพบว่าข้อมูลนี้มีประโยชน์ และคุณสามารถแก้ไข แฮงเอา ท์วิดีโอ WhatsApp ที่ไม่ทำงาน(WhatsApp video call not working)ได้ โปรดแจ้งให้เราทราบว่าเทคนิคใดเป็นประโยชน์สำหรับคุณมากที่สุด หากคุณมีคำถามหรือความคิดเห็น โปรดใช้แบบฟอร์มด้านล่าง
Related posts
วิธีการ Record WhatsApp Video and Voice calls
Fix WhatsApp Call ไม่ได้เรียกเข้าใน Android
วิธีการ Fix Whatsapp Images ไม่ได้แสดงใน Gallery
วิธีหยุดการดาวน์โหลดอัตโนมัติใน WhatsApp บน Android และ iPhone
แก้ไขการโทรวิดีโอของ Microsoft Teams ไม่ทำงาน
Fix Unable ถึง Download Apps บน Your Android Phone
Fix Moto G6, G6 Plus or G6 Play Common Issues
9 Ways ถึง Fix Instagram Direct Messages ไม่ทำงาน (DMs ไม่ทำงาน)
10 Best Android Emulators สำหรับ Windows and Mac
Fix Google Assistant ไม่ทำงานกับ Android
ไม่พบ Fix Pokémon Go GPS Signal
9 Ways ถึง Fix Twitter Videos ไม่เล่น
แก้ไขโพสต์ Instagram ติดค้างในการส่ง
วิธีการแก้ไข Instagram จะไม่ Let Me Post Error
6 Ways ถึง Fix Auto-Rotate ไม่ทำงานกับ Android
Fix Instagram Story ไม่ใช่ Working Error
วิธีดู LinkedIn Desktop Site จาก Android / iOS ของคุณ
วิธี View Saved WiFi Passwords บน Windows, MacOS, iOS & Android
Fix Spotify ไม่เปิดบน Windows 10
แก้ไขวิดีโอ YouTube ไม่เล่นบน Android
