วิธีเปิดใช้งานโหมดเดสก์ท็อปบนเบราว์เซอร์ Android
ก่อนที่จะมีการเปิดตัวAndroid 10 โหมดเด สก์ท็อป(Desktop)เป็นหนึ่งในคุณสมบัติที่มีคนพูดถึงมากที่สุด ตั้งค่าได้ตรงไปตรงมามาก หากคุณมีโทรศัพท์และสายเคเบิลที่เหมาะสม โหมดเดสก์ท็อป(Desktop Mode)ซึ่งช่วยให้คุณเชื่อมต่อโทรศัพท์กับ จอแสดงผล HDTVหรือ PC และใช้งานAndroidบนหน้าจอขนาดใหญ่ได้ เป็นหนึ่งในคุณสมบัติแรกๆ ที่เราได้เรียนรู้เมื่อAndroid 10ยังอยู่ในระหว่างการพัฒนา ต่อไปนี้คือวิธีเปิดใช้งานโหมดเดสก์ท็อป(Desktop Mode)บน เบราว์ เซอร์Android(Android Browsers)

วิธีเปิดใช้งานโหมดเดสก์ท็อปบนเบราว์เซอร์ Android(How to Enable Desktop Mode on Android Browsers)
คุณยังสามารถเรียกดูเว็บไซต์ในโหมดเดสก์ท็อป(Desktop) บน อุปกรณ์Android ของคุณได้ (Android)ในการดำเนินการดังกล่าว อุปกรณ์ของคุณอาจมีคุณสมบัติดังต่อไปนี้
- (Android)ต้องติดตั้งAndroid 10 บน โทรศัพท์Android ของคุณ(Android)
- (DisplayPort Alt Mode)สมาร์ทโฟนAndroidของคุณต้องรองรับโหมด DisplayPort Alt
- ต้องใช้อะแดปเตอร์USB 3.1 Type-C เป็นHDMI เพื่อประสบการณ์ที่สนุกสนานยิ่งขึ้น คุณจะต้องใช้เมาส์และคีย์บอร์ดBluetooth
ด้านล่างนี้คือวิธีการเปิดใช้งาน มุมมอง เดสก์ท็อป(Desktop)บนเบราว์เซอร์Android ต่างๆ(Android)
ตัวเลือกที่ 1: เปิดใช้งานมุมมองเดสก์ท็อปบนแอป Chrome(Option I: Enable Desktop View on Chrome App)
เมื่อเปิดใช้งานมุมมองเดสก์ท็อปบนChrome Androidคุณอาจเห็นมุมมองไซต์เดสก์ท็อปแบบเต็ม เมื่อใช้ เบราว์เซอร์ Chrome Androidเพื่อเข้าถึงไซต์ มุมมองเดสก์ท็อปจะแสดงบนหน้าจอขนาดเล็กทันที มาดูวิธีเปิดใช้งานโหมดเดสก์ท็อป(Desktop Mode)บนเบราว์เซอร์ Android(Android Browsers)กัน
1. เปิด เบราว์เซอร์ Chromeบนอุปกรณ์ของคุณ

2. ไปที่เว็บไซต์(website) ที่ คุณต้องการดูในโหมดเดสก์ท็อป

3. จากนั้น แตะไอคอน(icon)สามจุด(three-dot) ที่มุมบนขวาของหน้าจอ

4. สุดท้าย ให้ทำเครื่องหมายที่ช่อง(box)ถัดจากตัวเลือกไซต์เดสก์ท็อป(Desktop site )

เว็บไซต์ที่คุณเพิ่งเข้าชมจะรีเฟรชโดยอัตโนมัติ บน สมาร์ทโฟน Android ของคุณ มุมมองเว็บไซต์บนเดสก์ท็อปจะปรากฏขึ้น
อ่านเพิ่มเติม: (Also Read:) วิธีรีเซ็ต Google Chrome บน Android(How to Reset Google Chrome on Android)
ตัวเลือก II: เปิดใช้งานมุมมองเดสก์ท็อปบนแอป Firefox(Option II: Enable Desktop View on Firefox App)
ในเมนูFirefoxสำหรับAndroidคุณสามารถเลือกให้แสดงไซต์เป็นไซต์เดสก์ท็อปได้ โปรแกรมเผยแพร่สำหรับนักพัฒนาMozilla ยังสนับสนุนการสร้างเว็บไซต์บนมือถือที่มีประสิทธิภาพ ซึ่งช่วยลดความจำเป็นในการดำเนินการนี้ (Mozilla)มาดูวิธีเปิดใช้งานโหมดเดสก์ท็อป(Desktop Mode)บนเบราว์เซอร์ Android(Android Browsers)กัน
1. เปิดFirefoxและไปที่เว็บไซต์ที่คุณต้องการเยี่ยมชม

2. แตะไอคอนสามจุด(three-dot icon)ที่มุมล่างขวาของหน้าจอ
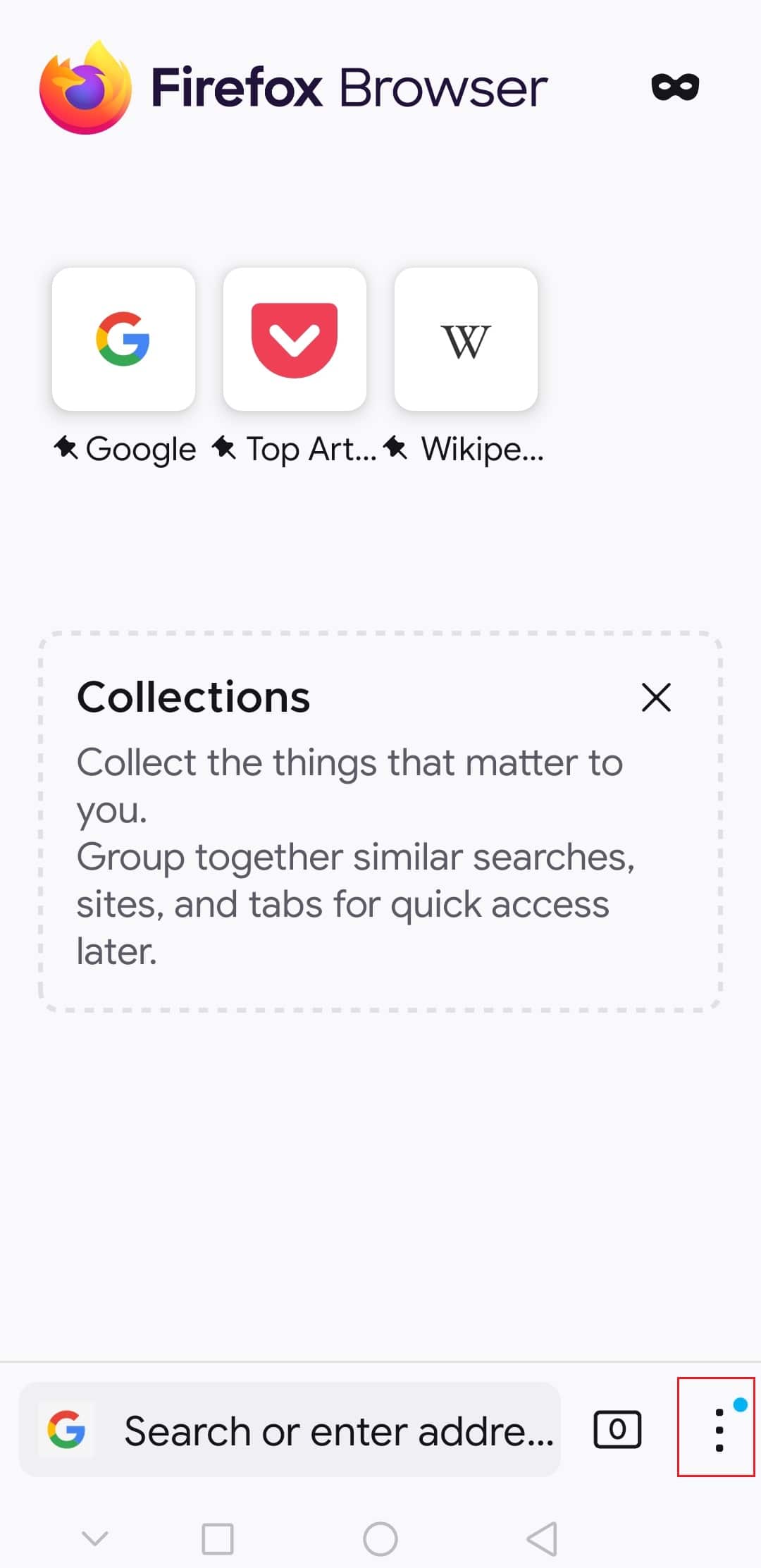
3. สลับปุ่มเปิดและปิดที่อยู่ถัดจากไซต์เดสก์ท็อป(Desktop site)เพื่อเปิดหรือปิดใช้งาน

ดังนั้น นี่จะทำให้หน้าเว็บโหลดเหมือนกับว่าอยู่ในโหมดเดสก์ท็อป(Desktop)
คำถามที่พบบ่อย (FAQ)(Frequently Asked Questions (FAQs))
ไตรมาสที่ 1 ใน Chrome Android ฉันจะเข้าถึงไซต์เดสก์ท็อปทั้งหมดได้อย่างไร(Q1. In Chrome Android, how can I access the entire desktop site?)
ตอบ:(Ans: )หากต้องการดูไซต์เดสก์ท็อปแบบเต็มในChromeสำหรับAndroidให้เปิดเบราว์เซอร์และกดที่จุดสามจุด มีช่องทำเครื่องหมายที่ด้านข้างของไซต์เดสก์ท็อป(Desktop site)ที่คุณสามารถเลือกได้
ไตรมาสที่ 2 มีโหมดเดสก์ท็อปใน Firefox Lite หรือไม่(Q2. Is there a desktop mode in Firefox Lite?)
ตอบ:(Ans: )ในเมนูFirefoxสำหรับAndroidคุณสามารถเลือกแสดงไซต์เป็นไซต์เดสก์ท็อปได้ โปรแกรมเผยแพร่สำหรับนักพัฒนา Mozilla(Mozilla developer outreach program)ยังสนับสนุนการสร้างเว็บไซต์บนมือถือที่มีประสิทธิภาพ ซึ่งช่วยลดความจำเป็นในการดำเนินการนี้
ที่แนะนำ:(Recommended:)
- วิธีถอนการติดตั้ง McAfee LiveSafe ใน Windows 10(How to Uninstall McAfee LiveSafe in Windows 10)
- วิธีดำเนินการส่งข้อความกลุ่มบน Android(How to Perform Group Messaging on Android)
- วิธีปิดการแจ้งเตือนตลาดของ Facebook(How to Turn Off Facebook Marketplace Notifications)
- 35 สุดยอด Google Chrome Flags สำหรับ Android(35 Best Google Chrome Flags for Android)
เราหวังว่าคุณจะพบว่าข้อมูลนี้มีประโยชน์ และคุณสามารถทราบวิธีเปิดใช้งานโหมดเดสก์ท็อปบนเบราว์เซอร์(how to enable Desktop mode on Android browsers) Android โปรดแจ้งให้เราทราบว่าเทคนิคใดเป็นประโยชน์สำหรับคุณมากที่สุด โปรดใช้แบบฟอร์มด้านล่างหากคุณมีคำถามหรือความคิดเห็น
Related posts
วิธีเปิดใช้งานโหมดไม่ระบุตัวตนใน Chrome
วิธีปิดโหมดที่จำกัดบนผู้ดูแลระบบเครือข่าย YouTube
วิธีเปิดใช้งานโหมดเดสก์ท็อปในเบราว์เซอร์ใดก็ได้บน Android และ iOS
วิธีปิดใช้งาน Sound ใน Chrome (Android)
วิธีการ View Desktop Version ของ Facebook บน Android Phone
วิธีการซ่อน Files and Apps บน Android
วิธีการปลอม GPS Location บน Android
ทำไมโทรศัพท์ของฉันถึง Stuck ใน Safe Mode 6 Ways เพื่อแก้ไขมัน!
7 Ways เพื่อ Fix Android จะติดอยู่ใน Safe Mode
วิธีการปรับขนาด Keyboard บน Android Phone
วิธีเปิดใช้งาน Chrome Remote Desktop บน Windows 11
วิธีการเปิดใช้ Blue Light Filter บน Android
Set UP PushBullet กับ Chrome & Android เพื่อส่งไฟล์ข้ามอุปกรณ์
วิธีดู LinkedIn Desktop Site จาก Android / iOS ของคุณ
วิธีการสร้าง Video Calls ใน Telegram (ใน Mobile & Desktop)
วิธีการติดตั้ง Desktop Chrome Extensions บน Android
วิธีการเปิดใช้ Dark Mode ใน Google Assistant
Fix Chrome Needs Storage Access Error บน Android
วิธีใส่ YouTube Video บน Repeat บน Desktop or Mobile
วิธีการตั้งค่า Google Chrome บน Android
