วิธีเปิดใช้งานโหมดไม่ระบุตัวตนใน Chrome

โหมดไม่ระบุ(Incognito Mode)ตัว ตน ในเบราว์เซอร์ Chrome(Chrome browser)มีไว้สำหรับการท่องเว็บอย่างปลอดภัยและเป็นส่วนตัวเป็นหลัก สร้างขึ้นสำหรับผู้ที่ไม่ต้องการ บันทึก ประวัติการค้นหา(search history)หรือหน้าล่าสุดในอุปกรณ์ของตน เนื่องจาก(Due)นโยบายความเป็นส่วนตัว(privacy policy)โหมดนี้ไม่อนุญาตให้ผู้ใช้บันทึกหน้าจอหรือถ่ายภาพหน้าจอ มันบล็อกคุกกี้(blocks cookies)ซ่อนประวัติการค้นหา(hides search history)และให้อิสระในการเรียกดูเว็บไซต์ที่ต้องการโดยไม่ทิ้งร่องรอยไว้ เรานำคำแนะนำที่สมบูรณ์แบบมาให้คุณ ซึ่งจะสอนวิธีเปิดใช้งานโหมดไม่ระบุตัวตนในChromeบน อุปกรณ์ Windows 10 , MacOSและอุปกรณ์Android

วิธีเปิดใช้งานโหมดไม่ระบุตัวตนใน Google Chrome(How to Enable Incognito Mode in Google Chrome)
ในบางกรณี เราอาจต้องการตัวเลือกการเรียกดู(browsing option) แบบส่วนตัว ที่ไม่แสดงประวัติการเรียกดู ในกรณีนี้ การเปิดโหมดไม่ระบุ(Incognito mode) ตัวตน ในChromeเป็นตัวเลือกที่ดีที่สุด
วิธีที่ 1: วิธีเปิดใช้งานโหมดไม่ระบุตัวตนใน Chrome บน Windows 10 PC
(Method 1: How to Enable Incognito Mode in Chrome on Windows 10 PC
)
คุณยังสามารถเปิดใช้งานบนพีซี Windows(Windows PCs)ได้ดังนี้:
1. เปิดเบราว์เซอร์Google Chrome
2. คลิกที่ไอคอนจุดสามจุด(three dotted icon)ที่มุมบนขวา(right corner)ของหน้าจอ
3. จากนั้นเลือก ตัวเลือก หน้าต่างใหม่ที่ไม่ระบุ(New Incognito window) ตัวตนที่ แสดงด้านล่าง
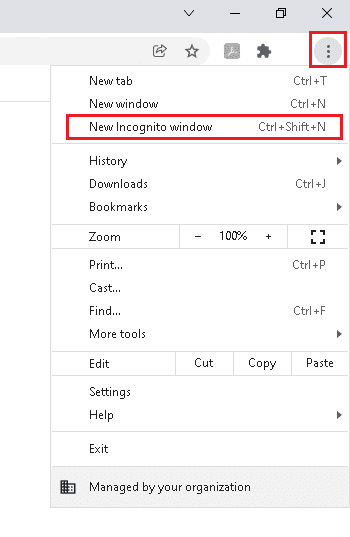
4. หน้าต่างโหมดไม่ระบุ(Incognito mode window) ตัวตน จะปรากฏขึ้น

อ่านเพิ่มเติม:(Also Read:)วิธีลบ Bing ออกจาก Chrome
วิธีที่ 2: วิธีเปิดใช้งานโหมดไม่ระบุตัวตน(Method 2: How to Enable Incognito Mode )ใน Chrome (in Chrome )บน macOS
(on macOS
)
คุณสามารถเปิดใช้ งาน โหมดไม่ระบุตัวตน Chrome(Incognito mode Chrome)ในMacโดยทำตามขั้นตอนที่กล่าวถึงด้านล่าง:
1. เปิดเบราว์เซอร์Google Chrome
2. กดCommand ( ⌘ ) + Shift + N พร้อม(keys)กันเพื่อเปิดหน้าต่าง ที่ ไม่ระบุ ตัวตน(Incognito)

อ่านเพิ่มเติม: (Also Read: )วิธีเปิดใช้งานDNSผ่านHTTPSในChrome
วิธีที่ 3: วิธีเปิดใช้งานโหมดไม่ระบุตัวตนใน Chrome Android App(Method 3: How to Enable Incognito Mode in Chrome Android App)
ทำตามขั้นตอนด้านล่างเพื่อดำเนินการดังกล่าว:
1. เปิดแอปChrome
2. แตะที่ไอคอนสามจุดที่(three dotted icon)แสดงด้านล่าง

3. จากนั้นแตะที่แท็บใหม่ที่ไม่ระบุตัวตน(New incognito tab)ดังที่แสดงด้านล่าง

4. ในที่สุด แท็บใหม่ที่ไม่ระบุ(Incognito) ตัวตน จะเปิดขึ้น

อ่านเพิ่มเติม:(Also Read:)วิธีรีเซ็ตGoogle ChromeบนAndroid
วิธีปิดโหมดไม่ระบุตัวตน(How to Turn Off Incognito Mode)
อ่านบทช่วยสอนของเราเกี่ยวกับวิธีปิด(How)ใช้งานโหมดไม่ระบุ(Disable Incognito Mode) ตัวตน ในGoogle Chromeที่นี่เพื่อปิดบนWindows PC , MacOSและสมาร์ทโฟนAndroid
เคล็ดลับแบบมือโปร: ปิดใช้งานโหมดไม่ระบุตัวตนบน Android โดยใช้แอปของบุคคลที่สาม(Pro Tip: Disable Incognito Mode on Android Using Third-party Apps)
หากต้องการปิด Chrome โหมดไม่ระบุตัวตน(Incognito mode)บนคอมพิวเตอร์จะง่ายกว่าการ ปิด Chrome ในอุปกรณ์ Android (Android device)เนื่องจากการตั้งค่าในโทรศัพท์ Android(Android phone)ไม่อนุญาต บางครั้ง คุณอาจต้องใช้แอปพลิเคชันของบุคคลที่สาม
หมายเหตุ:(Note: )แอปพลิเคชันบุคคลที่สามที่แสดงด้านล่างเป็นบริการที่ได้รับความนิยมและมีค่าใช้จ่ายค่อนข้างมาก
- Incoquitoมีตัวเลือกมากมายให้เล่นในAndroid มันปิดใช้งานโหมดไม่ระบุ(Incognito mode) ตัวตน นอกจาก นี้Incoquitoยังรักษาบันทึกสำหรับกิจกรรมและกิจกรรมทั้งหมด
- Incognito Awayปิดใช้งานโหมดไม่ระบุตัวตน(Incognito mode)ไม่เพียงแต่ในChromeแต่ยังรวมถึงในเบราว์เซอร์อื่นๆ เช่นEdge , Brave Browser , Ecosia , Start Internet Browserและเวอร์ชันต่างๆ ของChrome-like DEV , BETAเป็นต้น
ที่แนะนำ:(Recommended:)
- วิธีเปลี่ยนรูปโปรไฟล์ Steam
- วิธีปิดการใช้งานGoogle Software Reporter Tool
- วิธีลบธีม Chrome
- แก้ไข Crunchyroll(Fix Crunchyroll)ไม่ทำงานบนChrome
เราหวังว่าคู่มือนี้จะเป็นประโยชน์ และคุณสามารถเรียนรู้วิธีเปิดใช้งานโหมดไม่ระบุตัวตน(enable incognito mode Chrome) Chrome แจ้งให้เราทราบว่าวิธีใดได้ผลดีที่สุดสำหรับคุณ หากคุณมีข้อสงสัยหรือข้อเสนอแนะโปรดทิ้งไว้ในส่วนความคิดเห็น
Related posts
วิธีการใช้ Incognito Mode บน Android
วิธีปิดโหมดที่จำกัดบนผู้ดูแลระบบเครือข่าย YouTube
Incognito Mode หายไปใน Chrome บน Windows 10
Fix Chrome ทำงานเฉพาะใน Incognito Mode บน Windows 10
วิธีการ Block and Unblock A Website บน Google Chrome
วิธีการใช้งาน Chrome browser ใน Incognito Mode or Safe Mode
Fix Chrome Needs Storage Access Error บน Android
วิธีการแยกไฟล์ RAR บน PC or Mobile
วิธีการส่งข้อความจากเครื่องคอมพิวเตอร์ที่มี Android ข้อความ
วิธีทำ Facebook Post Shareable (2021)
9 Ways ถึง Fix Twitter Videos ไม่เล่น
วิธีการ Fix Hulu Token Error 5
10 Best Android Emulators สำหรับ Windows and Mac
สร้างทางลัดเพื่อเปิด Google Chrome browser ใน Incognito Mode
วิธีการตั้งค่า Google Chrome บน Android
วิธีแปลง WAV เป็น MP3
วิธีลบบัญชี Google จาก Chrome
วิธีการหยุด Chrome จากการขอให้บันทึกรหัสผ่าน
วิธีการรายงาน User บน Discord (Desktop or Mobile)
วิธีเปิดโหมดมืดของ Microsoft Outlook
