7 วิธีในการแก้ไข Android ติดอยู่ในเซฟโหมด
อุปกรณ์ Android(Android)ทุกเครื่องมาพร้อมกับฟีเจอร์ในตัวที่เรียกว่าSafe Modeเพื่อป้องกันตัวเองจากบั๊กและไวรัส มีหลายวิธีในการเปิดหรือปิดใช้งานSafe Modeในโทรศัพท์Android
แต่คุณรู้หรือไม่ว่าจะออกจากSafe Modeได้อย่างไร? หากคุณกำลังเผชิญกับปัญหาเดียวกัน แสดงว่าคุณมาถูกที่แล้ว เรานำคำแนะนำที่สมบูรณ์แบบซึ่งจะช่วยคุณแก้ไขโทรศัพท์ Android ของคุณเมื่อโทรศัพท์ติดอยู่ในเซฟโหมด ( fix your Android phone when it is stuck in Safe Mode.) อ่าน(Read)จนจบเพื่อเรียนรู้กลเม็ดต่างๆ ที่จะช่วยให้คุณสำรวจสถานการณ์ดังกล่าวได้

วิธีแก้ไขโทรศัพท์ Android ติดอยู่ในเซฟโหมด(How to Fix Android Phone is Stuck in Safe Mode)
จะเกิดอะไรขึ้นเมื่อโทรศัพท์ของคุณเปลี่ยนเป็นเซฟโหมด(What happens when your Phone switches to Safe Mode?)
เมื่อระบบปฏิบัติการ Android(Android OS)อยู่ในเซฟโหมด(Safe Mode)คุณลักษณะเพิ่มเติมทั้งหมดจะถูกปิดใช้งาน เฉพาะฟังก์ชันหลักเท่านั้นที่เป็นสถานะไม่ใช้งาน พูดง่ายๆ(Simply)ก็คือ คุณจะเข้าถึงได้เฉพาะแอปพลิเคชั่นและคุณสมบัติที่ฝังอยู่ในตัวเท่านั้น กล่าวคือ มีอยู่แล้วเมื่อคุณซื้อโทรศัพท์ในตอนแรก
บางครั้ง คุณลักษณะ Safe Modeอาจทำให้คุณหงุดหงิดใจ เนื่องจากทำให้คุณไม่สามารถเข้าถึงคุณลักษณะและแอปพลิเคชันทั้งหมดบนโทรศัพท์ของคุณได้ ในกรณีนี้ ขอแนะนำให้ปิดคุณสมบัตินี้( turn OFF this feature.)
เหตุใดโทรศัพท์ของคุณจึงเปลี่ยนเป็นเซฟโหมด(Why does your Phone switch to Safe Mode?)
1. อุปกรณ์ Androidจะสลับไปที่เซฟโหมด(Safe Mode)โดยอัตโนมัติเมื่อใดก็ตามที่ฟังก์ชันภายในปกติถูกรบกวน ซึ่งมักเกิดขึ้นระหว่างการโจมตีของมัลแวร์หรือเมื่อติดตั้งแอปพลิเคชันใหม่มีข้อบกพร่อง จะเปิดใช้งานเมื่อซอฟต์แวร์ใดๆ ทำให้เกิดผลกระทบอย่างมากต่อเมนเฟรม ของ Android
2. บางครั้ง คุณอาจทำให้อุปกรณ์ของคุณอยู่ในเซฟโหมด(Safe Mode)โดยไม่ได้ตั้งใจ
ตัวอย่างเช่น เมื่อคุณกดหมายเลขที่ไม่รู้จักโดยไม่ได้ตั้งใจเมื่อถูกเก็บไว้ในกระเป๋าของคุณ อุปกรณ์จะเข้าสู่เซฟโหมด(Mode) โดยอัตโนมัติ เพื่อป้องกันตัวเอง การสลับอัตโนมัตินี้เกิดขึ้นเมื่ออุปกรณ์ตรวจพบภัยคุกคาม
วิธีปิดเซฟโหมดบนอุปกรณ์ Android(How to Turn OFF Safe Mode on Android devices)
ต่อไปนี้คือรายการวิธีการปิดโหมดปลอดภัยในอุปกรณ์Android ทั้งหมด(Android)
วิธีที่ 1: รีสตาร์ทอุปกรณ์ของคุณ(Method 1: Restart Your Device)
วิธีที่ง่ายที่สุดในการออกจากเซฟโหมด(Safe Mode)คือการรีสตาร์ทโทรศัพท์Android ของคุณ (Android)ใช้งานได้เกือบตลอดเวลาและเปลี่ยนอุปกรณ์ของคุณกลับเป็นปกติ
1. เพียงกด ปุ่มเปิด/ ปิด(Power)ค้างไว้สองสามวินาที
2. การแจ้งเตือนจะปรากฏขึ้นบนหน้าจอ คุณสามารถปิด(power OFF)อุปกรณ์ของคุณหรือรีสตาร์ทได้(or restart it)ตามที่แสดงด้านล่าง
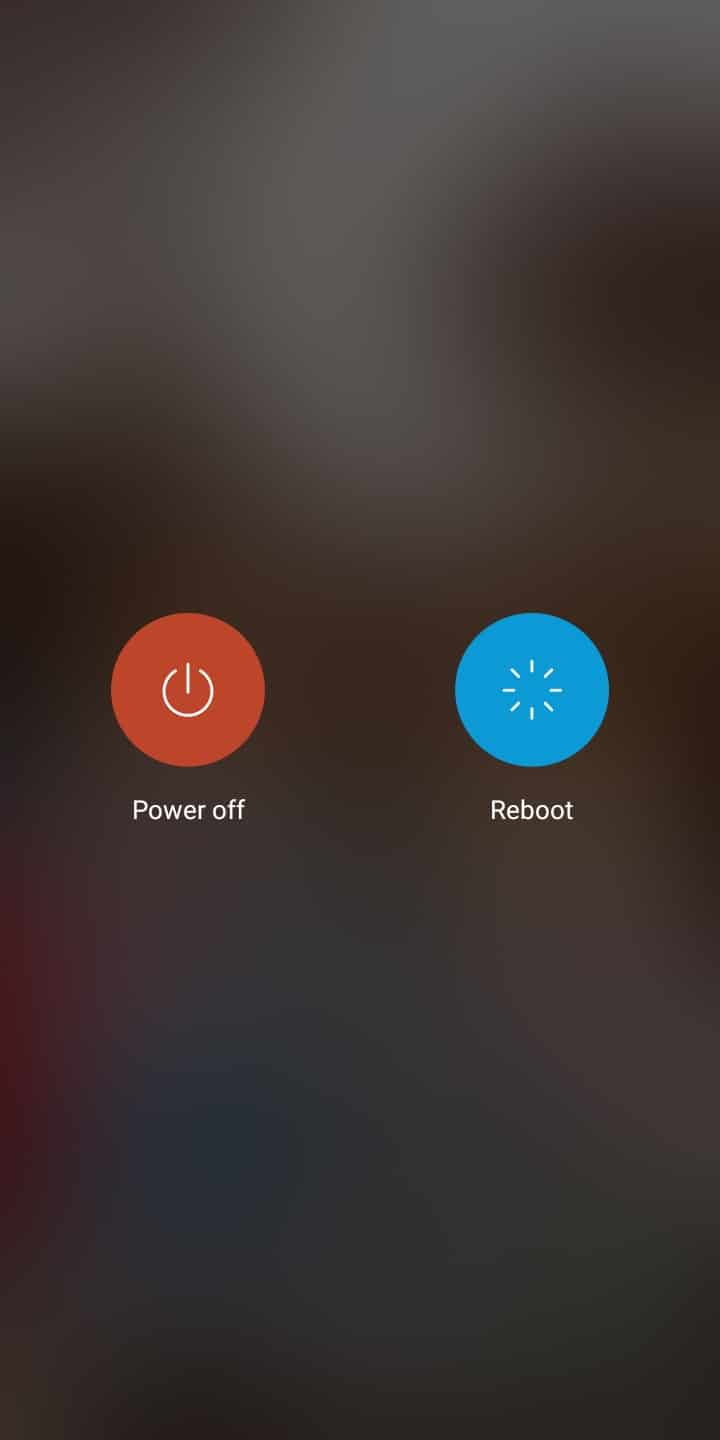
3. ที่นี่ แตะที่Reboot หลังจากผ่านไประยะหนึ่ง อุปกรณ์จะรีสตาร์ทอีกครั้งเป็นโหมดปกติ
หมายเหตุ:(Note:)อีกวิธีหนึ่ง คุณสามารถปิดอุปกรณ์โดยกดปุ่ม(Power)เปิด/ปิดค้างไว้แล้วเปิดเครื่องอีกครั้งหลังจากผ่านไประยะหนึ่ง การดำเนินการ นี้จะเปลี่ยนอุปกรณ์จากเซฟโหมด(Safe Mode)เป็น โหมด ปกติ(Normal Mode)
อ่านเพิ่มเติม: (Also Read:) วิธีปิดเซฟโหมดบน Android(How to Turn Off Safe Mode on Android)
วิธีที่ 2: ปิดใช้งานเซฟโหมดโดยใช้แผงการแจ้งเตือน(Method 2: Disable Safe Mode Using Notification Panel)
คุณสามารถตรวจสอบได้โดยตรงว่าอุปกรณ์อยู่ในเซฟโหมด(Mode)หรือไม่ผ่านแผงการแจ้งเตือน
1. ปัด(Swipe down)หน้าจอลงจากด้านบน การแจ้งเตือนจากเว็บไซต์และแอปพลิเคชันที่สมัครรับข้อมูลทั้งหมดจะแสดงที่นี่
2. ตรวจสอบการแจ้งเตือนเซฟโหมด(Safe Mode )
3. หากมีการ แจ้งเตือน(notification) Safe Mode ให้แตะเพื่อปิดใช้(disable)งาน อุปกรณ์ควรเปลี่ยนเป็นโหมดปกติทันที
หมายเหตุ:(Note:)วิธีนี้ใช้งานได้ตามรุ่นของโทรศัพท์ของคุณ
หากมือถือของคุณไม่แสดงการ แจ้งเตือน Safe Modeให้ไปที่เทคนิคต่อไปนี้
Method 3: By holding the Power + Volume down button during Reboot
1. หากAndroidติดอยู่ในเซฟโหมด(Safe Mode)ให้ปิดโดยกด ปุ่มเปิด/ ปิด(Power)ค้างไว้ครู่หนึ่ง
2. เปิดเครื่องและ กดปุ่ม Power + Volume downค้างไว้พร้อมกัน ขั้นตอนนี้จะทำให้อุปกรณ์กลับสู่โหมดการทำงานปกติ
หมายเหตุ:(Note:)วิธีนี้อาจทำให้เกิดปัญหาบางอย่างหากปุ่มลดระดับเสียงเสียหาย
เมื่อคุณพยายามรีบูตอุปกรณ์ในขณะที่กดปุ่มลดระดับเสียงที่เสียหายค้างไว้ อุปกรณ์จะทำงานโดยสันนิษฐานว่าใช้งานได้ดีทุกครั้งที่คุณรีบูตเครื่อง ปัญหานี้จะทำให้โทรศัพท์บางรุ่นเข้าสู่เซฟโหมดโดยอัตโนมัติ ในกรณีเช่นนี้ การปรึกษาช่างเทคนิคเคลื่อนที่จะเป็นทางเลือกที่ดี
วิธีที่ 4: ถอดแบตเตอรี่โทรศัพท์ออก(Method 4: Remove the Phone Battery)
หากวิธีการดังกล่าวไม่สามารถทำให้ อุปกรณ์ Androidกลับสู่โหมดปกติได้ ให้ลองแก้ไขง่ายๆ ดังนี้
1. ปิดอุปกรณ์โดยกด ปุ่มเปิด ปิด(Power)ค้างไว้ครู่หนึ่ง
2. เมื่อปิดเครื่องแล้ว ให้ถอดแบตเตอรี่(Remove the battery)ที่อยู่ด้านหลังออก

3. ตอนนี้ รออย่างน้อยหนึ่งนาทีแล้วเปลี่ยนแบตเตอรี่(replace the battery)
4. สุดท้าย เปิดอุปกรณ์โดยใช้ปุ่มเปิดปิด(Power)
หมายเหตุ:(Note:)หากไม่สามารถถอดแบตเตอรี่ออกจากอุปกรณ์เนื่องจากการออกแบบ ให้อ่านวิธีอื่นสำหรับโทรศัพท์ของคุณต่อไป
วิธีที่ 5: ลบแอปพลิเคชันที่ไม่ต้องการออก(Method 5: Remove Unwanted Applications)
หากวิธีการดังกล่าวไม่สามารถช่วยคุณแก้ไขปัญหานี้ได้ แสดงว่าปัญหาอยู่ที่แอปพลิเคชันที่ติดตั้งในอุปกรณ์ของคุณ แม้ว่าคุณจะไม่สามารถใช้แอปใดๆ ในSafe Modeได้ แต่คุณยังคงมีตัวเลือกในการถอนการติดตั้ง
1. เปิดแอปการตั้งค่า(Settings )
2. ที่นี่ แตะที่แอปพลิเคชัน(Applications.)

3. ตอนนี้ รายการตัวเลือกจะปรากฏขึ้นดังนี้ แตะที่แอพ ที่ ติดตั้ง(Installed )

4. เริ่มค้นหาแอพที่เพิ่งดาวน์โหลด จากนั้นแตะที่แอปพลิเคชัน(application) ที่ต้องการ เพื่อลบ
5. สุดท้าย แตะที่ถอนการติด(Uninstall)ตั้ง

เซฟโหมด(Safe Mode)จะถูกปิดใช้งานเมื่อคุณถอนการติดตั้งแอปพลิเคชันที่เป็นสาเหตุของปัญหา แม้ว่าจะเป็นกระบวนการที่ช้า แต่วิธีนี้มักจะมีประโยชน์
อ่านเพิ่มเติม: (Also Read:) แก้ไขคอมพิวเตอร์ล่มในเซฟโหมด(Fix Computer crashes in Safe Mode)
วิธีที่ 6: รีเซ็ตเป็นค่าจากโรงงาน(Method 6: Factory Reset)
โดยปกติแล้ว การ รีเซ็ตอุปกรณ์ Android(Factory reset of Android devices)เป็นค่าเริ่มต้นจะทำเพื่อลบข้อมูลทั้งหมดที่เกี่ยวข้องกับอุปกรณ์ ดังนั้น(Hence)อุปกรณ์จะต้องติดตั้งซอฟต์แวร์ทั้งหมดอีกครั้งในภายหลัง โดยปกติจะดำเนินการเมื่อต้องเปลี่ยนการตั้งค่าอุปกรณ์เนื่องจากการทำงานที่ไม่เหมาะสม กระบวนการนี้จะลบหน่วยความจำทั้งหมดที่จัดเก็บไว้ในส่วนฮาร์ดแวร์แล้วอัปเดตเป็นเวอร์ชันล่าสุด
หมายเหตุ:(Note:)หลังจากการรีเซ็ต(Reset) ทุกครั้ง ข้อมูลอุปกรณ์ทั้งหมดจะถูกลบ ดังนั้น ขอแนะนำให้สำรองไฟล์ทั้งหมดก่อนที่จะทำการรีเซ็ต
ที่นี่Samsung Galaxy S6ถูกนำมาเป็นตัวอย่างในวิธีนี้
รีเซ็ตเป็นค่าเริ่มต้นจากโรงงานโดยใช้ตัวเลือกการเริ่มต้น(Factory Reset using Start-up options)
1. ปิด(OFF)มือถือของคุณ
2. กดปุ่มเพิ่มระดับ(Volume up ) เสียง และปุ่มโฮม พร้อมกันชั่วขณะหนึ่ง(Home )
3. ทำตามขั้นตอนที่ 2. กด ปุ่ม เปิด(power)ปิดค้างไว้และรอให้Samsung Galaxy S6ปรากฏบนหน้าจอ เมื่อมันเกิดขึ้นแล้วให้ปล่อย(release)ปุ่มทั้งหมด

4. หน้าจอการ กู้คืน Android(Android Recovery)จะปรากฏขึ้น เลือกWipe data/factory reset.
5. ใช้ปุ่มปรับระดับเสียงเพื่อดูตัวเลือกต่างๆ บนหน้าจอ และใช้ปุ่มเปิด/ปิด(power button)เพื่อเลือกตัวเลือกที่คุณต้องการ
6. รอให้อุปกรณ์รีเซ็ต เมื่อเสร็จแล้วให้คลิกระบบรีบูตทันที(Reboot system now.)

รีเซ็ตเป็นค่าเริ่มต้นจากโรงงานจากการตั้งค่ามือถือ(Factory Reset from Mobile Settings)
คุณสามารถ ทำการฮาร์ดรีเซ็ต Samsung Galaxy S6ผ่านการตั้งค่ามือถือของคุณได้เช่นกัน
- เปิดแอพ(Apps.)
- ที่นี่ คลิกที่การตั้งค่า(Settings.)
- ตอนนี้ เลือกสำรองและรีเซ็ต(Backup & reset.)
- จากนั้นคลิกที่รีเซ็ตอุปกรณ์(Reset device.)
- สุดท้ายให้แตะลบทุกอย่าง(Erase Everything.)
เมื่อการรีเซ็ตเป็นค่าจากโรงงานเสร็จสมบูรณ์ ให้รอให้อุปกรณ์รีสตาร์ท ติดตั้งแอปทั้งหมด และสำรองข้อมูลสื่อทั้งหมด Android ควร เปลี่ยนจาก Safe Modeเป็นNormal Modeทันที
รีเซ็ตเป็นค่าจากโรงงานโดยใช้รหัส(Factory Reset using Codes)
เป็นไปได้ที่จะรีเซ็ต มือถือ Samsung Galaxy S6 ของคุณ โดยป้อนรหัสบางรหัสในปุ่มกดของโทรศัพท์แล้วโทรออก รหัสเหล่านี้จะล้างข้อมูล รายชื่อติดต่อ ไฟล์มีเดีย และแอปพลิเคชันทั้งหมดออกจากอุปกรณ์ของคุณและรีเซ็ตอุปกรณ์ของคุณ นี่เป็นวิธีง่ายๆ ในขั้นตอนเดียว
*#*#7780#*#* - ลบข้อมูล รายชื่อติดต่อ ไฟล์มีเดีย และแอปพลิเคชันทั้งหมด
*2767*3855# – รีเซ็ตอุปกรณ์ของคุณ
วิธีที่ 7: แก้ไขปัญหาฮาร์ดแวร์(Method 7: Fix Hardware Issues)
หากวิธีการทั้งหมดที่กล่าวมาข้างต้นล้มเหลวในการเปลี่ยน โทรศัพท์ Android ของคุณ จากเซฟโหมด(Mode)เป็น โหมด ปกติ(Normal Mode)แสดงว่าอาจมีปัญหาฮาร์ดแวร์ภายในกับอุปกรณ์ของคุณ คุณจะต้องติดต่อร้านค้าปลีกหรือผู้ผลิต หรือช่างเทคนิคเพื่อซ่อมหรือเปลี่ยนอุปกรณ์
ที่แนะนำ:(Recommended:)
- 5 วิธีในการเริ่มพีซีของคุณในเซฟโหมด(5 Ways to Start your PC in Safe Mode)
- จะรีสตาร์ทหรือรีบูตโทรศัพท์ Android ของคุณได้อย่างไร(How to Restart or Reboot Your Android Phone?)
- วิธีการรีเซ็ต Kindle Fire แบบนุ่มและยาก(How to Soft and Hard Reset Kindle Fire)
- วิธีดาวน์โหลดวิดีโอ JW Player(How to Download JW Player Videos)
เราหวังว่าคู่มือนี้จะเป็นประโยชน์และคุณสามารถแก้ไข Android ที่ติดอยู่ในปัญหา Safe Mode(fix Android stuck in the Safe Mode issue)ได้ หากคุณพบว่าตัวเองมีปัญหาในระหว่างกระบวนการ ติดต่อเราผ่านความคิดเห็น และเราจะช่วยคุณได้
Related posts
ทำไมโทรศัพท์ของฉันถึง Stuck ใน Safe Mode 6 Ways เพื่อแก้ไขมัน!
5 Ways เพื่อเริ่มพีซีของคุณใน Safe Mode
แก้ไขคอมพิวเตอร์ล่มในเซฟโหมด
2 วิธีในการออกจากเซฟโหมดใน Windows 10
9 Ways ถึง Fix Twitter Videos ไม่เล่น
10 Ways ถึง Fix Google Photos ไม่ใช่ Backing ขึ้นไป
3 Ways ถึง Hide Apps บน Android Without Root
Fix Google Maps ไม่พูดคุยกับ Android
5 Ways เพื่อ Fix Gmail Account ไม่ Receiving อีเมล์
6 Ways เพื่อเปิด Your Phone Without Power Button (2021)
วิธีเพิ่ม Safe Mode ให้กับ Boot Menu ใน Windows 10
Fix Instagram Story ไม่ใช่ Working Error
วิธีปิด Safe Mode บน Android
Fix Spotify ไม่เปิดบน Windows 10
6 Ways ถึง Recover Deleted Text Messages บน Android
วิธีการ Fix Android.Process.Media Has Stopped Error
Fix Improve Location Accuracy Popup ใน Android
วิธีการเริ่มต้นใน Outlook Safe Mode
20 Quick Ways ถึง Fix Mobile Hotspot ไม่ทำงานกับ Android
แก้ไข Word เปิดในเซฟโหมดเท่านั้น
