แก้ไข Google Assistant ไม่ทำงานบน Android
คุณเบื่อกับการตะโกนว่า 'Ok Google' หรือ 'Hey Google' เพื่อให้ Google Assistant ทำงานบนอุปกรณ์ Android ของคุณหรือไม่? (Are you tired of screaming ‘OK Google’ or ‘Hey Google’ for Google Assistant to work on your Android device?)เราทุกคนรู้ดีว่าGoogle Assistantมีประโยชน์เมื่อคุณต้องการโทรหาใครสักคน ใช้เครื่องคิดเลข ตั้งนาฬิกาปลุก หรือค้นหาบางอย่างบนเว็บโดยไม่ต้องแตะโทรศัพท์เลย อย่างไรก็ตาม มันยังคงเป็นผู้ช่วยดิจิทัลที่ขับเคลื่อนด้วย AI และอาจต้องมีการแก้ไขเป็นครั้งคราว หากโทรศัพท์ของคุณไม่ตอบสนองต่อ ' ตกลง Google(OK Google) ' อาจมีเหตุผลบางประการที่อยู่เบื้องหลังปัญหานี้ ดังนั้นในบทความนี้ เราจะแสดงรายการวิธีที่คุณสามารถปฏิบัติตามเพื่อ แก้ไขปัญหา Google Assistant ไม่ทำงานบนโทรศัพท์ Android(fix Google Assistant not working issue on Android Phone.)

แก้ไข Google Assistant(Fix Google Assistant)ไม่ทำงานบนAndroid
เหตุผลที่ Google Assistant ไม่ตอบสนองต่อ 'Ok Google'(Reasons behind Google Assistant Not Responding to ‘OK Google.’)
อาจมีสาเหตุหลายประการที่ทำให้Google Assistantไม่ตอบสนองต่อคำสั่งของคุณ สาเหตุที่เป็นไปได้บางประการมีดังนี้:
1. คุณอาจมีการเชื่อมต่ออินเทอร์เน็ตที่ไม่เสถียร
2. คุณต้องเปิดใช้งานคุณสมบัติการจับคู่เสียงในGoogle Assistant(Google Assistant)
3. ไมโครโฟนอาจทำงานไม่ถูกต้อง
4. คุณอาจต้องให้สิทธิ์Google Assistantเพื่อเข้าถึงไมโครโฟนของคุณ
นี่อาจเป็นสาเหตุบางประการที่Google Assistantไม่ทำงานบนอุปกรณ์ Android ของคุณ(Android)
9 วิธีในการแก้ไข 'ตกลง Google' ไม่ทำงานบน Android(9 Ways to Fix ‘OK Google’ Not Working on Android)
เรากำลังระบุวิธีการบางอย่างที่คุณต้องปฏิบัติตามหากคุณต้องการแก้ไข Google Assistant ไม่ทำงานบน Android:(We are listing some methods that you must follow if you want to fix Google Assistant not working on Android:)
วิธีที่ 1: ตรวจสอบการเชื่อมต่ออินเทอร์เน็ตของคุณ(Method 1: Check your Internet connection)
สิ่งพื้นฐานที่สุดที่คุณต้องตรวจสอบคือการเชื่อมต่ออินเทอร์เน็ตของคุณ เนื่องจากGoogle Assistantใช้เครือข่าย WI-FI หรือข้อมูลมือถือของคุณเพื่อตอบสนองต่อคุณ ตรวจสอบว่าคุณมีการเชื่อมต่ออินเทอร์เน็ตที่เสถียรบนอุปกรณ์ของคุณ

หากต้องการตรวจสอบว่าอินเทอร์เน็ตของคุณทำงานอย่างถูกต้องหรือไม่ คุณสามารถเปิดไซต์สุ่มบนเว็บเบราว์เซอร์ของคุณได้ หากไซต์โหลดได้สำเร็จ แสดงว่าอินเทอร์เน็ตของคุณทำงานอย่างถูกต้อง แต่ถ้าไม่สามารถโหลดได้ คุณสามารถตรวจสอบการเดินสายของการเชื่อมต่อ Wi-Fi หรือรีสตาร์ทโทรศัพท์ของคุณ
วิธีที่ 2: ตรวจสอบความเข้ากันได้กับอุปกรณ์ Android ของคุณ(Method 2: Check the Compatibility with your Android device)
Google Assistantไม่รองรับAndroid ทุกรุ่น และคุณต้องแน่ใจว่ามีอีกหลายสิ่งเพื่อตรวจสอบความเข้ากันได้ของแอปบนอุปกรณ์ของคุณ ตรวจสอบข้อกำหนดต่อไปนี้สำหรับการใช้Google Assistantบน อุปกรณ์ Android ของคุณ :
- Google Assistant รองรับAndroid 5.0พร้อมหน่วยความจำ 1GB และAndroid 6.0พร้อมหน่วยความจำ 1.5GB
- บริการ Google เล่น
- แอป Google เวอร์ชัน 6.13 ขึ้นไป
- ความละเอียด หน้าจอ(Screen) 720p หรือสูงกว่า
วิธีที่ 3: ตรวจสอบการตั้งค่าภาษาใน Google Assistant(Method 3: Check Language Settings on Google Assistant)
ในการ (To )แก้ไข Google Assistant ไม่ทำงานบน Android(fix Google Assistant not working on Android, )คุณสามารถตรวจสอบการตั้งค่าภาษาของGoogle Assistantและตรวจสอบว่าคุณได้เลือกภาษาที่ถูกต้องตามสำเนียงและภาษาที่คุณพูดหรือไม่ ผู้ใช้ส่วนใหญ่เลือกภาษาอังกฤษแบบสหรัฐอเมริกา(US English) เป็นภาษาเริ่ม ต้นสำหรับGoogle Assistant ในการตรวจสอบการตั้งค่าภาษา คุณสามารถทำตามขั้นตอนเหล่านี้:
1. เปิดGoogle Assistantบนอุปกรณ์ของคุณ
2. แตะที่ไอคอนกล่อง(box icon)จากด้านล่างซ้ายของหน้าจอ

3. ตอนนี้แตะที่ไอคอนโปรไฟล์(Profile icon) ของคุณ จากมุมบนขวา

4. เลื่อนลงเพื่อค้นหาส่วนภาษา(Languages)

5. เปิดภาษาและคุณจะเห็นรายการตัวเลือกมากมาย จากรายการ คุณสามารถเลือกภาษาที่ต้องการ(select the desired language) ได้ อย่าง ง่ายดาย

หลังจากตั้งค่าภาษาแล้ว คุณสามารถตรวจสอบได้ว่าสามารถแก้ไข Google Assistant ที่ไม่ทำงานบนโทรศัพท์ Android ได้หรือไม่ (fix Google Assistant not working on your Android phone. )
อ่านเพิ่มเติม: (Also Read:) วิธีเปิดไฟฉายของอุปกรณ์โดยใช้ Google Assistant(How to Turn ON Device Flashlight Using Google Assistant)
วิธีที่ 4: ตรวจสอบการอนุญาตไมโครโฟนสำหรับ Google Assistant(Method 4: Check Microphone Permissions for Google Assistant)
มีโอกาสที่คุณอาจต้องให้สิทธิ์Google Assistantเพื่อเข้าถึงไมโครโฟนและตอบสนองต่อคำสั่งของคุณ ดังนั้น เพื่อ (Therefore, to )แก้ไข OK Google ไม่ทำงานบน Android(fix OK Google not working on Android)คุณอาจทำตามขั้นตอนเหล่านี้เพื่อตรวจสอบการอนุญาตของแอป:
1. ไปที่การตั้งค่า(Settings)ของอุปกรณ์ของคุณ
2. เปิด ' แอป(Apps) ' หรือ ' แอปและการแจ้งเตือน(Apps and notifications) ' ในส่วนแอพ ให้แตะที่การอนุญาต(Permissions)

3. ตอนนี้ เลือก ' ไมโครโฟน(Microphone) ' เพื่อเข้าถึงการอนุญาตสำหรับไมโครโฟนบนอุปกรณ์ของคุณ

4. สุดท้ายตรวจสอบให้แน่ใจว่าได้เปิดการสลับ(make sure that the toggle is on)สำหรับ ' Gboard '
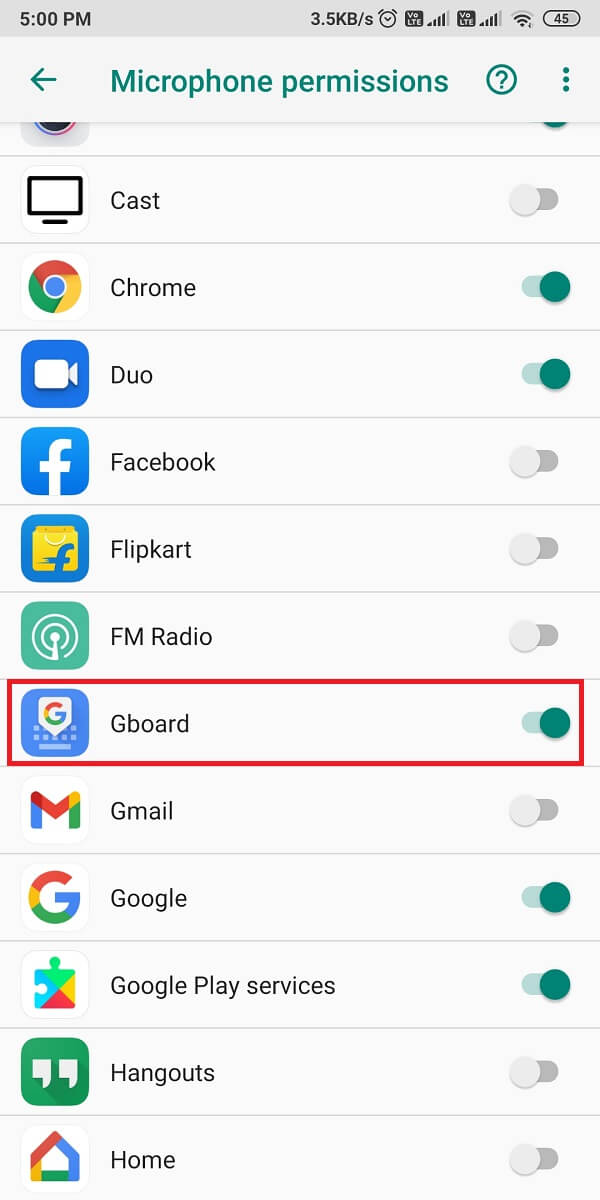
หากปิดสวิตช์ คุณสามารถเปิดใช้งานและตรวจสอบว่า Google Assistantทำงานหรือไม่บนอุปกรณ์ของคุณ
วิธีที่ 5: เปิดใช้งานตัวเลือก 'Ok Google' บน Google Assistant (Method 5: Enable the ‘Hey Google’ option on Google Assistant )
หากคุณต้องการใช้คำสั่งเสียงเช่น 'Ok Google' หรือ ' Ok Google ' คุณต้องแน่ใจว่าคุณเปิดใช้งานตัวเลือก 'Ok Google' ในGoogle Assistant (Google Assistant)นี่อาจเป็นสาเหตุที่Google Assistantไม่ตอบสนองต่อคำสั่งของคุณ คุณสามารถทำตามขั้นตอนเหล่านี้เพื่อเปิดใช้งานตัวเลือก 'Ok Google' บนGoogle Assistant :
1. เปิดGoogle Assistantบนอุปกรณ์ของคุณ
2. แตะที่ไอคอนกล่อง(box icon)จากด้านล่างซ้ายของหน้าจอ จากนั้นแตะที่ไอคอนโปรไฟล์(Profile icon)จากด้านบนขวา

3. เปิด ส่วนการ จับคู่เสียง(Voice match)และเปิดสวิตช์(toggle on)สำหรับ " Ok Google(Hey Google) "

เมื่อคุณเปิดใช้งาน ' เฮ้ Google(Hey Google) ' คุณสามารถ แก้ไขปัญหา Google Assistant ไม่ทำงานบนอุปกรณ์ Android ของคุณ ได้อย่างง่ายดาย(fix Google Assistant not working issue on your Android device. )
วิธีที่ 6: ฝึกรูปแบบเสียงใหม่บน Google Assistant (Method 6: Retrain Voice Model on Google Assistant )
Google Assistantอาจมีปัญหาขณะพยายามระบุเสียงของคุณ เมื่อระบบจำเสียงของคุณไม่ได้Google Assistantอาจไม่ทำงานเมื่อโทรศัพท์ล็อกอยู่ อย่างไรก็ตาม มีตัวเลือกในการฝึกรูปแบบเสียงใหม่ ซึ่งช่วยให้ผู้ใช้สามารถฝึกเสียงของตนอีกครั้งและลบรูปแบบเสียงก่อนหน้าได้
1. เปิดGoogle Assistantบนโทรศัพท์ Android ของคุณ
2. แตะที่ไอคอนกล่อง(box icon)จากด้านล่างซ้ายของหน้าจอ จากนั้นแตะที่ไอคอนโปรไฟล์(Profile icon) ของคุณ ที่ด้านบน

3. ไปที่ส่วน การจับคู่เสียง(Voice Match)

4. ตอนนี้แตะที่ตัวเลือกรุ่นเสียง (Voice)อย่างไรก็ตาม ตรวจสอบให้แน่ใจว่าคุณได้เปิดใช้งานตัวเลือก ' Ok Google(Hey Google) ' เนื่องจากคุณจะไม่สามารถฝึกเสียงของคุณใหม่ได้หาก(you will not be able to retrain your voice if)ตัวเลือก 'Ok Google' ปิด(off)อยู่
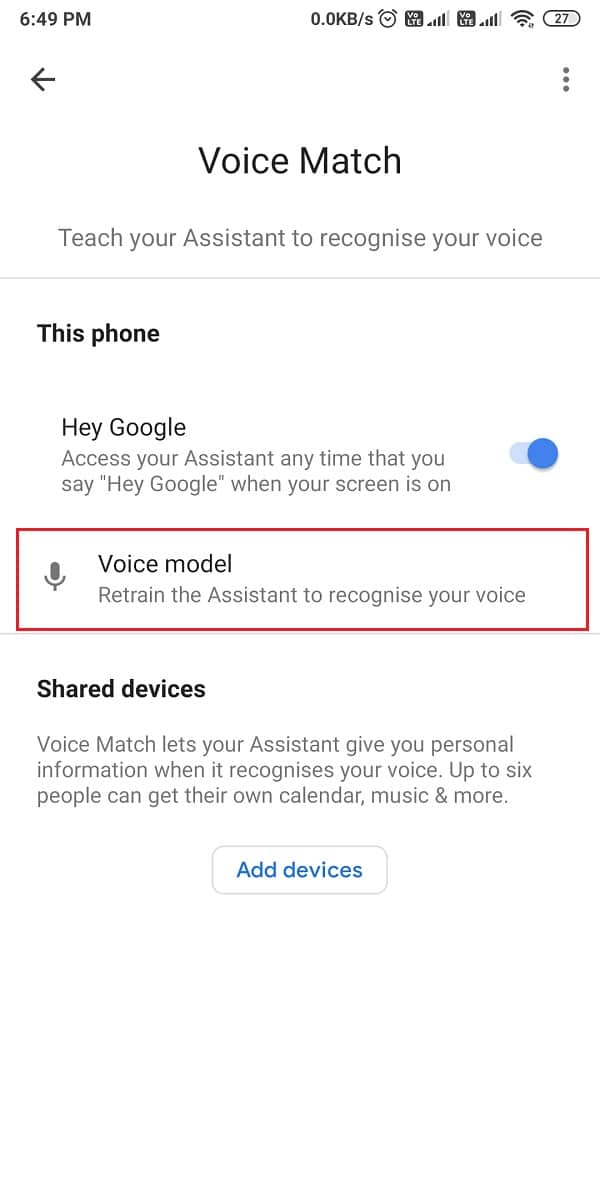
5. แตะที่ ' Retrain voice model ' เพื่อเริ่มกระบวนการฝึกอบรมใหม่

หลังจากเสร็จสิ้นกระบวนการฝึกอบรมใหม่ คุณสามารถตรวจสอบว่าวิธีนี้สามารถแก้ไข 'Ok Google' ไม่ทำงานบนAndroidได้หรือไม่
อ่านเพิ่มเติม: (Also Read:) วิธีแก้ไขวิดีโอใน Google Photos สำหรับ Android(How to Edit Videos in Google Photos for Android)
วิธีที่ 7: ตรวจสอบให้แน่ใจว่าไมโครโฟนของอุปกรณ์ทำงานอย่างถูกต้อง(Method 7: Ensure that your Device’s Microphone is Working Properly)
หากคุณยังไม่สามารถแก้ไขปัญหาได้ คุณสามารถตรวจสอบว่าไมโครโฟนของอุปกรณ์ทำงานอย่างถูกต้องหรือไม่ เนื่องจากGoogle Assistantเข้าถึงไมโครโฟนของคุณเพื่อระบุหรือจดจำคำสั่งเสียงของคุณ จึงมีโอกาสที่ไมโครโฟนของคุณอาจมีข้อผิดพลาดบนอุปกรณ์ของคุณ
ในการตรวจสอบไมโครโฟนในอุปกรณ์ของคุณ คุณสามารถเปิดแอปเครื่องบันทึกเสียงบนอุปกรณ์ของคุณและบันทึกเสียงของคุณ หลังจากลงทะเบียนเสียงของคุณแล้ว คุณสามารถเล่นเสียงที่บันทึกได้ และหากคุณได้ยินเสียงของคุณชัดเจน ปัญหาไม่ได้อยู่ที่ไมโครโฟนของคุณ
วิธีที่ 8: ลบผู้ช่วยเสียงอื่น ๆ ออกจากอุปกรณ์ของคุณ(Method 8: Remove Other Voice Assistants from your Device)
โทรศัพท์ Android(Android)จำนวนมากมาพร้อมกับผู้ช่วยดิจิทัลที่ขับเคลื่อนด้วย AI(AI-powered digital assistant)เช่นBixbyที่มาพร้อมกับอุปกรณ์Samsung ผู้ช่วยเสียงเหล่านี้อาจรบกวนการทำงานของGoogle Assistantและอาจเป็นสาเหตุที่ทำให้คุณประสบปัญหากับแอป Google Assistant
คุณสามารถลบผู้ช่วยเสียงอื่นๆ ออกจากอุปกรณ์ของคุณเพื่อป้องกันการรบกวนใดๆ กับGoogle Assistant (Google Assistant)คุณสามารถปิดใช้งานหรือถอนการติดตั้งตัวช่วยเสียงอื่นได้
1. ไปที่การตั้งค่า(Settings)ของอุปกรณ์ของคุณ
2. ไปที่ ' แอปและการแจ้งเตือน(Apps and notification) ' หรือ ' แอป(Apps) ' ขึ้นอยู่กับโทรศัพท์ของคุณ จากนั้นแตะจัดการแอ(Manage apps)ป

3. ตอนนี้เลื่อนลงและปิดการใช้งานหรือถอนการติดตั้งผู้ช่วยเสียงอื่น ๆ จากอุปกรณ์ของคุณ(disable or uninstall other Voice Assistants from your device.)
หลังจากถอนการติดตั้งผู้ช่วยเสียงอื่นๆ จากอุปกรณ์ของคุณ คุณสามารถตรวจสอบได้ว่าคุณสามารถเรียกใช้Google Assistantได้อย่างราบรื่นหรือไม่
วิธีที่ 9: ล้างแคชและข้อมูลสำหรับบริการของ Google(Method 9: Clear Cache and Data for Google services)
หากต้องการแก้ไข Google Assistant ไม่ทำงานบน Android (To fix Google Assistant not working on Android)คุณ(,)สามารถลองล้างแคชและข้อมูลแอป แคชอาจเป็นสาเหตุที่Google Assistantทำงานไม่ถูกต้องบนอุปกรณ์ Android ของคุณ(Android)
1. ไปที่การตั้งค่า(Settings)ของอุปกรณ์ของคุณ
2. ไปที่ ' แอปและการแจ้งเตือน(Apps and notifications) ' หรือ ' แอป(Apps) ' แตะที่จัดการแอ(Manage apps)พ

3. ค้นหาบริการของ Google(Google services)จากรายการแอปพลิเคชัน แล้วแตะ ' ล้างข้อมูล(Clear data) ' จากด้านล่าง จากนั้นเลือก ' ล้างแคช(Clear cache) '

4. สุดท้าย แตะที่ ' ตกลง(OK) ' เพื่อล้างข้อมูลแอป

หลังจากล้างข้อมูลแล้ว คุณสามารถตรวจสอบว่าวิธีนี้สามารถแก้ไขการทำงานของ Google Assistant ในอุปกรณ์ของคุณได้หรือไม่ (fix the working of Google Assistant on your device. )
คำถามที่พบบ่อย (FAQ)(Frequently Asked Questions (FAQ))
ไตรมาสที่ 1 ฉันจะรีเซ็ต Google Assistant บน Android ได้อย่างไร(Q1. How do I reset Google Assistant on Android?)
ในการรีเซ็ตGoogle AssistantบนAndroidคุณสามารถทำตามขั้นตอนเหล่านี้:
- เปิด แอป Google Assistantในโทรศัพท์ของคุณ
- แตะที่ไอคอนแฮมเบอร์เกอร์ที่ด้านล่างขวาของหน้าจอ
- แตะที่ไอคอนโปรไฟล์ของคุณจากด้านบน
- ไปที่การตั้งค่าและค้นหาอุปกรณ์ผู้ช่วย(Assistant)
- สุดท้าย ปิดการใช้งานตัวเลือกและเปิดใช้งานหลังจากผ่านไปหนึ่งนาทีเพื่อรีเซ็ตGoogle Assistant(Google Assistant)
ไตรมาสที่ 2 ฉันจะแก้ไขตกลง Google ไม่ทำงานได้อย่างไร(Q2. How do I fix OK Google Not Working?)
หากต้องการแก้ไขOK Googleไม่ทำงานบนอุปกรณ์ของคุณ ตรวจสอบให้แน่ใจว่าคุณได้เปิดใช้งานตัวเลือก "Ok Google" ในGoogle Assistant (Google Assistant)นอกจากนี้ ให้ตรวจสอบว่าการเชื่อมต่ออินเทอร์เน็ตของคุณเสถียรหรือไม่ นอกจากนี้ คุณสามารถตรวจสอบวิธีการที่เราได้กล่าวถึงในคู่มือนี้
ไตรมาสที่ 3 ฉันจะแก้ไข OK Google ไม่ตอบสนองบน Android ได้อย่างไร(Q3. How do I fix OK Google not responding on Android?)
หากGoogle Assistantไม่ตอบสนองต่อเสียงของคุณ คุณสามารถลองฝึกเสียงของคุณใหม่บนGoogle Assistantและตรวจสอบว่าคุณได้ตั้งค่าภาษาที่ถูกต้องในGoogle Assistantหรือไม่ หากคุณกำลังเลือกภาษาที่ไม่ถูกต้องGoogle Assistantอาจไม่เข้าใจสำเนียงของคุณหรืออาจจำเสียงของคุณไม่ได้
ไตรมาสที่ 4 จะทำอย่างไรเมื่อ Google Assistant Voice ไม่ทำงาน(Q4. What to Do When Google Assistant Voice Won’t Work?)
เมื่อ เสียง Google Assistantไม่ทำงานบนอุปกรณ์ของคุณ คุณต้องตรวจสอบว่าไมโครโฟนทำงานอย่างถูกต้องหรือไม่ หากคุณมีไมโครโฟนผิดพลาดGoogle Assistantอาจไม่สามารถจับเสียงของคุณได้
ที่แนะนำ:(Recommended:)
- วิธีปิดการใช้งาน Google Assistant บน Android(How to Disable Google Assistant on Android)
- แก้ไข Google Assistant โผล่ขึ้นมาแบบสุ่ม(Fix Google Assistant keeps popping up Randomly)
- วิธีตรวจสอบว่าโทรศัพท์ของคุณรองรับ 4G Volte หรือไม่(How To Check If Your Phone Supports 4G Volte?)
- จะโพสต์หรืออัปโหลดวิดีโอขนาดยาวในสถานะ Whatsapp ได้อย่างไร(How to Post or Upload Long Video on Whatsapp Status?)
เราหวังว่าคำแนะนำข้างต้นจะช่วยคุณ แก้ไข Google Assistant ที่ไม่ทำงานบน(fix Google Assistant not working on Android) Android หากวิธีใดวิธีหนึ่งข้างต้นสามารถแก้ไขปัญหาบนอุปกรณ์ของคุณได้ โปรดแจ้งให้เราทราบในความคิดเห็นด้านล่าง
Related posts
Fix Google Assistant ช่วยให้โผล่ขึ้นมาสุ่ม
Fix Google Maps ไม่พูดคุยกับ Android
วิธีการปิดใช้งาน Google Assistant บน Lock Screen
วิธีการ Fix Google Play Store Errors (2021)
Fix Google Play Services Battery Drain
7 วิธีในการแก้ไข Google Maps ที่ช้า
วิธีการ Fix Facebook Dating ไม่ Working (2021)
วิธีการแก้ไข Instagram จะไม่ Let Me Post Error
10 Ways ถึง Fix Google Photos ไม่ใช่ Backing ขึ้นไป
Fix Unfortunately IMS Service Has Stopped
Fix Instagram Story ไม่ใช่ Working Error
Fix Play Store DF-DFERH-01 Error (2021)
วิธีปิดการใช้งาน Google Assistant บน Android
6 Ways ถึง Fix Auto-Rotate ไม่ทำงานกับ Android
วิธีการใช้ Waze & Google Maps Offline เพื่อบันทึก Internet Data
11 Tips ถึง Fix Google Pay Not Working Issue
วิธีการ Fix Outlook ไม่ซิงค์กับ Android
วิธีการวาง Pin บน Google Maps (Mobile and Desktop)
6 Ways เพื่อ Fix "OK Google" ไม่ทำงาน
Fix Google Maps ไม่ทำงานบน Android [100% ทำงาน]
