วิธีการกู้คืนปัญหาการทุจริตของข้อมูลใน Microsoft Outlook
วิธีการกู้คืนปัญหาการทุจริต(Data Corruption Issues) ของข้อมูล ในMicrosoft Outlook : Recovery Toolbox for Outlookเป็นซอฟต์แวร์กู้คืนข้อมูลที่มีประสิทธิภาพสำหรับการซ่อมแซมบันทึกอีเมลในรูปแบบOSTหรือPST โดยทั่วไป การสูญเสีย เนื้อหา Outlookอาจกลายเป็นปัญหาที่แท้จริงได้ โดยไม่คำนึงถึงคอมพิวเตอร์ที่มันเกิดขึ้น ไม่ว่าจะในสภาพแวดล้อมที่ทำงานหรือที่บ้านพีซี ซอฟต์แวร์นี้ช่วยให้สามารถเข้าถึง โฟลเดอร์ Outlook ที่เสียหาย ได้อีกครั้งโดยไม่คำนึงถึงที่มาของปัญหาข้อมูลเสียหาย อันที่จริงต้องซื้อซอฟต์แวร์ อย่างไรก็ตามMicrosoft Outlookเสนอวิธีการกู้คืนข้อมูลโดยไม่เสียค่าใช้จ่าย ซึ่งก็คือเครื่องมือซ่อมแซม(Repair Tool)กล่องขาเข้า(Inbox) , ลองเปรียบเทียบดู อาจเป็นทางเลือกที่ดีสำหรับผู้ใช้ที่มีประสบการณ์มากกว่า แต่โปรดทราบว่าการใช้ซอฟต์แวร์ต้องใช้ทักษะด้านเทคนิคขั้นสูง ในทางตรงกันข้ามRecovery Toolbox for Outlook จะมีประโยชน์สำหรับทุกคน ผู้เริ่มต้นและผู้เชี่ยวชาญสามารถใช้งานได้

หมายเหตุ:(Note:)นี่เป็นโพสต์ที่ได้รับการสนับสนุนในนามของRecovery Toolbox
ซอฟต์แวร์วิเคราะห์ข้อมูลอย่างมีประสิทธิภาพและกู้คืนรายการทั้งหมด: ข้อความ ผู้ติดต่อ ปฏิทิน และรายละเอียดอื่นๆ ที่จัดเก็บไว้ในโฟลเดอร์ที่เสียหายของMicrosoft Outlook (Microsoft Outlook)เช่นเดียวกับไคลเอนต์อีเมลนี้Recovery Toolbox for Outlook สามารถทำงานร่วมกับ (Recovery Toolbox for Outlook)Microsoft Windowsเวอร์ชันใดก็ได้โดยไม่มีข้อจำกัดด้านขนาดไฟล์และสาเหตุของความเสียหายของข้อมูล ในขณะเดียวกัน ซอฟต์แวร์เวอร์ชันที่ลงทะเบียนไม่มีข้อบกพร่อง เครื่องมือการกู้คืนอีเมลรุ่นสาธิตนี้มีข้อจำกัดบางประการ ให้เรามาดูวิธีการทำงานและวิธีการติดตั้งRecovery Toolbox for Outlook รุ่นสาธิต(Recovery Toolbox for Outlook. )การติดตั้งซอฟต์แวร์ไม่ควรเป็นปัญหา เพียงดาวน์โหลดไฟล์ติดตั้งของแอพพลิเคชั่นแล้วคลิกเพื่อติดตั้ง ในท้ายที่สุด ผู้ใช้อาจคลิกทางลัดของRecovery Toolbox for Outlookเพื่อเริ่มทำงานและดำเนินการกู้คืนกล่องจดหมายที่เสียหาย
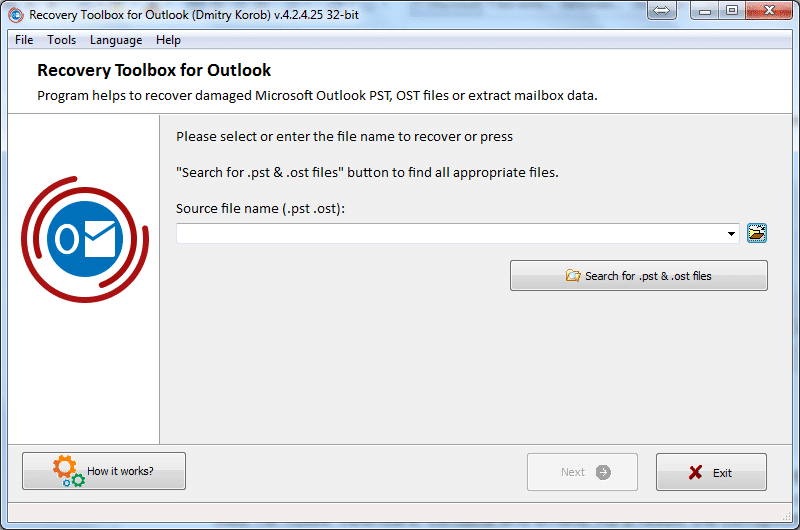
หน้าต่างนี้จะปรากฏขึ้นหลังจากเปิดRecovery Toolbox for Outlook (Recovery Toolbox for Outlook)ผู้ใช้จะถูกขอให้เลือกไฟล์ รูปแบบ OSTหรือPSTเพื่อกู้คืน ไม่มีอะไรเพิ่มเติม ปุ่มชื่อ"มันทำงานอย่างไร" (“How it works?”)เปิดเว็บไซต์ของนักพัฒนาซอฟต์แวร์พร้อมคำแนะนำโดยละเอียด ในกรณีที่คุณต้องการทราบข้อมูลเพิ่มเติมเกี่ยวกับกระบวนการกู้คืนอีเมล ยิ่งกว่านั้น ไม่จำเป็น เนื่องจากแอปพลิเคชันจะแนะนำผู้ใช้ตลอดกระบวนการกู้คืน การดำเนินการทั้งหมดจึงชัดเจนอย่างเป็นขั้นเป็นตอน
ในขั้นตอนแรก ผู้ใช้จะถูกขอให้เลือกกล่องจดหมายสำหรับMicrosoft Outlookเพื่อจัดรูปแบบ Recovery Toolbox for Outlookรองรับสองรูปแบบ: OSTและPST คลิกปุ่ม(Click)เปิดไฟล์และเลือกไฟล์จากรูปแบบที่ระบุเพื่อทำการวิเคราะห์ ซึ่งน่าจะง่าย เพราะMicrosoft Outlookจะเก็บกล่องจดหมายของผู้ใช้ไว้ในที่เดียวเสมอ อย่างไรก็ตาม สามารถเปลี่ยนเส้นทางได้ หากคุณไม่ทราบเส้นทางใหม่ ให้ลองค้นหา ไฟล์ Outlookโดยใช้ปุ่มต่อไปนี้:

หน้าต่างป๊อปอัปอื่นปรากฏขึ้น ซึ่งผู้ใช้สามารถจำกัดการค้นหาโดยเลือกดิสก์เดียวสำหรับการค้นหา หรือแม้แต่โฟลเดอร์ดิสก์แยกต่างหาก

ในตอนท้าย ตรวจสอบให้แน่ใจว่าได้เลือกไฟล์ที่ถูกต้อง และคุณสามารถเริ่มการวิเคราะห์ด้วยRecovery Toolbox for Outlook
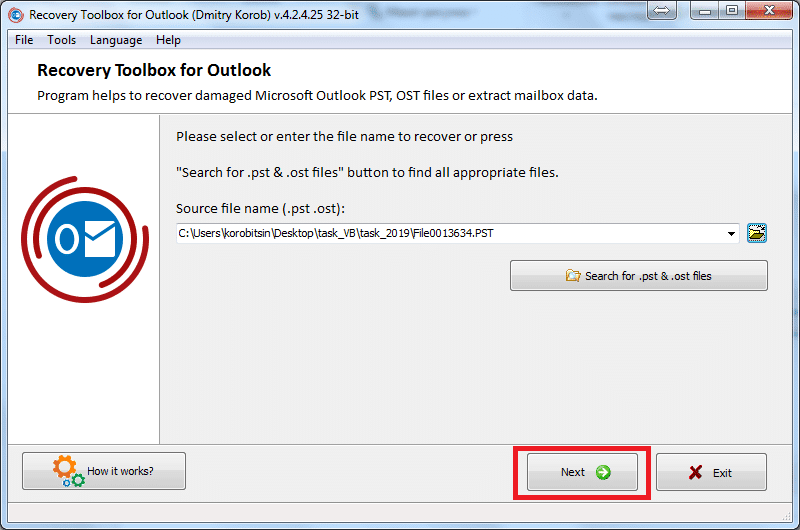
ในขั้นตอนนี้ จำเป็นต้องคลิก ปุ่ม ถัดไป( Next)เพื่อให้แอปพลิเคชันย้ายไปยังการเลือกโหมดการทำงาน ควรเป็นโหมดการกู้คืนหรือโหมดการแปลง

โหมดการกู้คืนช่วยให้สามารถซ่อมแซม ไฟล์ OSTหรือPST ที่เสียหาย และส่งออกข้อมูลไปยังไฟล์ที่สะอาดและไม่เสียหาย เพื่อให้สามารถเปิดได้ในMicrosoft Outlook (Microsoft Outlook)ไม่จำเป็นต้องตรวจสอบสาเหตุของปัญหาข้อมูลเสียหาย เครื่องมือนี้จะเลือกเอ็นจิ้นการกู้คืนข้อมูลที่ถูกต้องและนำไปใช้ ในทางตรงกันข้าม โหมดตัวแปลงช่วยให้เลือกไฟล์ที่สะอาดของ รูปแบบ OSTและแปลงเป็นไฟล์รูปแบบPST

หลังจากนี้ ซอฟต์แวร์จะย้ายไปยังขั้นตอนของการวิเคราะห์ ซึ่งไฟล์ดังกล่าวจะเปิดขึ้น ระหว่างการวิเคราะห์เมลบ็อกซ์ที่เลือก เครื่องมือจะพยายามกู้คืนข้อมูลเมื่อเป็นไปได้ Recovery Toolbox for Outlookมีอัลกอริธึมอัจฉริยะของการกู้คืนอีเมล ในเวลาเดียวกัน การวิเคราะห์ไม่ได้โหลดระบบมากนัก ดังนั้นผู้ใช้จึงสามารถทำงานอื่น ๆ ได้ในระหว่างการดำเนินการซ่อมแซมไฟล์

ดูข้อมูลที่กู้คืนทันทีที่การวิเคราะห์เสร็จสิ้นRecovery Toolbox for Outlookจะสร้างโครงสร้างของกล่องจดหมายที่เสียหายขึ้นมาใหม่ใน 2 บานหน้าต่าง: บานหน้าต่างด้านซ้ายแสดงรายการของโฟลเดอร์ ตรวจพบภายในกล่องจดหมายที่เลือกไว้ก่อนหน้านี้ แผงด้านขวาจะแสดงรายการทั้งหมด จัดเก็บ ในโฟลเดอร์ ในขั้นตอนนี้ ผู้ใช้สามารถเรียกดูรายการโฟลเดอร์และรายการต่างๆ และตรวจสอบว่าไฟล์ใดกู้คืนได้สำเร็จ อย่างไรก็ตาม โปรดทราบว่า Recovery Toolbox สำหรับ Outlook(Recovery Toolbox for Outlook)เวอร์ชันฟรีมีข้อจำกัดบางประการ จำเป็นต้องซื้อซอฟต์แวร์เวอร์ชันเต็มเพื่อกำจัดข้อจำกัด

ขั้นต่อไปหมายถึงการเลือกเอาท์พุตการกู้คืน แอปพลิเคชันแนะนำให้บันทึกข้อมูลแยกกันหรือสร้างไฟล์PST ใหม่ (PST)อย่างไรก็ตาม เป็นขั้นตอนสุดท้ายของการกู้คืนอีเมล ทันทีที่เสร็จสิ้นRecovery Toolbox for Outlookจะปิดลง และข้อมูลที่กู้คืนกลับมาสามารถนำกลับมาใช้ใหม่ได้
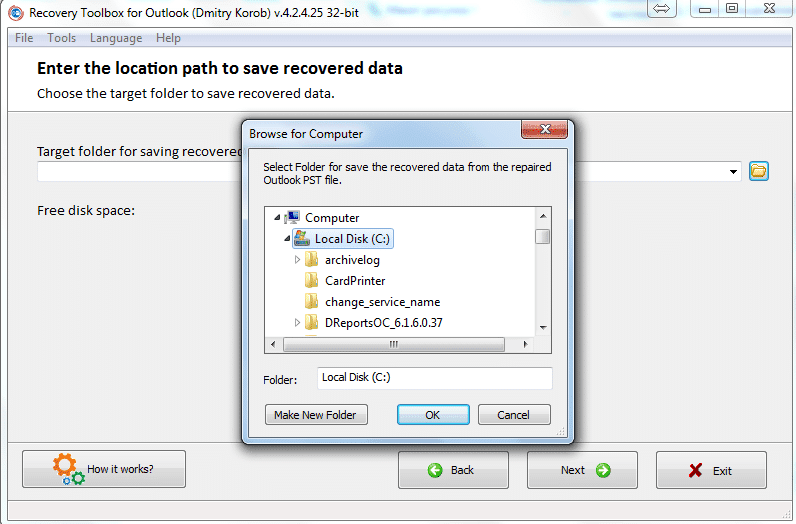
ในบางบริษัท แผนกไอทีห้ามไม่ให้ติดตั้งซอฟต์แวร์บนคอมพิวเตอร์ไคลเอนต์ อ่านวิธีการติดตั้งซอฟต์แวร์โดยไม่มีสิทธิ์ของผู้ดูแลระบบด้วย (How to Install Software Without Admin Rights.). อ่านวิธีการติดตั้งซอฟต์แวร์โดยไม่มีสิทธิ์ของผู้ดูแลระบบด้วย (How to Install Software Without Admin Rights.). ผู้พัฒนาซอฟต์แวร์กู้คืนอีเมลเสนอแนวทางอื่น: บริการกู้คืนข้อมูลออนไลน์ มีบริการออนไลน์สองอย่างที่เกี่ยวข้องกับRecovery Toolbox for Outlook(Recovery Toolbox for Outlook)
อันแรกอนุญาตให้ซ่อมแซมไฟล์ที่เสียหายจากระยะไกล: https://outlook.recoverytoolbox.com/online/บริการนี้มีราคาถูกกว่าซอฟต์แวร์เวอร์ชันออฟไลน์ เนื่องจาก(Due)ไม่มีการติดตั้งเครื่องมือในเครื่อง ผู้ใช้จึงได้รับอนุญาตให้กู้คืนจากคอมพิวเตอร์ แล็ปท็อปหรือแท็บเล็ตเครื่องใดก็ได้ ไม่สำคัญว่าระบบปฏิบัติการใดที่ใช้ในอุปกรณ์อินพุต

ในการกู้คืนโดยใช้ตัวเลือกนี้ คุณต้องเลือกไฟล์ที่จะอัปโหลด บันทึกที่อยู่อีเมลที่ถูกต้อง ระบุ รหัส CAPTCHAแล้วคลิกปุ่มขั้นตอนถัดไป (Next)บริการจะพยายามกู้คืนไฟล์นั้นและแนะนำให้ดาวน์โหลดเมลบ็อกซ์ที่กู้คืนมาทันทีที่การวิเคราะห์เสร็จสิ้น ผู้ใช้อาจอัปโหลดไฟล์ที่เสียหาย ซึ่งสร้างขึ้นใน Microsoft Outlook(Microsoft Outlook)เวอร์ชันใดก็ได้

อันที่สองอนุญาตให้แปลงไฟล์OST-PSTจากระยะไกล: https://osttopst.recoverytoolbox.com/online/เช่นเดียวกับบริการก่อนหน้านี้ บริการนี้บอกเป็นนัยถึงการอัปโหลดกล่องจดหมายโดยไม่จำเป็นต้องติดตั้งซอฟต์แวร์ของบริษัทอื่นบนเครื่องคอมพิวเตอร์
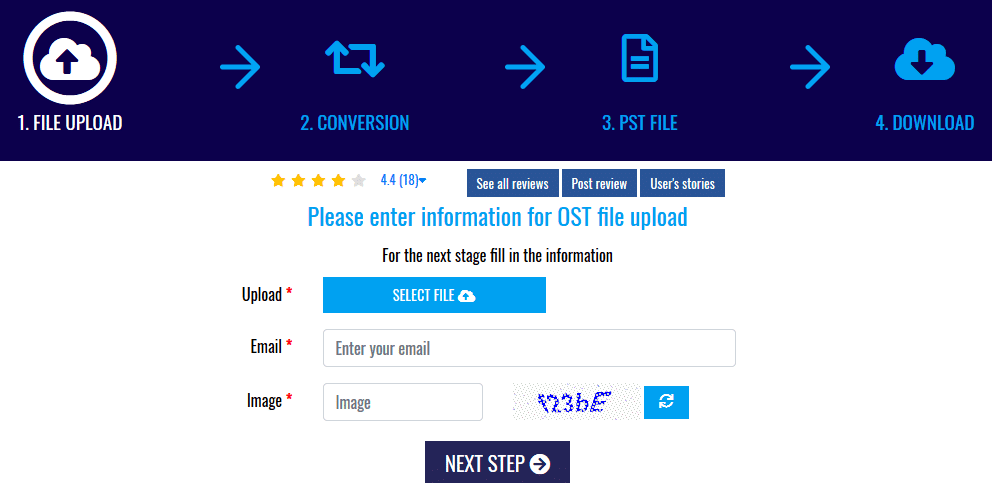
อัปโหลดไฟล์ รูปแบบ OSTที่ไม่สามารถเข้าถึงได้แบบออฟไลน์ และแปลงเป็นไฟล์ใหม่ทั้งหมดที่มี นามสกุล PSTที่สามารถนำมาใช้ซ้ำในMicrosoft Outlookได้โดยไม่มีข้อจำกัดสำหรับการเชื่อมต่ออินเทอร์เน็ต(Internet)
Related posts
วิธีการจำ Email ใน Outlook? Email s Unsend
วิธีการ Sync Google Calendar กับ Outlook
วิธีการส่ง Calendar Invite ใน Outlook
แก้ไขการดึงข้อมูล รอสักครู่แล้วลองตัดหรือคัดลอกอีกครั้งเกิดข้อผิดพลาดใน Excel
วิธีแก้ไขไฟล์ข้อมูล Outlook .ost และ .pst ที่เสียหาย
วิธีการเปิด Any ASPX File (Convert ASPX ถึง PDF)
วิธีการใช้ Gmail ใน Microsoft Outlook
Create แบบฟอร์ม fillable ใน Microsoft Word
วิธีตรึงแถวและคอลัมน์ใน Excel
วิธีสร้างการเยื้องแฮงเอาท์ใน Word และ Google Docs
แก้ไขข้อผิดพลาด stdole32.tlb ของ Excel ใน Windows 10
วิธีเปิดโหมดมืดของ Microsoft Outlook
วิธีเปลี่ยนภาษาสำหรับบัญชี Microsoft, Outlook, Office Online ฯลฯ
วิธีการปิดการใช้งาน Microsoft Word Spell Checker
Draw Tool Tab ใน Ribbon จาก Microsoft Office หายไป? เพิ่มดังนั้น!
การเข้าถึงถูกปฏิเสธไปยังแหล่งติดตั้ง - Microsoft Office error
วิธีตั้งค่าภาพพื้นหลังสำหรับ Microsoft Word
วิธีการสลับ Columns or Rows ใน Excel [ทีละขั้นตอน]
Fix Microsoft Office ไม่เปิดใน Windows 10
วิธีการหมุน Picture or Image ใน Word
