Avast จะไม่เปิดบน Windows? 6 วิธีในการแก้ไข
โปรแกรมป้องกันไวรัส Avast(Avast)มีมาระยะหนึ่งแล้ว และเป็นหนึ่งในตัวเลือกการป้องกันไวรัสที่ดีที่สุดสำหรับ Mac(best antivirus options for Mac)และWindows PC(Windows PCs)ที่คุณสามารถดาวน์โหลดได้ฟรี แม้ว่าการป้องกันภัยคุกคามออนไลน์จะทำงานได้ดี แต่ก็มีข้อบกพร่อง
บางครั้งอินเทอร์เฟซผู้ใช้ Avast ไม่สามารถโหลด(Avast user interface fails to load)ได้ หรือโปรแกรมไม่ยอมเปิดขึ้น ต่อไปนี้เป็นสาเหตุที่ทำให้Avastไม่สามารถเปิดได้:
- ปัญหา ความเข้ากันไม่ได้(Incompatibility)ที่อาจนำไปสู่ข้อผิดพลาด BSOD
- ไดรเวอร์ขัดแย้งกับแอพอื่น ๆ
- การ ติดตั้ง Avastที่เสียหายซึ่งอาจได้รับความเสียหาย
- บริการหยุดทำงานอย่างถูกต้อง

จะทำอย่างไรเมื่อ Avast ไม่เปิดบน Windows 10(What to Do When Avast Doesn’t Open on Windows 10)
หากคุณใช้พีซีที่ใช้ Windows 10 คุณจะมี Windows Defenderเป็นค่าเริ่มต้น แต่Avastมีดังต่อไปนี้:
- การ(Advanced)ป้องกันไวรัสหรือมัลแวร์ ขั้นสูง
- คุณสมบัติ(Extra)ความปลอดภัยเพิ่มเติม รวมถึงการทำความสะอาดเบราว์เซอร์ การป้องกันพฤติกรรม และความช่วยเหลือระยะไกล
ด้านล่างนี้(Below)คือการแก้ไขบางอย่างที่คุณสามารถใช้ได้เมื่อAvastไม่เปิดในWindows(Windows 10) 10
อัปเดต Avast และระบบปฏิบัติการของพีซีของคุณ(Update Avast and Your PC’s Operating System)
ก่อนลองใช้วิธีแก้ไขปัญหาอื่นๆ ในคู่มือนี้ ให้ตรวจสอบว่า แอปพลิเคชัน Avastและระบบปฏิบัติการของคอมพิวเตอร์ของคุณเป็นเวอร์ชันล่าสุดหรือไม่
ทำตามขั้นตอนเหล่านี้เพื่อตรวจสอบว่าคุณกำลังใช้งานโปรแกรมป้องกันไวรัส Avast(Avast)เวอร์ชันล่าสุดหรือไม่:
- คลิกขวาที่ ไอคอนแอป Avastแล้วเลือกอัปเด(Update)ต > โปรแกรม(Program)

- เลือกตรวจหาการอัปเดต(Check for Updates)และรอในขณะที่โปรแกรมตรวจสอบและติดตั้งการอัปเดต

- ข้อความสถานะแจ้งว่าใบสมัครของคุณ(Your application is up to date)อัปเดตแล้วจะปรากฏขึ้นเมื่อการอัปเดตเสร็จสิ้น

- รีสตาร์ทคอมพิวเตอร์เพื่อให้การอัปเดตเสร็จสมบูรณ์
อย่าลืมอัปเดต Windows(update Windows)เป็น OS เวอร์ชันล่าสุด แต่ถ้าAvastยังไม่เปิดขึ้น ให้ลองใช้วิธีแก้ปัญหาด้านล่าง
ตรวจสอบการติดตั้ง Avast(Check Avast Installation)
หากติดตั้งอย่างถูกต้อง แอพ Avastจะปรากฏในรายการแอ(Apps)พและคุณสมบัติ(Features)บนWindows หากยังไม่เปิดขึ้น คุณอาจต้องตรวจสอบว่าแอปได้รับการติดตั้ง เปิดใช้งาน และอัปเดตอย่างถูกต้อง
- คลิกขวาที่Start >(Start) Apps & Features(Apps & Features)
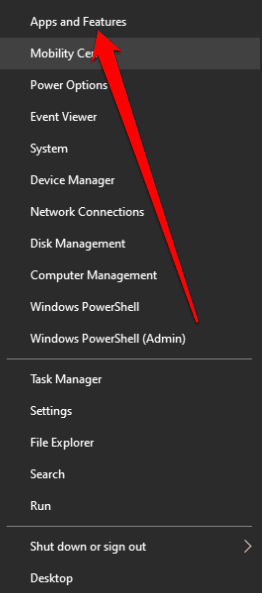
- หากAvastไม่ปรากฏในรายการแอป(Apps)และคุณลักษณะ(Features)แสดงว่าไม่ได้รับการติดตั้งอย่างถูกต้องบนพีซีของคุณ และคุณจะต้องดาวน์โหลดและติดตั้ง(download and reinstall)ใหม่

ตรวจสอบสถานะการสมัคร Avast ของคุณ(Check Your Avast Subscription Status)
Avast Free Antivirusจะเปิดใช้งานโดยอัตโนมัติหลังการติดตั้ง แต่คุณอาจได้รับแจ้งให้เปิดใช้งานอีกครั้งหลังจากผ่านไป 12 เดือน
- คลิกขวา(Right-click)ที่ ไอคอน Avastใน พื้นที่ทาสก์บาร์ของ Windowsแล้วเลือกRegistration Information
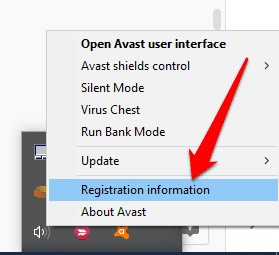
- เลือกอัปเกรด(Upgrade) ทันที(Now)บนหน้าจอการสมัครสมาชิกของฉัน(My Subscriptions)

- ในคอลัมน์Avast Free Antivirusให้ คลิก เลือก(Select)
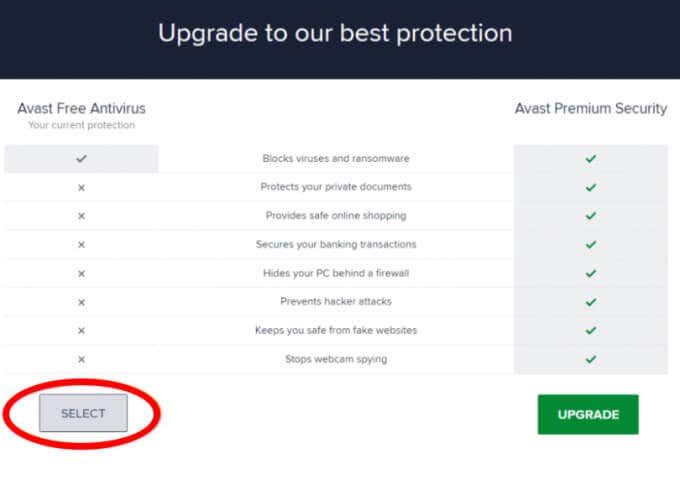
- เลือก ไอคอน Xบนหน้าจอใหม่เพื่อกลับไปที่หน้าจอการสมัครสมาชิกของฉัน (My Subscriptions)การดำเนินการนี้จะเปิดใช้งานAvast Free Antivirusอีก 12 เดือน

หมายเหตุ(Note) : หากคุณใช้Avast Antivirus เวอร์ชันที่ต้องชำระเงิน ให้ทำตามคำแนะนำสำหรับAvast Premium SecurityหรือAvast Omniเพื่อเปิดใช้งานการสมัครของคุณ
เริ่มบริการ Avast Antivirus ใหม่(Restart Avast Antivirus Service)
เมื่อAvastไม่เปิดขึ้น อาจเป็นเพราะ บริการ Avast Antivirusป้องกันไม่ให้โปรแกรมเริ่มทำงานอย่างถูกต้อง คุณสามารถเริ่มบริการใหม่และตรวจสอบว่าสามารถแก้ปัญหาได้หรือไม่
- คลิกขวาที่เริ่ม(Start) > เรียก(Run)ใช้
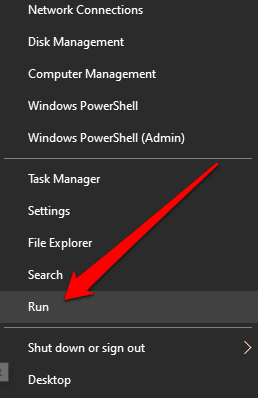
- พิมพ์services.mscในกล่องโต้ตอบ Run แล้วกด Enter

- ค้นหา บริการ Avast Antivirusใน หน้าต่าง Servicesคลิกขวาที่บริการ และเลือกProperties

- ตรวจสอบสถานะ(status)บริการ(Service) เพื่อดูว่ามีข้อความว่าเริ่มต้น(Started)แล้วและเลือกหยุด(Stop)เพื่อหยุดไม่ให้ทำงาน
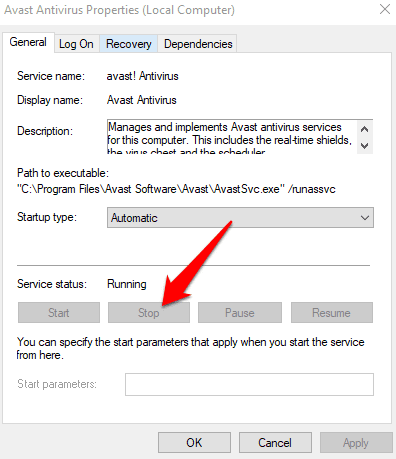
- ตั้งค่าตัวเลือกประเภทการเริ่มต้น เป็น (Startup type)อัตโนมัติ(Automatic)และยืนยันกล่องโต้ตอบที่ปรากฏขึ้น

- เลือกเริ่ม(Start)อีกครั้งเพื่อเปิดใช้งานบริการAvast

ซ่อม Avast(Repair Avast)
คุณสามารถใช้วิซาร์ดการตั้งค่า Avast(Avast Setup wizard )เพื่อซ่อมแซม การติดตั้ง Avast ของคุณ เมื่อAvastไม่เปิดขึ้นหรือทำงานไม่ถูกต้อง
การ ซ่อมแซมAvastจะแก้ไขหรือแทนที่ไฟล์โปรแกรมที่อาจหายไป ล้าสมัยหรือเสียหาย และรีเซ็ตการกำหนดค่าซอฟต์แวร์
หมายเหตุ:(Note: ) การ ซ่อมแซมAvastอาจรักษาการตั้งค่าแบบกำหนดเองบางอย่างไว้และคืนการตั้งค่าอื่นๆ กลับเป็นค่าเริ่มต้น
- ปิดแอปหรือโปรแกรมป้องกันไวรัสที่ทำงานอยู่บนพีซีของคุณ จากนั้นคลิกขวาที่Start >(Start) Apps & Features(Apps & Features)

- เลือกเวอร์ชันของAvastจากแผงด้านซ้ายใน หน้าจอ แอพและคุณสมบัติ(Apps & Features)เลือกถอนการติดตั้ง(Uninstall)แล้วเลือกถอนการติดตั้ง(Uninstall )อีกครั้งเพื่อยืนยัน

- เลือกซ่อมแซม(Repair)ในตัวช่วยสร้างการตั้งค่า Avast
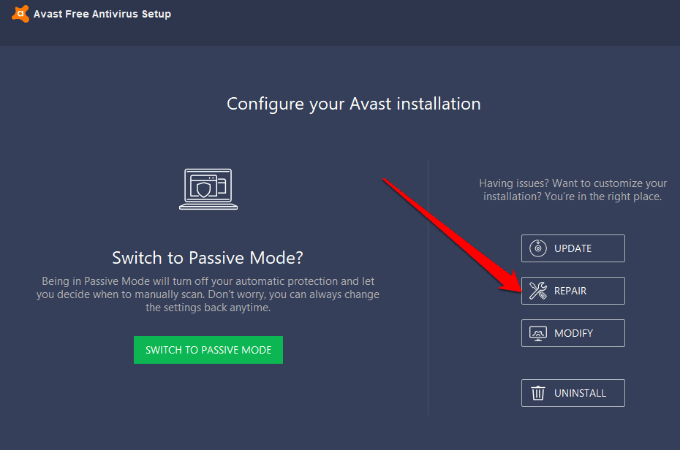
- เลือกใช่(Yes)เพื่อยืนยันการซ่อมแซม เมื่อดำเนินการเสร็จสิ้น ให้เลือกเสร็จสิ้น(Done)หรือเลือกรีสตาร์ทคอมพิวเตอร์(Restart computer)หากได้รับแจ้ง

ติดตั้ง Avast อีกครั้ง(Reinstall Avast)
หากปัญหายังคงอยู่ ให้ใช้Avast Uninstall Utilityเพื่อถอนการติดตั้งAvast Antivirusเนื่องจากจะลบไฟล์ทั้งหมดที่เกี่ยวข้องกับAvastออกจากพีซีของคุณโดยสิ้นเชิงในขณะที่Windows ทำงานในเซฟโหมด(Windows runs in Safe Mode)
- ปิดแอพหรือโปรแกรมป้องกันไวรัสที่ทำงานอยู่บนพีซีของคุณ จากนั้นดาวน์โหลดเครื่องมือยูทิลิตี้ถอนการติดตั้ง Avast(Avast Uninstall Utility)
- คลิกขวาที่ไฟล์Avast Uninstall Utility ที่ดาวน์โหลด มาและเลือกRun as administrator

- หากกล่องโต้ตอบAvast Antivirus Clear แจ้งให้ (Avast Antivirus Clear)รีสตาร์ทในเซฟโหมด(restart in Safe Mode)ให้ เลือกใช่(Yes)

- เลือกตำแหน่งของ ไฟล์โปรแกรม Avastและรุ่นผลิตภัณฑ์ที่จะถอนการติดตั้ง จากนั้นเลือกถอนการติด(Uninstall)ตั้ง

- เมื่อกระบวนการลบสิ้นสุดลง ให้เลือกรีสตาร์ทคอมพิวเตอร์(Restart Computer)เพื่อสิ้นสุดการถอนการติดตั้ง

- ตอนนี้ติดตั้ง Avast ใหม่(reinstall Avast)และลองเปิดโปรแกรมบนพีซีของคุณอีกครั้ง
คุณยังสามารถถอนการติดตั้งAvastจากพีซีของคุณผ่านเมนู Start ของ Windows(Windows Start)
- คลิกขวาเริ่มต้น(Start) > แอปและคุณลักษณะ(Apps & Features) > Avast Antivirus > ถอนการติดตั้ง(Uninstall ) > ถอนการติดตั้ง(Uninstall)เมื่อการ ตั้งค่า Avast Antivirusปรากฏขึ้น

- เลือกใช่(Yes)เพื่อยืนยันการกระทำของคุณ

- เมื่อถอนการติดตั้งแล้ว ให้เลือกรีสตาร์ทคอมพิวเตอร์(Restart computer)และติดตั้ง Avast(reinstall Avast)ใหม่

ทำให้ Avast ทำงานได้อีกครั้ง(Get Avast Working Again)
Avastมีอันดับสูงในเกือบทุกรายการซอฟต์แวร์แอนตี้ไวรัสที่ดีที่สุด ผู้คนหลายล้านคนใช้ ซอฟต์แวร์แอนตี้ไวรัส Avastเพื่อบล็อกภัยคุกคามเนื่องจากเป็นมิตรกับผู้ใช้
เราหวังว่าคู่มือนี้จะช่วยให้คุณเปิดAvast Antivirus อีกครั้ง บนคอมพิวเตอร์ของคุณ แสดงความคิดเห็นและแจ้งให้เราทราบว่าโซลูชันใดที่เหมาะกับคุณ
Related posts
งานพิมพ์จะไม่ถูกลบใน Windows? 8+ วิธีในการแก้ไข
จะทำอย่างไรถ้า Windows Store ไม่เปิดขึ้น
Windows Task Manager ไม่เปิด? 10 วิธีแก้ปัญหาที่ควรลอง
6 การแก้ไขเมื่อแอพ Spotify ไม่ตอบสนองหรือไม่เปิด
อุปกรณ์และเครื่องพิมพ์ Windows 7 ค้างหรือไม่เปิด
จะทำอย่างไรถ้า EA Desktop หรือ Origin ไม่เปิดขึ้น
8 วิธีในการแก้ไขข้อผิดพลาด “คุณไม่ได้รับอนุญาตให้บันทึกในตำแหน่งนี้” ใน Windows
ปุ่มพิมพ์หน้าจอไม่ทำงานใน Windows 10? วิธีแก้ไข
ปุ่มหยุดชั่วคราวของ YouTube ไม่หายไป? 6 วิธีในการแก้ไข
คำแนะนำในการแก้ไขปัญหาเมื่อ Bluetooth ไม่ทำงานบนคอมพิวเตอร์หรือสมาร์ทโฟนของคุณ
10 วิธีที่ดีที่สุดในการแก้ไขข้อผิดพลาดของ Windows Update 0x80070643
PS5 จะไม่เปิดหรือปิด? 10 วิธีในการแก้ไข
ทางลัดเครื่องมือ Snipping (Windows + Shift + S) ไม่ทำงาน? 13 วิธีในการแก้ไข
การแก้ไข: ดิสก์ที่ไม่ใช่ระบบหรือข้อผิดพลาดของดิสก์ใน Windows
วิธีการแก้ไขข้อผิดพลาด “d3dx9_43.dll Missing” บน Windows
การแก้ไข: “อุปกรณ์ของคุณไม่รองรับเวอร์ชันนี้” บน Android
Microsoft Teams จะไม่เปิดบนคอมพิวเตอร์ของคุณ? 9 วิธีแก้ปัญหาที่ควรลอง
แก้ไข “Windows ไม่สามารถสื่อสารกับอุปกรณ์หรือทรัพยากร” Error
วิธีแก้ไข 'ทรัพยากรคอนโทรลเลอร์ USB ไม่เพียงพอ' บน Windows 10
วิธีแก้ไขข้อผิดพลาด “การป้องกันทรัพยากรของ Windows ไม่สามารถดำเนินการตามที่ร้องขอ” ได้
