แก้ไขข้อผิดพลาด SYSTEM SERVICE EXCEPTION (asmtxhci. sys) ข้อผิดพลาด Blue Screen
ข้อผิดพลาด Blue Screen of Death(Blue Screen of Death error)ตามชื่อของมัน เกี่ยวข้องกับasmtxhci.sysซึ่งเป็น ไดรเวอร์ ASMedia USB 3.x XHCI Controller (ASMedia USB 3.x XHCI Controller driver)คอนโทรลเลอร์ในมุมมองจะจัดการพอร์ต USB 3.x และอุปกรณ์ที่เชื่อมต่ออยู่ หากมีบางอย่างผิดปกติ คุณจะพบข้อผิดพลาดBSOD ที่เป็นปัญหา (BSOD)โพสต์นี้มีวิธีแก้ปัญหาที่เหมาะสมที่สุดที่คุณสามารถลองลดปัญหาได้
USB 3.xเป็นมาตรฐานใหม่ล่าสุดของพอร์ตที่ใช้สำหรับการถ่ายโอนไฟล์ และได้รับการปรับปรุงอย่างมากจากเวอร์ชัน 2.0 USB 3.0เปิดตัวครั้งแรกในปี 2013 มีอัตราการถ่ายโอนที่เร็วขึ้น 10 เท่า จนถึงเครื่องหมาย 5 Gbit/sและทำเครื่องหมายด้วยสีน้ำเงินแทนสีดำมาตรฐาน
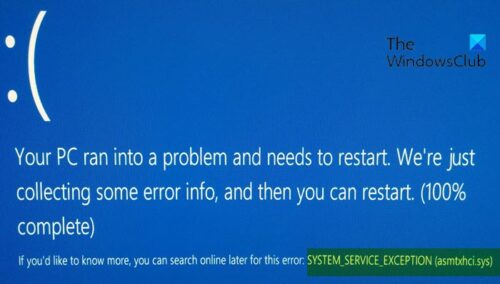
ผู้ใช้พีซีที่มักจะพบข้อผิดพลาด asmtxhci.sys Blue Screen คือผู้ใช้แล็ปท็อป (Blue Screen)ASUSเนื่องจากไดรเวอร์ asmtxhci.sys เป็นส่วนหนึ่งของเมนบอร์ดและโน้ตบุ๊กASUS ผู้ใช้ที่ได้รับผลกระทบรายงานปัญหานี้หลังจากอัปเกรดเป็นWindows 10เรียกใช้การอัปเดตSkypeหรือปิดใช้งานโปรแกรมต่างๆ จากการเริ่มต้นระบบ
SYSTEM_SERVICE_EXCEPTION (asmtxhci.sys) หน้าจอสีน้ำเงิน(Blue Screen)
หากคุณประสบปัญหาSYSTEM SERVICE EXCEPTION BSODคุณสามารถลองใช้วิธีแก้ปัญหาที่เราแนะนำด้านล่างโดยไม่เรียงลำดับเฉพาะ และดูว่าจะช่วยแก้ปัญหาได้หรือไม่
- เรียกใช้ตัวแก้ไขปัญหาออนไลน์ของหน้าจอสีน้ำเงิน(Blue Screen Online Troubleshooter)
- อัพเดทไดรเวอร์อุปกรณ์
- ย้อนกลับไปยังไดรเวอร์ก่อนหน้า
- ถอนการติดตั้งไดรเวอร์
- ปิดการใช้งาน ASMedia XHCI
มาดูคำอธิบายของกระบวนการที่เกี่ยวข้องกับโซลูชันแต่ละรายการกัน
หากคุณสามารถเข้าสู่ระบบได้ตามปกติ ดี; มิฉะนั้น คุณจะต้อง บูตเข้าสู่ Safe Mode(boot into Safe Mode)เข้าสู่ Advanced Startup options screenหรือ ใช้สื่อการติดตั้งเพื่อบู๊ต(use the Installation Media to boot) เพื่อให้สามารถปฏิบัติตามคำแนะนำเหล่านี้ได้
1] เรียกใช้(Run)ตัวแก้ไขปัญหาออนไลน์ของหน้าจอสีน้ำเงิน(Blue Screen Online Troubleshooter)
การเรียกใช้ตัวแก้ไขปัญหาออนไลน์ของหน้าจอสีน้ำเงินช่วยแก้ไข ข้อผิดพลาด BSOD ส่วนใหญ่ที่ คุณพบในWindows(Windows 10) 10 ลองดูครับ.
2] อัปเดตไดรเวอร์อุปกรณ์
ทำดังต่อไปนี้:
- คลิกขวาที่ ปุ่ม Start และเลือก Device Manager(select Device Manager.)
- ขยาย ส่วนตัว ควบคุม Universal Serial Bus(Universal Serial Bus controllers)
- คลิกขวาที่ ASMedia USB 3.0 eXtensible Host Controller และเลือก Update Driver
- จากนั้นเลือก ค้นหาซอฟต์แวร์ไดรเวอร์ที่อัพเดตโดยอัตโนมัติ(Search automatically for updated driver software.)
- รอ(Wait)จนกว่าWindowsจะติดตั้งการอัปเดตใหม่ จากนั้น รีบูต(reboot)เครื่องคอมพิวเตอร์ของคุณ
หรือคุณสามารถรับการอัปเดตไดรเวอร์ได้ในส่วนตัวเลือกการอัปเดต(get the driver updates on the Optional Updates)ในWindows Update (Windows Update)คุณสามารถ ดาวน์โหลดไดรเวอร์เวอร์ชันล่าสุดได้(download the latest version of the driver) จากเว็บไซต์ของผู้ผลิต
3] ย้อนกลับไปยังไดรเวอร์ก่อนหน้า
หากคุณเพิ่งอัปเดตไดรเวอร์และหลังจากนั้นไม่นานก็เริ่มเผชิญกับBSOD นี้ คุณควรย้อนกลับ ไปใช้ไดรเวอร์เวอร์ชันก่อนหน้าและดำเนินการต่อไปจนกว่าผู้ผลิตจะแก้ไขปัญหา
ดำเนินการดังต่อไปนี้เพื่อย้อนกลับไดรเวอร์:
- เปิดตัวจัดการอุปกรณ์
- ขยายส่วนตัว ควบคุม Universal Serial Bus( Universal Serial Bus controllers)
- คลิกขวาที่ ASMedia USB 3.0 eXtensible Host Controller และเลือก Properties
- ไปที่ แท็บไดรเวอร์(Driver)
- คลิกที่ย้อนกลับไดรเวอร์( Roll Back Driver.)
- เลือกเหตุผลที่คุณย้อนกลับแล้วเลือก ใช่(Yes.)
- รีบูต(Reboot)ระบบของคุณ
หากปัญหายังไม่ได้รับการแก้ไข ให้ลองวิธีแก้ไขปัญหาถัดไป
4] ถอนการติดตั้งไดรเวอร์
หากการย้อนกลับไดรเวอร์ไม่สามารถแก้ไขปัญหาได้ คุณสามารถถอนการติดตั้งไดรเวอร์ทั้งหมดและค้นหาเวอร์ชันก่อนหน้าบนเว็บไซต์ของผู้ผลิต ในการตรวจสอบเวอร์ชันของไดรเวอร์ที่ติดตั้งอยู่ในปัจจุบัน เพียงเปิดDevice Managerคลิกขวาที่ไดรเวอร์ ASMedia USB 3.x XHCI (ASMedia USB 3.x) Controller(XHCI Controller)เลือกProperties > Driverแท็บไดรเวอร์ จากนั้นคุณจะพบวันที่และเวอร์ชันของไดรเวอร์ที่ติดตั้ง
เมื่อคุณถอนการติดตั้งไดรเวอร์Windowsจะติดตั้งไดรเวอร์ทั่วไปอีกครั้งโดยอัตโนมัติซึ่งอาจเป็นusbxhci.sys โดย(usbxhci.sys) ไม่( – )จำเป็นต้องรีสตาร์ท แต่คุณอาจต้องเสียบ อุปกรณ์ USB 3ใหม่สองสามครั้ง คุณอาจพบปัญหาในการตรวจจับกับไดรเวอร์ superspeed ทั่วไป
5] ปิดการใช้งาน ASMedia XHCI
การปิดใช้งานไดรเวอร์ ASMedia USB 3.x XHCI (ASMedia USB 3.x) Controller(XHCI Controller)ในDevice Managerเป็นอีกวิธีหนึ่งในการแก้ไขข้อผิดพลาดBSOD นี้ (BSOD)คุณควรสังเกตว่าการปิดใช้งานไดรเวอร์ (ไม่จำเป็นต้องรีสตาร์ท) หมายความว่าทุกอย่างที่USB3จะไม่ทำงาน
แจ้งให้เราทราบหากมีสิ่งใดช่วยได้
Related posts
Fix SYSTEM SERVICE EXCEPTION Blue Screen บน Windows 10
SYSTEM THREAD EXCEPTION NOT HANDLED (ldiagio.sys) BSOD
Fix EXFAT FILE SYSTEM (volmgr.sys) BSOD error บน Windows 11/10
Fix c000021A Fatal System Error on Windows 10
Fix FAT FILE SYSTEM (fastfat.sys) Blue Screen บน Windows 10
Fix 0xc0000142 Blue Screen error บน Windows 10
Fix CRITICAL PROCESS DIED, 0x00000000EF ข้อผิดพลาดใน Windows 11/10
Fix Win32kfull.sys Blue Screen error ใน Windows 10
KMODE EXCEPTION NOT HANDLED (E1D65X64.SYS) BSOD error
วิธีใช้คีย์บอร์ดของคุณเพื่อบังคับ Blue Screen Of Death ใน Windows
Fix DATA_BUS_ERROR Blue Screen ของ Death บน Windows 10
Fix FaceIt.sys, rzudd.sys or AcmeVideo.sys BSOD error บน Windows 10
แก้ไข igdkmd64.sys Blue Screen of Death Error
Fix SETUP_FAILURE Blue Screen Error 0x00000085 บน Windows 10
ข้อผิดพลาด Fix EVENT TRACING FATAL ERROR Blue screen บน Windows PC
Fix Ndu.sys BSOD error บน Windows 10
Fix hardlock.sys Blue Screen ของ Death error ใน Windows 11/10
Fix Klif.sys Blue Screen error ใน Windows 10
Fix bhtpcrdr.sys Blue Screen error บน Windows 10
Fix ndis.sys ล้มเหลว BSOD error บน Windows 10
